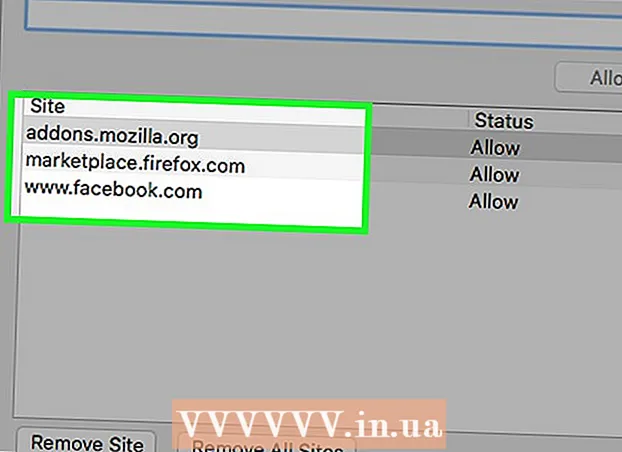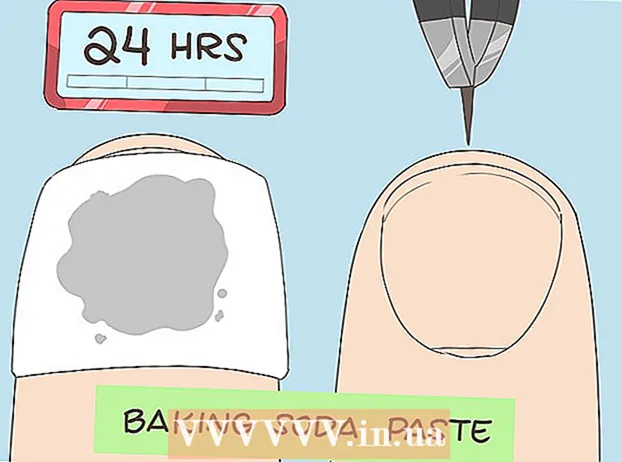Автор:
William Ramirez
Жаратылган Күнү:
20 Сентябрь 2021
Жаңыртуу Күнү:
1 Июль 2024

Мазмун
- Кадамдар
- 3 -метод 1: Windows
- Жеке папкаларды бөлүшүү
- Жалпы папкаларды колдонуу
- 3төн 2 -ыкма: Mac OS X
- 3 -метод 3: Linux
- Windows бөлүшүлгөн папкасына кирүүнү иштетүү
- Жалпы папканы түзүү
- Эскертүүлөр
Сиздин тармакта бир нече компьютер барбы? Сиз жалпы папкаларды түзүү аркылуу маалыматты оңой жана эффективдүү тарата аласыз. Бул папкаларга сиздин тармагыңыздагы каалаган компьютерден кирүүгө болот, андыктан бул тармактын каалаган жеринен файлдарга тез жетүүнүн эң сонун жолу. Каалаган операциялык тутумдагы папкаларды кантип бөлүшүү керектигин төмөндөн окуңуз.
Кадамдар
3 -метод 1: Windows
Жеке папкаларды бөлүшүү
 1 Файл менен принтерди бөлүшүү күйгүзүлгөнүн текшериңиз. Бул каалаган папкаларды бөлүшүү үчүн иштетилиши керек. Аны иштетүү ыкмасы сиз колдонуп жаткан Windowsтун кайсы версиясына жараша бир аз айырмаланат. Мектеп же кафе сыяктуу коомдук тармакта бөлүшүүнү иштетпөөнү катуу сунуштайбыз.
1 Файл менен принтерди бөлүшүү күйгүзүлгөнүн текшериңиз. Бул каалаган папкаларды бөлүшүү үчүн иштетилиши керек. Аны иштетүү ыкмасы сиз колдонуп жаткан Windowsтун кайсы версиясына жараша бир аз айырмаланат. Мектеп же кафе сыяктуу коомдук тармакта бөлүшүүнү иштетпөөнү катуу сунуштайбыз. - Windows 8 - Desktop режиминде, System Trayдеги Network сөлөкөтүн (RMB) оң баскыч менен чыкылдатып, "Network and Sharing Management" тандаңыз. Өркүндөтүлгөн кирүү жөндөөлөрүн өзгөртүүгө басыңыз. Кирүү мүмкүнчүлүгүн ачкыңыз келген профилди ачыңыз (Жеке же Жалпыга ачык). Тармактын ачылышын жана Файл менен Принтерди бөлүшүүнү күйгүзүңүз. "Өзгөртүүлөрдү сактоо" баскычын чыкылдатыңыз жана керек болсо администратордун сырсөзүн киргизиңиз.
- Windows 7 - Старт басыңыз, "башкаруу панелин" жазыңыз жана Enter басыңыз. "Тармак жана бөлүшүү борбору" сүрөтчөсүн эки жолу чыкылдатыңыз. Өркүндөтүлгөн кирүү жөндөөлөрүн өзгөртүүгө басыңыз.Киргиңиз келген профилди ачыңыз (Үй / Жумуш же Коомдук). Тармактын ачылышын жана Файл менен Принтерди бөлүшүүнү күйгүзүңүз. "Өзгөртүүлөрдү сактоо" баскычын чыкылдатыңыз жана керек болсо администратордун сырсөзүн киргизиңиз.
- Windows Vista - Старт басыңыз жана Control Panel тандаңыз. Тармак жана Интернетти басып, Тармак жана Бөлүшүү Борборун тандаңыз. Access & Discovery өтмөгүндө Network Discovery жана File and Printer Sharing ачыңыз. Алар күйгүзүлгөнүн текшериңиз. Ар бир өзгөртүү үчүн "Сактоо" баскычын чыкылдатыңыз.
- Windows XP - Старт басыңыз жана Control Panel тандаңыз. Тармактык туташууларды ачуу. Тармактык туташууларды оң баскыч менен чыкылдатып, Касиеттерди тандаңыз. "Microsoft тармактары үчүн файл жана принтерди бөлүшүү" белгилөө кутучасын белгилеңиз.
 2 Бөлүшкүңүз келген папканы тандаңыз. Файл жана принтерди бөлүшүү иштетилгенден кийин, сиз катуу дисктеги каалаган папканы башка тармак колдонуучуларына бөлүшө аласыз. File Explorerден керектүү папканы табыңыз. Аны оң баскыч менен чыкылдатыңыз.
2 Бөлүшкүңүз келген папканы тандаңыз. Файл жана принтерди бөлүшүү иштетилгенден кийин, сиз катуу дисктеги каалаган папканы башка тармак колдонуучуларына бөлүшө аласыз. File Explorerден керектүү папканы табыңыз. Аны оң баскыч менен чыкылдатыңыз.  3 "Мүмкүнчүлүктү бөлүшүүнү" тандаңыз. Бул кирүү менюсун ачат. Сиз аны тобуңуздун баарына бөлүшө аласыз же белгилүү колдонуучуларды тандай аласыз.
3 "Мүмкүнчүлүктү бөлүшүүнү" тандаңыз. Бул кирүү менюсун ачат. Сиз аны тобуңуздун баарына бөлүшө аласыз же белгилүү колдонуучуларды тандай аласыз. - Топко кирүүнү конфигурациялоодо, сиз башка Топтун колдонуучуларына папканы окууга жана кайра жазууга уруксат бере аласыз же аны окуу үчүн гана чектей аласыз.
 4 Папкага кирүү мүмкүнчүлүгүн ким берерин тандоо үчүн "Колдонуучуларды" чыкылдатыңыз. Жаңы терезе ачылат, учурда тандалган папкага кирүүгө мүмкүнчүлүгү бар бардык колдонуучулардын тизмеси. Сиз бул тизмеге колдонуучуларды кошуп, папкага атайын уруксаттарды бере аласыз.
4 Папкага кирүү мүмкүнчүлүгүн ким берерин тандоо үчүн "Колдонуучуларды" чыкылдатыңыз. Жаңы терезе ачылат, учурда тандалган папкага кирүүгө мүмкүнчүлүгү бар бардык колдонуучулардын тизмеси. Сиз бул тизмеге колдонуучуларды кошуп, папкага атайын уруксаттарды бере аласыз. - Папканы баардык адамдар менен бөлүшүү үчүн, үстүдөгү ачылуучу менюну тандап, "Ар кимди" тандаңыз. Кошуу баскычын басыңыз.
- Белгилүү колдонуучуларга кирүү үчүн, ачылуучу менюну чыкылдатыңыз жана аларды тандаңыз же атын киргизиңиз жана Кошууну басыңыз.
 5 Тизме колдонуучулары үчүн уруксаттарды коюңуз. Тизмеден кирүү укуктарын өзгөрткүңүз келген колдонуучуну табыңыз. Кирүү деңгээлдери тилкесин караңыз жана учурдагы укуктардын жанындагы жебени басыңыз. Тизмеден жаңы эрежени тандаңыз.
5 Тизме колдонуучулары үчүн уруксаттарды коюңуз. Тизмеден кирүү укуктарын өзгөрткүңүз келген колдонуучуну табыңыз. Кирүү деңгээлдери тилкесин караңыз жана учурдагы укуктардын жанындагы жебени басыңыз. Тизмеден жаңы эрежени тандаңыз. - Окуу - Колдонуучу папкадан файлдарды көрүп, көчүрүп жана ача алат, бирок аларды өзгөртө же жаңыларын кошо албайт.
- Окуу жана жазуу - Окуу мүмкүнчүлүктөрүнөн тышкары, колдонуучулар файлдарга өзгөртүүлөрдү киргизип, жаңыларын жалпы папкага кошо алышат. Бул укуктар менен колдонуучулар файлдарды өчүрө алышат.
- Алып салуу - Бул колдонуучунун уруксаттары алынып салынат жана колдонуучу тизмеден чыгарылат.
 6 Бөлүшүү баскычын басыңыз. Тандалган уруксаттар сакталат жана папка тандалган колдонуучулар үчүн тармакта жеткиликтүү болот.
6 Бөлүшүү баскычын басыңыз. Тандалган уруксаттар сакталат жана папка тандалган колдонуучулар үчүн тармакта жеткиликтүү болот.
Жалпы папкаларды колдонуу
 1 Бөлүшүлгөн папкаларды иштетүү. Бөлүшүлгөн папкалар - бул тармактагы бардык адамдар үчүн дайыма жеткиликтүү болгон папкалар. Ар ким мындай папкадагы файлдарды көрүп, кайра жаза алат жана атайын уруксаттарды талап кылбайт. Эгерде сиз тобуңузда болбосоңуз, бөлүшүлгөн папкалар демейки боюнча өчүрүлөт.
1 Бөлүшүлгөн папкаларды иштетүү. Бөлүшүлгөн папкалар - бул тармактагы бардык адамдар үчүн дайыма жеткиликтүү болгон папкалар. Ар ким мындай папкадагы файлдарды көрүп, кайра жаза алат жана атайын уруксаттарды талап кылбайт. Эгерде сиз тобуңузда болбосоңуз, бөлүшүлгөн папкалар демейки боюнча өчүрүлөт. - Windows 8 - Тутумдагы Network сөлөкөтүн оң баскыч менен чыкылдатып, "Тармак жана бөлүшүүнү башкаруу" бөлүмүн тандаңыз. Өркүндөтүлгөн кирүү жөндөөлөрүн өзгөртүүгө басыңыз. Бардык тармак өтмөгүн чыкылдатыңыз. "Shared Folder Access" пунктун таап, аны иштетиңиз. "Өзгөртүүлөрдү сактоо" чыкылдатыңыз.
- Windows 7 - Старт басыңыз, "башкаруу панелин" жазыңыз жана Enter басыңыз. "Тармак жана бөлүшүү борбору" сүрөтчөсүн эки жолу чыкылдатыңыз. Өркүндөтүлгөн кирүү жөндөөлөрүн өзгөртүүгө басыңыз. Жалпы папкаларды ачкыңыз келген профилди ачыңыз (Үй / Жумуш же Коомдук). "Shared Folder Access" пунктун таап, аны иштетүү. "Өзгөртүүлөрдү сактоо" баскычын чыкылдатыңыз жана керек болсо администратордун сырсөзүн киргизиңиз.
- Windows Vista - Старт басыңыз жана Control Panel тандаңыз. Тармак жана Интернетти басып, Тармак жана Бөлүшүү Борборун тандаңыз. Access & Discovery өтмөгүнүн астындагы бөлүшүлгөн папкаларды ачыңыз. Аны күйгүзүңүз жана "Сактоо" баскычын чыкылдатыңыз.
 2 Сырсөз менен корголгон кирүүнү иштетүү жана өчүрүү. Сиз бөлүшүлгөн папкаларды башкарууну тапкан жерде, Сырсөз менен корголгон кирүү параметрлерин таба аласыз.Бул мүмкүнчүлүктү иштетүү, ошол эле компьютерде каттоо эсеби жана сырсөзү бар колдонуучулар гана Жалпы папкага кире алат дегенди билдирет.
2 Сырсөз менен корголгон кирүүнү иштетүү жана өчүрүү. Сиз бөлүшүлгөн папкаларды башкарууну тапкан жерде, Сырсөз менен корголгон кирүү параметрлерин таба аласыз.Бул мүмкүнчүлүктү иштетүү, ошол эле компьютерде каттоо эсеби жана сырсөзү бар колдонуучулар гана Жалпы папкага кире алат дегенди билдирет.  3 Бөлүшүлгөн папкаларды кантип табууга болот. Папка иштетилгенден кийин, ага жалпыга жетүү үчүн файлдарды кошо аласыз. Бөлүшүлгөн папкалар Китепканаларда көрсөтүлөт жана аларга кирүү Windowsтун версиясына жараша айырмаланат. Ар бир китепкананын бөлүшүлгөн папкасы бар (документтер, музыка, сүрөттөр жана видеолор).
3 Бөлүшүлгөн папкаларды кантип табууга болот. Папка иштетилгенден кийин, ага жалпыга жетүү үчүн файлдарды кошо аласыз. Бөлүшүлгөн папкалар Китепканаларда көрсөтүлөт жана аларга кирүү Windowsтун версиясына жараша айырмаланат. Ар бир китепкананын бөлүшүлгөн папкасы бар (документтер, музыка, сүрөттөр жана видеолор). - Windows 8 - Китепканалар Windows 8де демейки түрдө көрсөтүлбөйт. Аларды көрүү үчүн Менин компьютеримди басып, Explorerди ачыңыз. Карап чыгуу панелин, анан сол жактагы Навигация терезеси баскычын басыңыз. Китепканаларды көрсөтүү баскычын чыкылдатып, Китепканалар папкаларын капталдагы терезеде көрсөтүү үчүн. Файлдарды кошкуңуз келген керектүү китепкананы кеңейтип, тиешелүү Папканы ачыңыз.
- Windows 7 - Старт басыңыз жана Документтерди тандаңыз. Терезенин сол жагында Китепканалар жана Документтер папкаларын кеңейтүү жана Бөлүшүлгөн Папкаларды тандоо. Ошондой эле, сиз башка китепканалардын бөлүшүлгөн папкаларын тандай аласыз.
- Windows Vista - Старт басыңыз жана Документтерди тандаңыз. Терезенин сол жагында "Сүйүктүүлөр" бөлүмүнүн астындагы Жалпыга чыкылдатыңыз. Эгерде сиз көрө элек болсоңуз, Дагы басыңыз жана Жалпыга ачык. Файлдарды кошкуңуз келген керектүү бөлүшүлгөн папканы тандаңыз.
 4 Файлдарды кошуу. Сиз башка папкадагыдай эле бөлүшүлгөн папкаларга файлдарды кошуп жана жылдыра аласыз. Файлдарды башка каталогдордон көчүрүп, чаптап же сүйрөп таштап койсоңуз болот.
4 Файлдарды кошуу. Сиз башка папкадагыдай эле бөлүшүлгөн папкаларга файлдарды кошуп жана жылдыра аласыз. Файлдарды башка каталогдордон көчүрүп, чаптап же сүйрөп таштап койсоңуз болот.
3төн 2 -ыкма: Mac OS X
 1 Ачык Системалык Тандоолор. Apple менюну чыкылдатып, Систем тутумун тандоо. Администратордун колдонуучу аты менен киргениңизди текшериңиз.
1 Ачык Системалык Тандоолор. Apple менюну чыкылдатып, Систем тутумун тандоо. Администратордун колдонуучу аты менен киргениңизди текшериңиз.  2 Кирүү баскычын чыкылдатыңыз. Бул Интернет жана зымсыз бөлүмүндө Систем тутумунун тандоолору. Кирүү терезеси ачылат.
2 Кирүү баскычын чыкылдатыңыз. Бул Интернет жана зымсыз бөлүмүндө Систем тутумунун тандоолору. Кирүү терезеси ачылат.  3 Файл бөлүшүүнү күйгүзүңүз. Сол жактагы бөлүмдөгү "Файлды бөлүшүү" белгилөө кутучасын белгилеңиз. Бул файлдарды жана папкаларды тармактын башка колдонуучулары жана башка компьютерлери менен бөлүшүүгө мүмкүндүк берип, Mac түзмөгүңүздөгү файлдарга кирүүнү иштетет.
3 Файл бөлүшүүнү күйгүзүңүз. Сол жактагы бөлүмдөгү "Файлды бөлүшүү" белгилөө кутучасын белгилеңиз. Бул файлдарды жана папкаларды тармактын башка колдонуучулары жана башка компьютерлери менен бөлүшүүгө мүмкүндүк берип, Mac түзмөгүңүздөгү файлдарга кирүүнү иштетет.  4 Бөлүшкүңүз келген папкаларды кошуңуз. Издөө терезесин ачуу үчүн "+" баскычын басыңыз. Каалаган папкаларды табыңыз. Эгерде сиз өзүнчө файлды бөлүшкүңүз келсе, ал үчүн өзүнчө папка түзүшүңүз керек болот. Папканы тандагандан кийин, Кошуу дегенди басыңыз.
4 Бөлүшкүңүз келген папкаларды кошуңуз. Издөө терезесин ачуу үчүн "+" баскычын басыңыз. Каалаган папкаларды табыңыз. Эгерде сиз өзүнчө файлды бөлүшкүңүз келсе, ал үчүн өзүнчө папка түзүшүңүз керек болот. Папканы тандагандан кийин, Кошуу дегенди басыңыз.  5 Windows компьютерлери үчүн папкаларды бөлүшүү. Демейки боюнча, бөлүшүлгөн папкалар башка Mac компьютерлерине гана жеткиликтүү. Эгерде сиз Windows колдонуучуларына мүмкүнчүлүк бергиңиз келсе, бөлүшүлгөн папкалар тизмесинен папканы тандап, Жолдор чыкылдатыңыз. "Файлдарды жана папкаларды SMB (Windows) аркылуу бөлүшүү" деген кутучаны белгилеп, "Аяктоо" баскычын чыкылдатыңыз.
5 Windows компьютерлери үчүн папкаларды бөлүшүү. Демейки боюнча, бөлүшүлгөн папкалар башка Mac компьютерлерине гана жеткиликтүү. Эгерде сиз Windows колдонуучуларына мүмкүнчүлүк бергиңиз келсе, бөлүшүлгөн папкалар тизмесинен папканы тандап, Жолдор чыкылдатыңыз. "Файлдарды жана папкаларды SMB (Windows) аркылуу бөлүшүү" деген кутучаны белгилеп, "Аяктоо" баскычын чыкылдатыңыз. - Төмөнкүлөрдү колдонуу менен сиз папкаларга уруксаттарды коё аласыз:
 6 Папка уруксаттарын коюу. Жалпы папкалардын тизмесинен папканы тандаңыз. Оң жактагы Колдонуучулар тизмеси папка кайсы колдонуучулар үчүн жеткиликтүү экенин көрсөтөт. Колдонуучуларды уруксат берилгендердин тизмесине кошуу же алып салуу үчүн "+" же "-" баскычын басыңыз.
6 Папка уруксаттарын коюу. Жалпы папкалардын тизмесинен папканы тандаңыз. Оң жактагы Колдонуучулар тизмеси папка кайсы колдонуучулар үчүн жеткиликтүү экенин көрсөтөт. Колдонуучуларды уруксат берилгендердин тизмесине кошуу же алып салуу үчүн "+" же "-" баскычын басыңыз.
3 -метод 3: Linux
Windows бөлүшүлгөн папкасына кирүүнү иштетүү
 1 Жалпы папканы кошуу үчүн программаны орнотуңуз. Windows бөлүшүлгөн папкасына кирүү үчүн SMB протоколдорун орнотушуңуз керек. Бул үчүн Терминалды ачыңыз (^ Ctrl + Alt + T) жана sudo apt-get install cifs-utils деп жазыңыз.
1 Жалпы папканы кошуу үчүн программаны орнотуңуз. Windows бөлүшүлгөн папкасына кирүү үчүн SMB протоколдорун орнотушуңуз керек. Бул үчүн Терминалды ачыңыз (^ Ctrl + Alt + T) жана sudo apt-get install cifs-utils деп жазыңыз.  2 Бөлүшүлгөн папканын орнотуу каталогу болуу үчүн папканы түзүңүз. Аны жеткиликтүү жерде бир жерде түзүңүз. Сиз муну стол GUI же терминалда mkdir буйругун колдонуп жасай аласыз. Мисалы, рабочий стилиңизде "sharedfolder" деп аталган папка түзүү үчүн mkdir ~ / Desktop / sharedfolder деп жазыңыз.
2 Бөлүшүлгөн папканын орнотуу каталогу болуу үчүн папканы түзүңүз. Аны жеткиликтүү жерде бир жерде түзүңүз. Сиз муну стол GUI же терминалда mkdir буйругун колдонуп жасай аласыз. Мисалы, рабочий стилиңизде "sharedfolder" деп аталган папка түзүү үчүн mkdir ~ / Desktop / sharedfolder деп жазыңыз.  3 Папканы орнотуу. Жалпы папканы орнотуу үчүн папканы түзгөндөн кийин, аны Linux компьютериңизге туташуу үчүн орнотсоңуз болот. Терминалды кайра ачып, төмөнкү буйрукту киргизиңиз ("бөлүшүлгөн папканы" түзүүнүн мурунку мисалынын негизинде):
3 Папканы орнотуу. Жалпы папканы орнотуу үчүн папканы түзгөндөн кийин, аны Linux компьютериңизге туташуу үчүн орнотсоңуз болот. Терминалды кайра ачып, төмөнкү буйрукту киргизиңиз ("бөлүшүлгөн папканы" түзүүнүн мурунку мисалынын негизинде): - sudo mount.cifs // WindowsComputerName / SharedFolder / home / username / Desktop / sharedfolder -o user = WindowsUsername
- Сизден Linux орнотуунун башкы сырсөзү, ошондой эле Windows эсебинин сырсөзү талап кылынат.
 4 Папкага кирүү. Орнотулган папканы ачуу сизге файлдарга кирүү мүмкүнчүлүгүн берет. Сиз башка папкалар сыяктуу эле файлдарды кошуп жана алып салсаңыз болот. Ошондой эле, сиз жалпы папкага кирүү үчүн терминалды колдоно аласыз.
4 Папкага кирүү. Орнотулган папканы ачуу сизге файлдарга кирүү мүмкүнчүлүгүн берет. Сиз башка папкалар сыяктуу эле файлдарды кошуп жана алып салсаңыз болот. Ошондой эле, сиз жалпы папкага кирүү үчүн терминалды колдоно аласыз.
Жалпы папканы түзүү
 1 Samba орнотуу. Samba - бул Windows колдонуучулары менен бөлүшүү үчүн папкаларды түзүүгө мүмкүндүк берүүчү бекер программа.Самбаны Терминалдан sudo apt-get install samba жазуу менен орнотсоңуз болот.
1 Samba орнотуу. Samba - бул Windows колдонуучулары менен бөлүшүү үчүн папкаларды түзүүгө мүмкүндүк берүүчү бекер программа.Самбаны Терминалдан sudo apt-get install samba жазуу менен орнотсоңуз болот. - Samba орнотулгандан кийин, smbpasswd -a колдонуучу атын жазуу менен колдонуучу атын түзүңүз. Ошондой эле, сизден сырсөздү түзүү суралат.

- Samba орнотулгандан кийин, smbpasswd -a колдонуучу атын жазуу менен колдонуучу атын түзүңүз. Ошондой эле, сизден сырсөздү түзүү суралат.
 2 Кирүү үчүн каталог түзүңүз. Ошондой эле, сиз бар каталогду колдоно аласыз, бирок папкаларыңыздын кайсынысы башка компьютерлер үчүн жеткиликтүү экенин оңой көрүү үчүн пайдалуу. Папканы түзүү үчүн mkdir буйругун колдонуңуз.
2 Кирүү үчүн каталог түзүңүз. Ошондой эле, сиз бар каталогду колдоно аласыз, бирок папкаларыңыздын кайсынысы башка компьютерлер үчүн жеткиликтүү экенин оңой көрүү үчүн пайдалуу. Папканы түзүү үчүн mkdir буйругун колдонуңуз.  3 Samba конфигурация файлын ачыңыз. Sudo vi /etc/samba/smb.conf жазыңыз. Сиз каалаган редакторду колдоно аласыз, "Vi" жөн гана мисал. Samba конфигурация файлы редактордо ачылат.
3 Samba конфигурация файлын ачыңыз. Sudo vi /etc/samba/smb.conf жазыңыз. Сиз каалаган редакторду колдоно аласыз, "Vi" жөн гана мисал. Samba конфигурация файлы редактордо ачылат. - Файлдын аягына чейин жылдырып, төмөнкү саптарды кошуңуз:

- Жөндөөлөрдү керектөөлөрүңүзгө жараша өзгөртө аласыз, мисалы, папканы окуу үчүн гана же аны бөлүшүлбөс кылып коюңуз.
- Бир нече бөлүшүлгөн папкаларды түзүү үчүн файлга бир нече саптарды кошо аласыз.
- Файлдын аягына чейин жылдырып, төмөнкү саптарды кошуңуз:
 4 Файлды сактаңыз. Конфигурация файлын сактаңыз жана редакторду жабыңыз. Sudo service smbd restart жазуу менен SMBти өчүрүңүз. Бул конфигурация файлын кайра жүктөп, орнотууларды бөлүшүлгөн папкага колдонот.
4 Файлды сактаңыз. Конфигурация файлын сактаңыз жана редакторду жабыңыз. Sudo service smbd restart жазуу менен SMBти өчүрүңүз. Бул конфигурация файлын кайра жүктөп, орнотууларды бөлүшүлгөн папкага колдонот.  5 IP дарегин алыңыз. Windows папкалары менен баарлашуу үчүн Linux компьютериңиздин IP дареги керек. Ifconfig терминалын жазыңыз жана дарегин жазыңыз.
5 IP дарегин алыңыз. Windows папкалары менен баарлашуу үчүн Linux компьютериңиздин IP дареги керек. Ifconfig терминалын жазыңыз жана дарегин жазыңыз.  6 Windows папкасына кирүү. Windows компьютериңизде оң баскычын чыкылдатып, Жаңы -> Кыска жолду тандап, жарлык түзүңүз. Дарек талаасына IP дарегин колдонуп Linuxто түзүлгөн папканын дарегин жазыңыз: IP address foldname. Кийинкини чыкылдатып, жарлыкка ат коюп, андан кийин Аяктоону чыкылдатыңыз. Жаңы жарлык ачуу менен, сиз бөлүшүлгөн папканын мазмунун көрөсүз.
6 Windows папкасына кирүү. Windows компьютериңизде оң баскычын чыкылдатып, Жаңы -> Кыска жолду тандап, жарлык түзүңүз. Дарек талаасына IP дарегин колдонуп Linuxто түзүлгөн папканын дарегин жазыңыз: IP address foldname. Кийинкини чыкылдатып, жарлыкка ат коюп, андан кийин Аяктоону чыкылдатыңыз. Жаңы жарлык ачуу менен, сиз бөлүшүлгөн папканын мазмунун көрөсүз.
Эскертүүлөр
- Файлдарга кирүүгө кимге уруксат бергениңизди көзөмөлдөңүз. Эгерде сиздин папкада көргүңүз, өзгөрткүңүз же жок кылгыңыз келбеген файлдар болсо, кирүү уруксатын өчүргөнүңүздү текшериңиз.
- Коопсуз зымсыз байланыштар баарына, атүгүл сизге белгисиз, тармактын камтуу аймагындагы колдонуучуларга сиздин жалпы папкаңызга кирүүгө мүмкүнчүлүк берет.