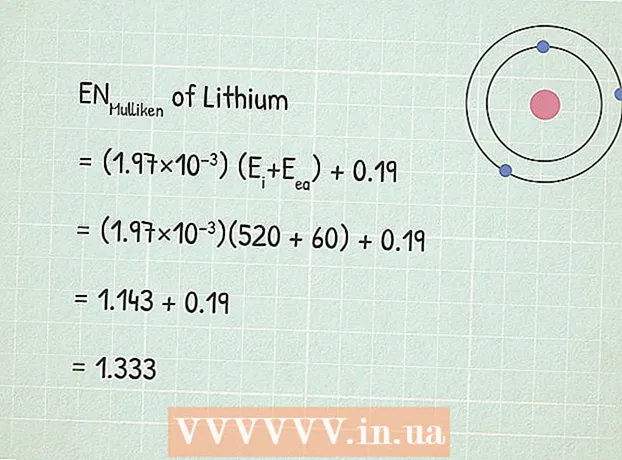Автор:
Eric Farmer
Жаратылган Күнү:
12 Март 2021
Жаңыртуу Күнү:
1 Июль 2024
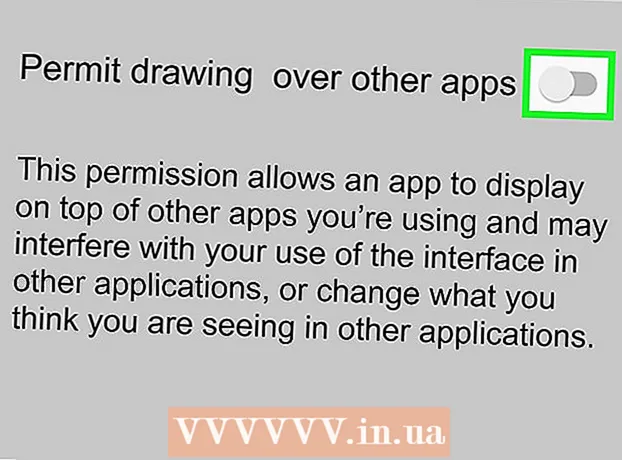
Мазмун
Бул макалада сиз Android түзмөгүндө колдонмолорду жабууну кантип өчүрүүнү үйрөнөсүз (башкача айтканда, бир колдонмонун экранын башка колдонмонун экранында көрсөтүү). Кээде ар кандай тиркемелердин жабуу функциялары бири -бирине карама -каршы келет жана кээ бир тиркемелердин туура иштешине же башталышына тоскоол болгон ката жөнүндө билдирүү пайда болот. Жөндөөлөр колдонмосунда колдонмонун өзгөчөлөнгөн өзгөчөлүгүн өчүрө аласыз.
Кадамдар
3 ыкмасы 1: Көпчүлүк Android түзмөктөрү
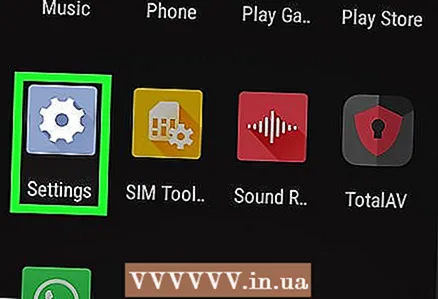 1 Орнотуулар колдонмосун ишке киргизиңиз
1 Орнотуулар колдонмосун ишке киргизиңиз  . Иш столунун бириндеги же колдонмо суурмасындагы боз тиштүү сүрөтчөнү басыңыз.
. Иш столунун бириндеги же колдонмо суурмасындагы боз тиштүү сүрөтчөнү басыңыз. - Ошондой эле экрандын жогору жагынан ылдый сүрүп, андан кийин тиштүү сөлөкөтүн таптап койсоңуз болот
 .
.
- Ошондой эле экрандын жогору жагынан ылдый сүрүп, андан кийин тиштүү сөлөкөтүн таптап койсоңуз болот
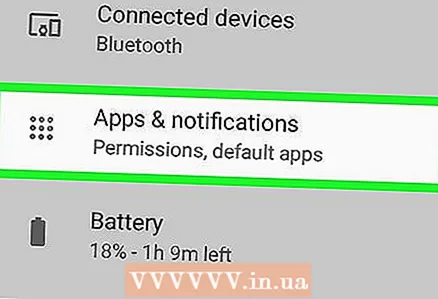 2 Колдонмолор жана Билдирмелерди басыңыз
2 Колдонмолор жана Билдирмелерди басыңыз  . Сиз бул параметрди төрт бурчтуу сөлөкөтү бар менюнун жогору жагында таба аласыз.
. Сиз бул параметрди төрт бурчтуу сөлөкөтү бар менюнун жогору жагында таба аласыз. 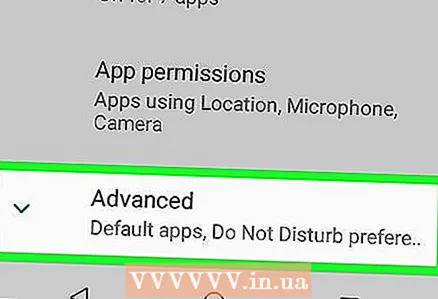 3 Click Өркүндөтүлгөн жөндөөлөр. Сиз бул параметрди барактын ылдый жагында таба аласыз.
3 Click Өркүндөтүлгөн жөндөөлөр. Сиз бул параметрди барактын ылдый жагында таба аласыз. 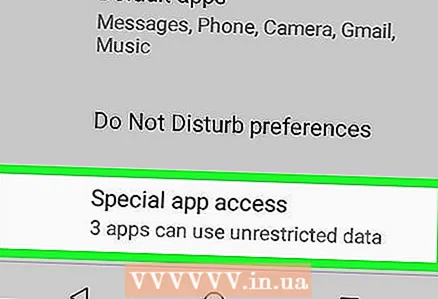 4 Click Атайын тиркемелерге кирүү. Сиз бул параметрди менюнун ылдый жагында таба аласыз.
4 Click Атайын тиркемелерге кирүү. Сиз бул параметрди менюнун ылдый жагында таба аласыз. 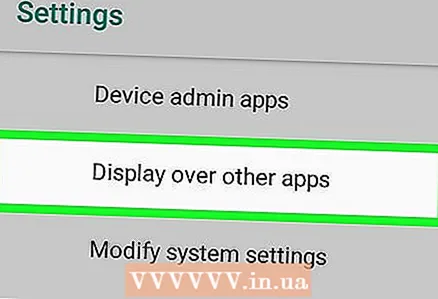 5 Click Башка колдонмолордун үстүндө. Бул жогору жактан төртүнчү вариант.
5 Click Башка колдонмолордун үстүндө. Бул жогору жактан төртүнчү вариант. 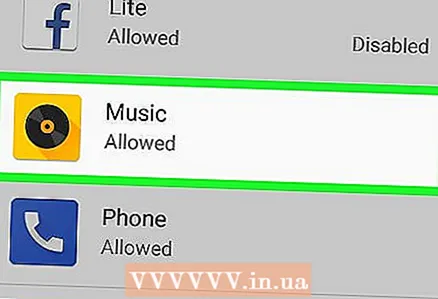 6 Каттамды өчүргүңүз келген колдонмону таптаңыз. Ката катты ачкан же ката алып жатат деп ойлогон колдонмону тандаңыз. Каптоо өзгөчөлүгү адатта Facebook Messenger, WhatsApp жана Twilight'те иштетилет.
6 Каттамды өчүргүңүз келген колдонмону таптаңыз. Ката катты ачкан же ката алып жатат деп ойлогон колдонмону тандаңыз. Каптоо өзгөчөлүгү адатта Facebook Messenger, WhatsApp жана Twilight'те иштетилет. - Кээ бир түзмөктөрдө катмар иштетилген колдонмолордун тизмеси ачылат. Бул колдонмолордун ар биринин жанында сиз сыдырманы таба аласыз - тандалган колдонмонун катмарын өчүрүү үчүн слайдерди таптаңыз.
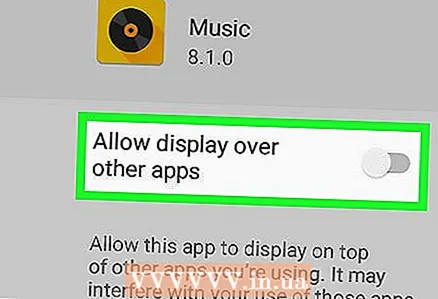 7 Тиешелүү колдонмонун слайдерин "Өчүрүү" абалына жылдырыңыз
7 Тиешелүү колдонмонун слайдерин "Өчүрүү" абалына жылдырыңыз  . Бул колдонмонун катмарын өчүрөт.
. Бул колдонмонун катмарын өчүрөт. - Кайсы колдонмо ката кетирип жатканын билбесеңиз, колдонмонун бардык катмарын өчүрүп, андан кийин бирден күйгүзүңүз.
Метод 2 3: Samsung Galaxy
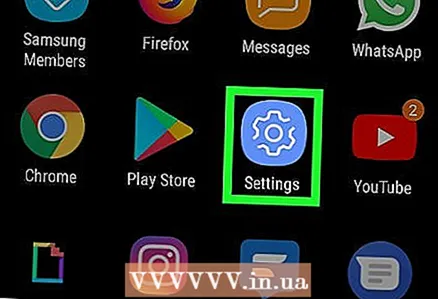 1 Орнотуулар колдонмосун ишке киргизиңиз
1 Орнотуулар колдонмосун ишке киргизиңиз  . Колдонмо суурмасындагы боз тиштүү сүрөтчөнү басыңыз.
. Колдонмо суурмасындагы боз тиштүү сүрөтчөнү басыңыз. - Ошондой эле экрандын жогору жагынан ылдый сүрүп, андан кийин тиштүү сөлөкөтүн таптап койсоңуз болот
 .
.
- Ошондой эле экрандын жогору жагынан ылдый сүрүп, андан кийин тиштүү сөлөкөтүн таптап койсоңуз болот
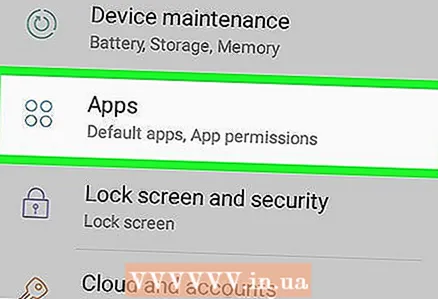 2 Click Колдонмолор. Сиз бул параметрди барактын ортосунда таба аласыз; ал төрт чекиттүү сөлөкөт менен белгиленген. Бардык орнотулган тиркемелердин тизмеси ачылат.
2 Click Колдонмолор. Сиз бул параметрди барактын ортосунда таба аласыз; ал төрт чекиттүү сөлөкөт менен белгиленген. Бардык орнотулган тиркемелердин тизмеси ачылат. 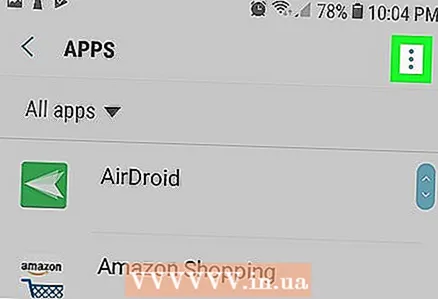 3 Click ⋮. Сиз бул сөлөкөттү жогорку оң бурчтан таба аласыз. Меню ачылат.
3 Click ⋮. Сиз бул сөлөкөттү жогорку оң бурчтан таба аласыз. Меню ачылат. 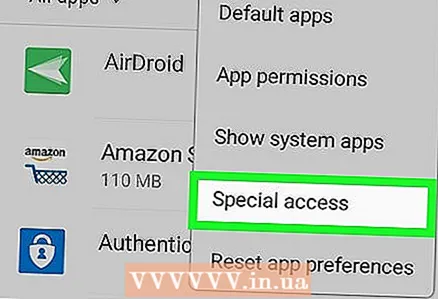 4 Тандаңыз Атайын кирүү укуктары. Бул менюдагы экинчи вариант. Жаңы меню ачылат.
4 Тандаңыз Атайын кирүү укуктары. Бул менюдагы экинчи вариант. Жаңы меню ачылат. 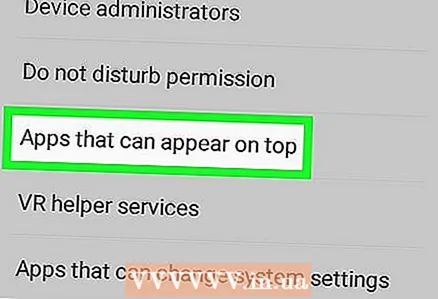 5 Click Башка колдонмолордун үстүндө. Бул менюдагы төртүнчү вариант.
5 Click Башка колдонмолордун үстүндө. Бул менюдагы төртүнчү вариант. 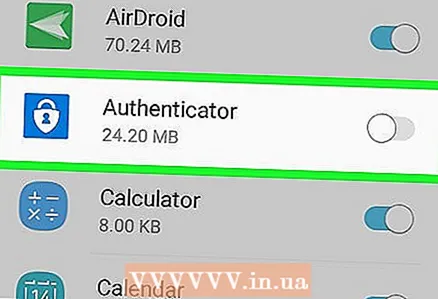 6 Тиешелүү колдонмонун слайдерин "Өчүрүү" абалына жылдырыңыз
6 Тиешелүү колдонмонун слайдерин "Өчүрүү" абалына жылдырыңыз  . Бул колдонмонун катмарын өчүрөт.
. Бул колдонмонун катмарын өчүрөт. - Кайсы колдонмо ката кетирип жатканын билбесеңиз, колдонмонун бардык катмарын өчүрүп, андан кийин бирден күйгүзүңүз.
Метод 3төн 3: LG
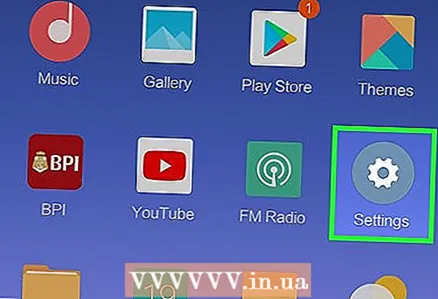 1 Орнотуулар колдонмосун ишке киргизиңиз
1 Орнотуулар колдонмосун ишке киргизиңиз  . Иш столунун бириндеги же колдонмо суурмасындагы боз тиштүү сүрөтчөнү басыңыз.
. Иш столунун бириндеги же колдонмо суурмасындагы боз тиштүү сүрөтчөнү басыңыз. - Сиз ошондой эле эскертме панелин ачуу үчүн экрандын жогору жагынан ылдый сүрүп, андан кийин оң жактагы жогорку бурчтагы тиштүү сөлөкөттү таптап коюңуз.
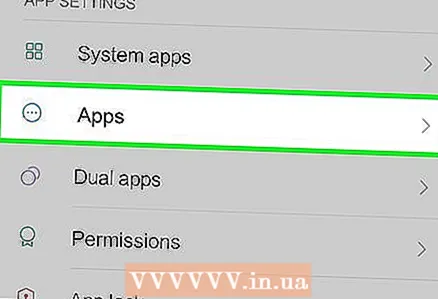 2 Click Колдонмолор. Бул параметр үч чекиттүү диаграмма сөлөкөтү менен белгиленген.
2 Click Колдонмолор. Бул параметр үч чекиттүү диаграмма сөлөкөтү менен белгиленген. 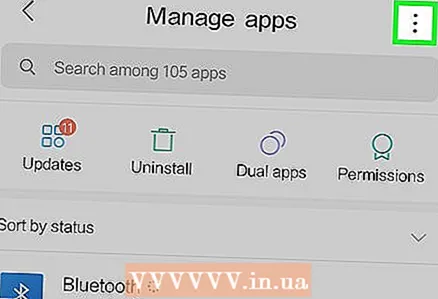 3 Таптап коюңуз ⋮. Сиз бул параметрди жогорку оң бурчтан таба аласыз. Меню ачылат.
3 Таптап коюңуз ⋮. Сиз бул параметрди жогорку оң бурчтан таба аласыз. Меню ачылат. 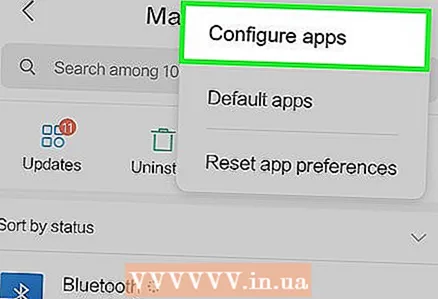 4 Click Тюнинг. Бул менюдагы биринчи вариант.
4 Click Тюнинг. Бул менюдагы биринчи вариант. 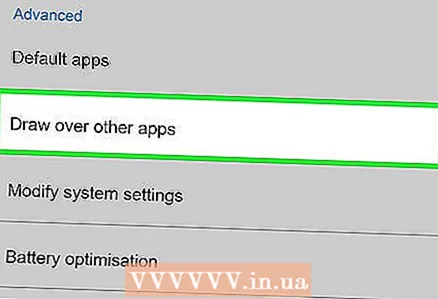 5 Click Башка колдонмолордун үстүнөн сүйрөңүз. Бул параметрди "Өркүндөтүлгөн" бөлүмүнөн таба аласыз.
5 Click Башка колдонмолордун үстүнөн сүйрөңүз. Бул параметрди "Өркүндөтүлгөн" бөлүмүнөн таба аласыз. 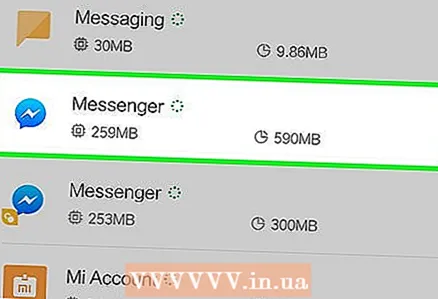 6 Ката кетирип жаткан колдонмону чыкылдатыңыз. Кабаттоо функциясы адатта Facebook Messenger, WhatsApp, Clean Master, Drupe, Lux жана скриншотторду жазуучу колдонмолордо активдештирилет.
6 Ката кетирип жаткан колдонмону чыкылдатыңыз. Кабаттоо функциясы адатта Facebook Messenger, WhatsApp, Clean Master, Drupe, Lux жана скриншотторду жазуучу колдонмолордо активдештирилет. 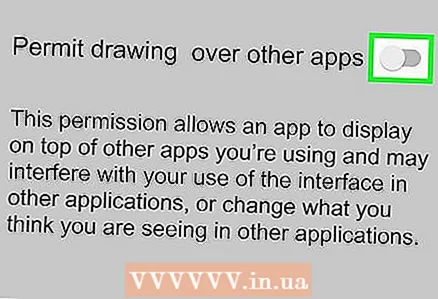 7 "Башка колдонмолордун үстүнөн көрсөтүүгө уруксат берүү" жанындагы сыдырманы "Өчүк" абалына жылдырыңыз
7 "Башка колдонмолордун үстүнөн көрсөтүүгө уруксат берүү" жанындагы сыдырманы "Өчүк" абалына жылдырыңыз  . Бул тандалган колдонмонун катмарын өчүрөт. Эми кайра аракет кылуу үчүн ката билдирүүсүн берген колдонмону иштетиңиз.
. Бул тандалган колдонмонун катмарын өчүрөт. Эми кайра аракет кылуу үчүн ката билдирүүсүн берген колдонмону иштетиңиз. - Кайсы колдонмо ката кетирип жатканын билбесеңиз, колдонмонун бардык катмарын өчүрүп, андан кийин бирден күйгүзүңүз.