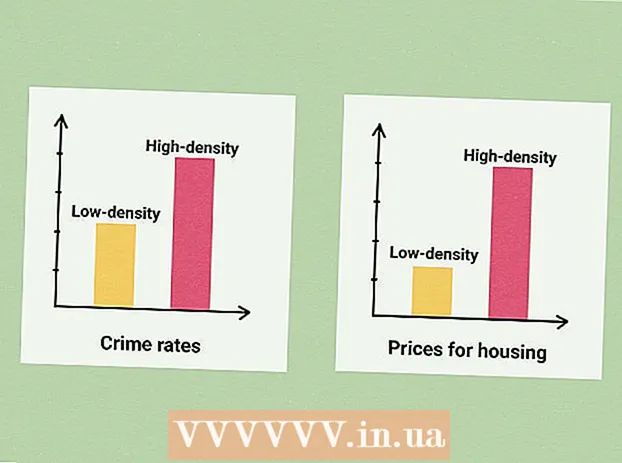Автор:
Mark Sanchez
Жаратылган Күнү:
1 Январь 2021
Жаңыртуу Күнү:
3 Июль 2024

Мазмун
- Кадамдар
- 4 ичинен 1 -бөлүк: Калибрлөөгө кантип даярдануу керек
- 4 -бөлүктүн 2 -бөлүгү: Windowsто кантип калибрлөө керек
- 4төн 3 -бөлүк: macOSто кантип калибрлөө керек
- 4 ичинен 4 -бөлүк: Колориметрди кантип колдонуу керек
- Кеңештер
- Эскертүүлөр
Бул макалада түс жана жарык орнотуулары туура экенине ынануу үчүн компьютериңиздин мониторун кантип калибрлөө керектиги көрсөтүлөт. Эгерде сиз визуалдык долбоорлорду түзүп же түзөтүп жатсаңыз, мониторду калибрлөө маанилүү - начар калибрлөө сиздин проектиңиздин башка адамдардын мониторунан айырмаланышына алып келерин унутпаңыз.
Кадамдар
4 ичинен 1 -бөлүк: Калибрлөөгө кантип даярдануу керек
- 1 Мониторго качан калибрлөө керектигин аныктаңыз. Адатта, жогорку сапаттагы (4K) мониторлор түстөрдү жана элементтерди туура көрсөтүү үчүн бир аз калибрлөөнү талап кылат. Мындай монитордун калибрленбеши текстуранын бүдөмүк болушуна алып келиши мүмкүн.
- Төмөнкү чечим мониторлору (мисалы 720p), айрыкча оюн үчүн колдонулгандарды, калибрлөөнүн кереги жок (бирок калибрлөө аларга зыян келтирбейт).
- Камтылган мониторлор (ноутбуктарда) адатта калибрлөөнүн кереги жок, бирок кадимки монитор сыяктуу эле калибрлесе болот.
- 2 Мониторду тазалаңыз (керек болсо). Эгерде мониторуңуз кир болсо, аны өчүрүп салыңыз.
- 3 Мониторду нейтралдуу чөйрөгө коюңуз. Монитордун жарыгы жана түз нуру болбошу керек. Андыктан, мониторду табигый же жасалма жарыкка тийбей турган жерге коюңуз.
- 4 Мониторду жогорку сапаттагы кабель менен туташтырыңыз. Мүмкүн болсо, мониторду компьютериңизге DisplayPort кабели аркылуу туташтырыңыз.
- DisplayPort туташтыргычы жок болсо, DVI же VGA кабелин эмес, HDMI кабелин колдонуңуз.
- 5 Мониторду жок дегенде 30 мүнөт күйгүзүңүз. Муну жылытуу үчүн жасаңыз.
- Эгерде сиздин компьютерде уйку режими же экран сактагыч иштетилген болсо, экран өчүп калбаш үчүн чычканыңызды бир нече мүнөт сайын жылдырыңыз.
- 6 Монитордун токтомун демейки маанисине кайтарыңыз (керек болсо). Демейки боюнча, монитор калибрлөө үчүн зарыл болгон эң жогорку чечилиште иштеши керек:
- Windows - баштоо менюну ачуу
 жана "Жолдор" чыкылдатыңыз
жана "Жолдор" чыкылдатыңыз  > Система> Дисплей> Чечимдүүлүк жана Сунушталганды тандаңыз. Суралганда "Сактоо" дегенди басыңыз.
> Система> Дисплей> Чечимдүүлүк жана Сунушталганды тандаңыз. Суралганда "Сактоо" дегенди басыңыз. - Mac - "Apple" менюну ачыңыз
 , чыкылдатыңыз System Preferences> Мониторлор> Monitor, кармап туруңуз Ption Опция жана "Масштабдуу" чыкылдатыңыз, туташкан мониторду тандап, "Демейки" жанындагы кутучаны белгилеңиз.
, чыкылдатыңыз System Preferences> Мониторлор> Monitor, кармап туруңуз Ption Опция жана "Масштабдуу" чыкылдатыңыз, туташкан мониторду тандап, "Демейки" жанындагы кутучаны белгилеңиз.
- Windows - баштоо менюну ачуу
4 -бөлүктүн 2 -бөлүгү: Windowsто кантип калибрлөө керек
- 1 Баштоо менюну ачыңыз
 . Экрандын төмөнкү сол бурчундагы Windows логотибин чыкылдатыңыз.
. Экрандын төмөнкү сол бурчундагы Windows логотибин чыкылдатыңыз. - 2 Калибрлөө куралын ачыңыз. Кирүү калибрлөө, анан чыкылдатыңыз Экран түстөрүн калибрлөө Баштоо менюсунун жогору жагында.
- 3 Калибратор туура экранда көрсөтүлгөнүн текшериңиз. Эгерде сизде эки монитор болсо, калибрлөө терезесин экинчи мониторго жылдырыңыз.
- 4 Click Андан ары. Бул барактын төмөнкү оң бурчунда.
- 5 Заводдун түс жөндөөлөрүнө коюңуз. Керек болсо, монитор менюну ачыңыз жана фабриканын түс орнотууларын тандаңыз.
- Монитордун түс орнотууларын эч качан өзгөртпөгөн болсоңуз, муну кылуунун кажети жок (жана компьютериңиздин жөндөөлөрүндө эмес).
- Эгерде сизде ноутбук болсо, бул кадамды өткөрүп жибериңиз.
- 6 Click Андан ары. Бул барактын оң ылдыйкы бурчунда.
- 7 Кадимки Гамма сүрөтүн карап чыгып, басыңыз Андан ары. Бул сүрөт барактын ортосунда. Идеалында, гамманы ушул сүрөткө ылайык тууралашыңыз керек.
- 8 Монитордун гаммасын тууралаңыз. Гамманы өзгөртүү үчүн беттин сол жагындагы сыдырманы өйдө же ылдый жылдырыңыз - беттин ортосунда көрсөтүлгөн сүрөт “Кадимки гамма.
- 9 Эки жолу басыңыз Андан ары. Бул барактын оң ылдыйкы бурчунда.
- 10 Кадимки жарыктык сүрөтүн карап чыгып, анан басыңыз Андан ары. Эгерде сизде ноутбук болсо, барактын ортосуна өтүүнү чыкылдатып, андан кийинки эки кадамды өткөрүп жибериңиз.
- 11 Мониторуңуздун жарыктыгын тууралаңыз. Монитордун менюну ачыңыз, Жарыктык опциясын тандап, анан жарыктыгын керектүү түрдө көбөйтүңүз же азайтыңыз.
- Сүрөттө көрсөтүлгөн критерийлерге ылайык жарыкты тууралаңыз.
- 12 Click Андан ары. Бул барактын оң ылдыйкы бурчунда. Контрастты тууралоо үчүн сиз баракка өтөсүз.
- 13 Кадимки Контраст сүрөтүн карап чыгып, анан басыңыз Андан ары. Эгерде сизде ноутбук болсо, кийинки эки кадамды өткөрүп жибериңиз.
- 14 Монитордун контрастын тууралаңыз. Монитордун менюну ачыңыз жана сүрөттө көрсөтүлгөн критерийлерге ылайык контрастты көбөйтүңүз же азайтыңыз.
- 15 Эки жолу басыңыз Андан ары. Бул барактын оң ылдыйкы бурчунда.
- 16 Түс балансын тууралаңыз. Барактын ылдый жагындагы ар бир сыдырманы солго же оңго жылдырыңыз, беттин жогору жагындагы нейтралдуу (жашыл, кызыл же көк эмес) боз түстөрдү көрмөйүнчө.
- 17 Click Андан ары жана натыйжасын көрүү. "Мурунку калибрлөө" баскычын чыкылдатып, сүрөттүн калибрлөөдөн мурун монитордо кандай болгонун көрүп, анан аларды салыштыруу үчүн "Учурдагы калибрлөө" дегенди басыңыз.
- 18 Click Даяр. Бул барактын ылдый жагында. Калибрлөө орнотуулары сакталат.
4төн 3 -бөлүк: macOSто кантип калибрлөө керек
- 1 Apple менюну ачыңыз
 . Экрандын жогорку сол бурчундагы Apple логотибин чыкылдатыңыз.
. Экрандын жогорку сол бурчундагы Apple логотибин чыкылдатыңыз. - 2 Click Тутум жөндөөлөрү. Бул параметр менюда. System Preferences терезеси ачылат.
- 3 Click Мониторлор. Бул Системанын Тандоолору терезесинде. Калкыма терезе ачылат.
- 4 Click Түс. Сиз бул өтмөктү терезенин жогору жагында таба аласыз.
- 5 Click Калибрлөө. Бул параметр барактын оң жагында жайгашкан.
- 6 Click Улантуу. Бул барактын төмөнкү оң бурчунда.
- 7 Экранда көрсөтмөлөрдү аткарыңыз. Бул монитордун моделине жараша болот - көпчүлүк учурда, сырсөздү алганга чейин, барактын төмөнкү оң бурчундагы Улантууну чыкылдатыңыз.
- 8 Авторизация үчүн колдонулган сырсөздү киргизиңиз. Муну Сырсөз текст кутучасында кылып, анан ОК басыңыз.
- 9 Click Даярсуралганда. Калибрлөө орнотуулары сакталат.
4 ичинен 4 -бөлүк: Колориметрди кантип колдонуу керек
- 1 Сизге колориметр керек экенин билиңиз. Колориметр - бул мониторго туташтырылган жана тышкы жарыкка жана башка факторлорго карабай түстөрдү жана жарыктыкты тууралоо үчүн берилген программа менен бирдикте иштеген түзмөк.
- 2 Колориметрди керектөөлөрүңүзгө жараша тандап, сатып алыңыз. Колориметрдин баасы 1000 рублден (жеке колдонуу үчүн колориметр үчүн) 65000 рублга чейин (корпоративдик колориметр үчүн).
- Шпейдер колориметрлери сапаттуу жана ишенимдүү деп эсептелет.
- Иштетүү тутумуңузду колдогон колориметрди сатып алыңыз. Көпчүлүк колориметрлер Windows, macOS жана Linuxто иштейт, бирок арзан түзмөктөр бир системаны гана колдой алат.
- 3 Муну тактаңыз мониторду туура даярдоо. Башкача айтканда, мониторду нейтралдуу жарык берүүчү бөлмөгө коюп, жылытуу үчүн күйгүзүңүз.
- Ошондой эле, мониторду тазалоону унутпаңыз, анткени тактар колориметрдин туура иштешине тоскоол болот.
- 4 Колориметр программасын орнотуңуз (керек болсо). Кээ бир колориметрлер компакт -диск менен коштолот, андан сиз колориметр программасын орното аласыз.
- Программаны колориметрди туташтыруудан мурун эмес, кийин орнотуу керек болушу мүмкүн.
- Кээ бир колориметрлер туташканда программаны автоматтык түрдө орнотот.
- 5 Колориметрди туташтырыңыз. Колориметрдин USB кабелин компьютериңиздеги бекер USB портторунун бирине туташтырыңыз.
- Туташкан клавиатурада USB хаб же USB порт эмес, компьютериңизге түз туташкан USB портун колдонуңуз.
- Сиз адегенде колориметрди күйгүзүшүңүз керек болот.
- 6 Экранда көрсөтмөлөрдү аткарыңыз. Компьютер колориметрди тааныганда, калкыма терезе пайда болот; бул терезедеги көрсөтмөлөрдү аткарыңыз.
- 7 Колориметрди мониторго коюңуз. Колориметр монитордун ортосуна линзасы экранды каратып турушу керек.
- Колориметр программасы түзмөктү кантип орнотууну көрсөтүү үчүн колориметрдин формасына дал келген контурду көрсөтөт.
- 8 Калибрлөөнү улантыңыз. Калибрлөө процессин баштоо үчүн калкыма терезеде "Кийинки" же "Старт" же ушул сыяктуу баскычты басыңыз. Процесс аяктагандан кийин сизден колориметрди алып салуу сунушталат.
- Калибрлөө процессине чейин же анын жүрүшүндө кээ бир кошумча параметрлерди карап чыгыңыз же экрандын көрсөтмөлөрүн аткарыңыз.
Кеңештер
- Акысыз Lagom монитор LCD сыноо сайты дисплейди кол менен калибрлөө үчүн колдонула турган көптөгөн барактарды камтыйт.
- Кээ бир мониторлордун экраны бирдей эмес. Муну текшерүү үчүн, сүрөттү экран боюнча сүйрөңүз жана экрандын айрым жерлеринде жарык же караңгы болуп калганын көрүңүз. Мындай кемчиликти оңдоо мүмкүн эмес (мониторду алмаштыруу менен гана), бирок бул учурда, калибрлөө учурунда, натыйжаларды бурмалабаш үчүн экрандын белгилүү бир жерин гана караңыз.
Эскертүүлөр
- Эгерде компьютерде бир нече калибрлөө программалары орнотулган болсо, алар бири -бирине карама -каршы келбеши үчүн бирөөсүн гана иштетиңиз.
- Монитордун автоматтык калибрлөө функциясын колдонбоону сунуштайбыз, анткени ал оптималдуу эмес, орточо натыйжаны алууга багытталган.