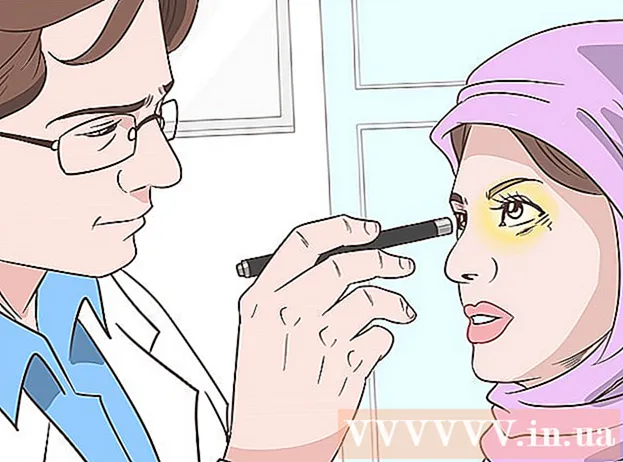Автор:
Marcus Baldwin
Жаратылган Күнү:
15 Июнь 2021
Жаңыртуу Күнү:
15 Сентябрь 2024

Мазмун
Бул макалада издөө таржымалын, сакталган сырсөздөрдү жана iPhone браузеринен башка маалыматтарды кантип жок кылуу керектиги көрсөтүлөт.
Кадамдар
Метод 4: Safari
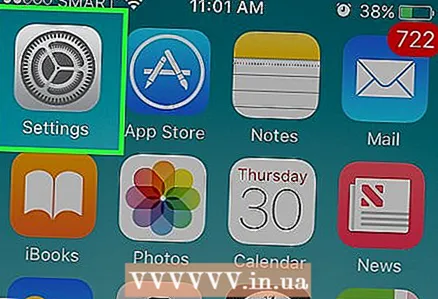 1 Орнотуулар колдонмосун ачыңыз. Анын сөлөкөтү боз тиштүү, көбүнчө iPhone'дун башкы экранында болот.
1 Орнотуулар колдонмосун ачыңыз. Анын сөлөкөтү боз тиштүү, көбүнчө iPhone'дун башкы экранында болот. 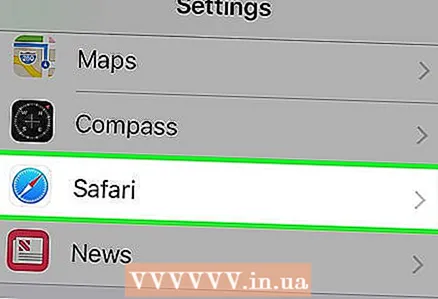 2 Экранды ылдый жылдырып, Safari'ди таптаңыз. Орнотуулар экранын үчтөн бир бөлүгүнө чейин ылдый жылдыруу керек.
2 Экранды ылдый жылдырып, Safari'ди таптаңыз. Орнотуулар экранын үчтөн бир бөлүгүнө чейин ылдый жылдыруу керек. 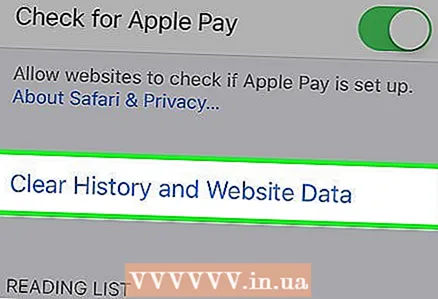 3 Экранды ылдый жылдырып, Тарыхты жана сайттын дайындарын тазалоону таптаңыз. Бул баскыч экрандын ылдый жагында.
3 Экранды ылдый жылдырып, Тарыхты жана сайттын дайындарын тазалоону таптаңыз. Бул баскыч экрандын ылдый жагында. 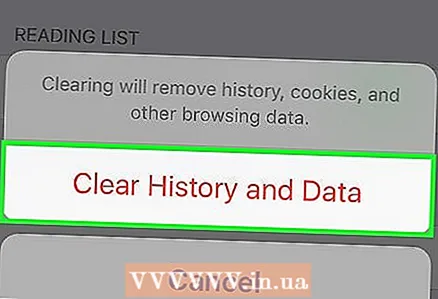 4 Тарыхты жана маалыматтарды тазалоону чыкылдатыңыз. Бул баскыч экрандын ылдый жагында жайгашкан. Бул издөө тарыхыңызды, сакталган дайындарыңызды жана кэштелген файлдарды Safariден жок кылат.
4 Тарыхты жана маалыматтарды тазалоону чыкылдатыңыз. Бул баскыч экрандын ылдый жагында жайгашкан. Бул издөө тарыхыңызды, сакталган дайындарыңызды жана кэштелген файлдарды Safariден жок кылат.
4 -методдун 2си: Chrome
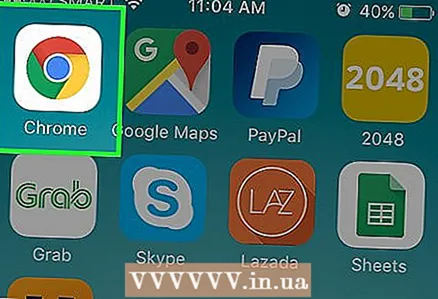 1 Chrome'ду ачыңыз. Бул колдонмонун сөлөкөтү-көк борбору бар кызыл-жашыл-сары тегерек.
1 Chrome'ду ачыңыз. Бул колдонмонун сөлөкөтү-көк борбору бар кызыл-жашыл-сары тегерек. 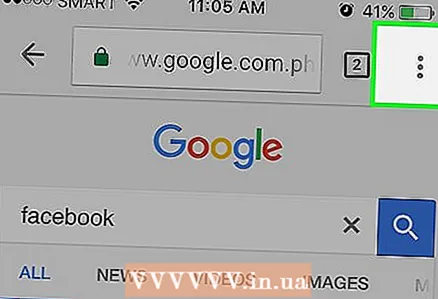 2 Түртүү ⋮. Бул баскыч экрандын жогорку оң бурчунда.
2 Түртүү ⋮. Бул баскыч экрандын жогорку оң бурчунда. 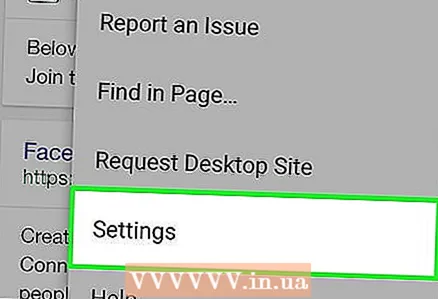 3 Орнотууларды басыңыз. Бул ачылуучу менюнун ылдый жагында.
3 Орнотууларды басыңыз. Бул ачылуучу менюнун ылдый жагында. 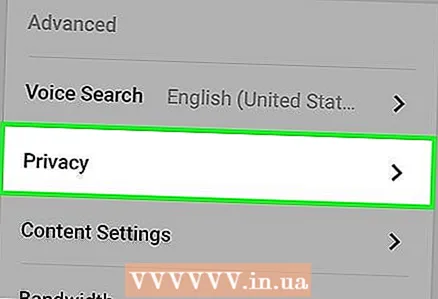 4 Жеке маалыматты чыкылдатыңыз. Бул параметр экрандын ылдый жагында жайгашкан.
4 Жеке маалыматты чыкылдатыңыз. Бул параметр экрандын ылдый жагында жайгашкан. 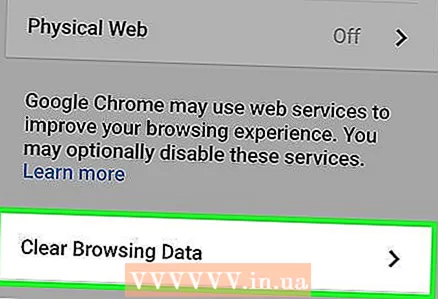 5 Тарыхты тазалоону чыкылдатыңыз. Бул параметр параметрлер тизмесинин аягында.
5 Тарыхты тазалоону чыкылдатыңыз. Бул параметр параметрлер тизмесинин аягында. 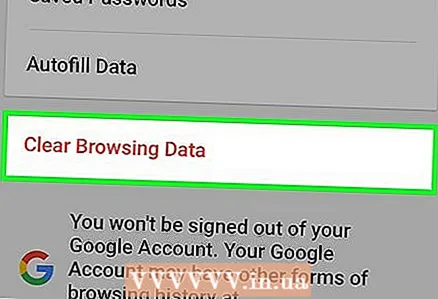 6 Маалыматты жок кылуу дегенди басыңыз. Бул баскыч бардык параметрлердин астында.
6 Маалыматты жок кылуу дегенди басыңыз. Бул баскыч бардык параметрлердин астында. - Эгерде экранда опциянын жанында белгилөө белгиси жок болсо, анда жок кылуу үчүн тийиштүү маалыматты тандоо үчүн ошол параметрди басыңыз.
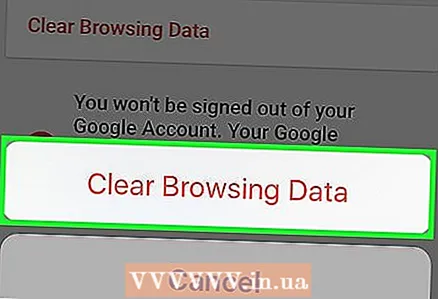 7 Тарыхты тазалоону чыкылдатыңыз. Бул баскыч калкыма терезеде пайда болот. Бул сиздин браузердин таржымалын, сакталган дайындарды жана сырсөздөрдү жана кэштелген сүрөттөрдү тазалайт.
7 Тарыхты тазалоону чыкылдатыңыз. Бул баскыч калкыма терезеде пайда болот. Бул сиздин браузердин таржымалын, сакталган дайындарды жана сырсөздөрдү жана кэштелген сүрөттөрдү тазалайт.
Метод 4: Дельфин
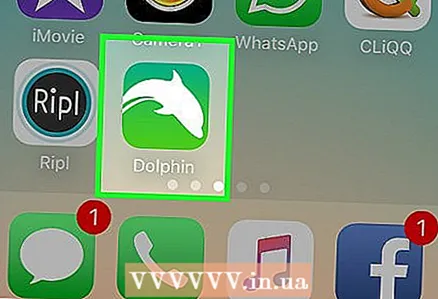 1 Дельфинди ачуу. Бул колдонмонун сөлөкөтү жашыл фондо ак дельфинге окшош.
1 Дельфинди ачуу. Бул колдонмонун сөлөкөтү жашыл фондо ак дельфинге окшош. 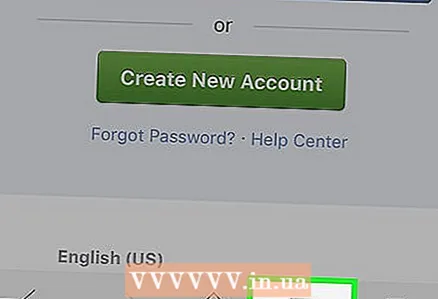 2 Түртүү ☰. Бул экрандын ылдый жагында, үйдүн сөлөкөтүнүн оң жагында.
2 Түртүү ☰. Бул экрандын ылдый жагында, үйдүн сөлөкөтүнүн оң жагында. 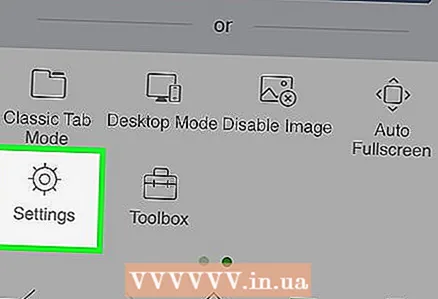 3 Орнотууларды басыңыз. Бул экрандын ылдый жагындагы калкыма менюнун төмөнкү сол бурчунда.
3 Орнотууларды басыңыз. Бул экрандын ылдый жагындагы калкыма менюнун төмөнкү сол бурчунда. - Эгер баскычты көрбөсөңүз "Жөндөөлөр", менюдан оңдон солго сүрүңүз.
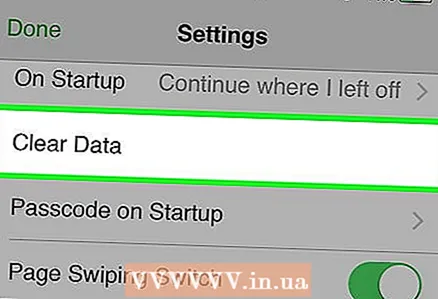 4 Дайындарды тазалоону чыкылдатыңыз. Бул параметр экрандын ортосунда.
4 Дайындарды тазалоону чыкылдатыңыз. Бул параметр экрандын ортосунда. 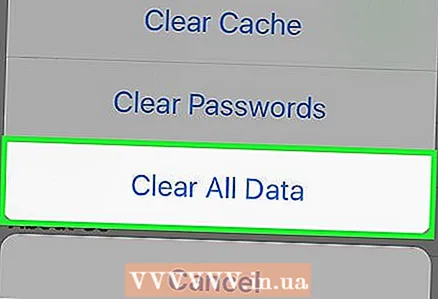 5 Бардык маалыматтарды тазалоону чыкылдатыңыз. Бул калкыма менюнун ылдый жагында. Бул Dolphin браузеринен сакталган бардык маалыматтарды жок кылат.
5 Бардык маалыматтарды тазалоону чыкылдатыңыз. Бул калкыма менюнун ылдый жагында. Бул Dolphin браузеринен сакталган бардык маалыматтарды жок кылат. - Кэштелген маалыматтарды гана жок кылуу үчүн чыкылдатыңыз "Кэшти тазалоо".
4 -метод 4: Firefox
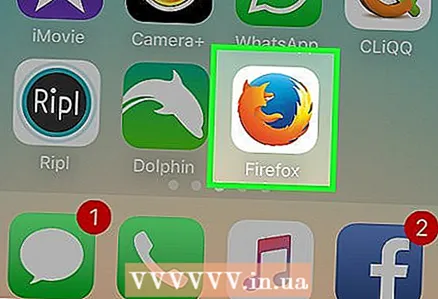 1 Firefoxту ачыңыз. Бул колдонмонун сөлөкөтү көк топту курчаган кызыл түлкүгө окшош.
1 Firefoxту ачыңыз. Бул колдонмонун сөлөкөтү көк топту курчаган кызыл түлкүгө окшош. 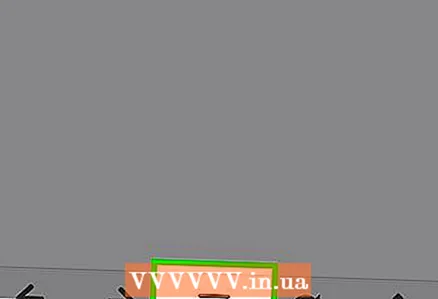 2 Түртүү ☰. Бул баскыч экрандын ылдый жагында.
2 Түртүү ☰. Бул баскыч экрандын ылдый жагында. 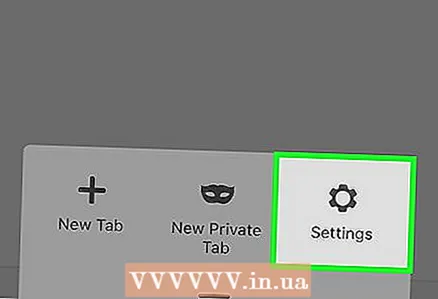 3 Options басыңыз. Сиз бул параметрди экрандын ылдыйкы оң жагында таба аласыз.
3 Options басыңыз. Сиз бул параметрди экрандын ылдыйкы оң жагында таба аласыз. 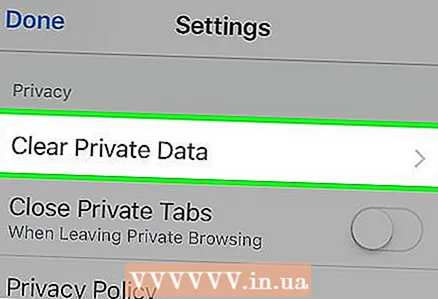 4 Экранды ылдый жылдырып, Менин дайындарымды жок кылуу дегенди басыңыз. Бул Купуялык бөлүмүндө.
4 Экранды ылдый жылдырып, Менин дайындарымды жок кылуу дегенди басыңыз. Бул Купуялык бөлүмүндө. 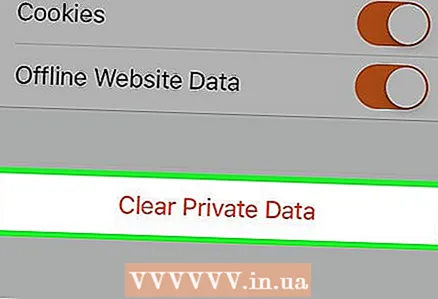 5 Менин дайындарымды жок кылуу дегенди басыңыз. Бул экранда акыркы параметр болуп саналат.
5 Менин дайындарымды жок кылуу дегенди басыңыз. Бул экранда акыркы параметр болуп саналат. - Тиешелүү маалыматтардын өчүрүлүшүнө жол бербөө үчүн тиешелүү варианттардын слайдерлерин солго "Өчүрүү" абалына жылдырыңыз.
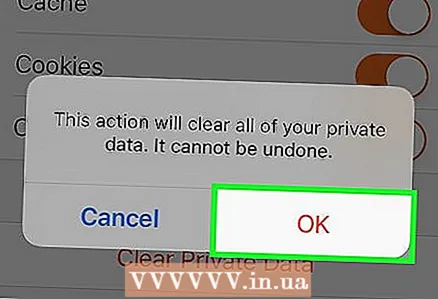 6 Калкыма терезеде, чыкылдатыңыз ОК. Бул Firefox браузеринен бардык тандалган маалыматтарды алып салат.
6 Калкыма терезеде, чыкылдатыңыз ОК. Бул Firefox браузеринен бардык тандалган маалыматтарды алып салат.