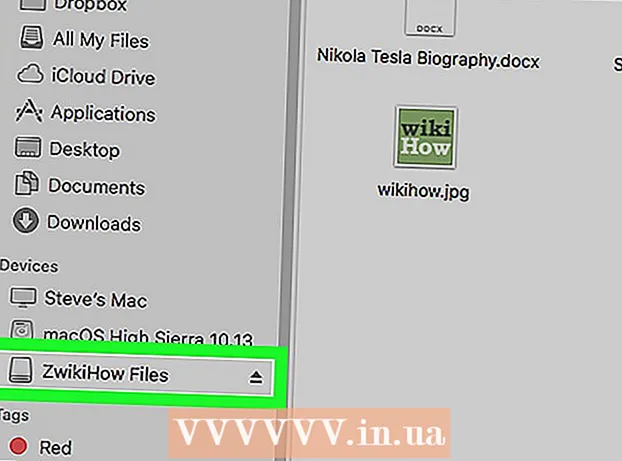Автор:
William Ramirez
Жаратылган Күнү:
17 Сентябрь 2021
Жаңыртуу Күнү:
1 Июль 2024

Мазмун
- Кадамдар
- Метод 5 5: Apple App Store дүкөнүнөн жаңыртуу
- 5 -ыкма 2: Google Play дүкөнүнөн жаңыртуу
- 5 -метод 3: Windows Phoneдо жаңыртуу
- Метод 4 5: Fire OSти жаңыртуу
- Метод 5 5: бекер жаңыртуу табуу
- Кеңештер
Minecraft Pocket Edition - бул iOS, Android, Fire OS жана Windows уюлдук телефондору жана планшеттери үчүн жеткиликтүү Minecraft мобилдик тиркемеси. Ар кандай оюн же колдонмо сыяктуу эле, кээде алар үчүн жаңыртуулар чыгарылып, алардын иштөөсүн жакшыртат, мүчүлүштүктөрдү оңдоп же мүмкүнчүлүктөрүн кеңейтет. Түзмөгүңүздө Minecraft PEди жаңыртуу абдан жөнөкөй жана биз сизге эң сонун оюн тажрыйбасы жана бардык мүмкүнчүлүктөрү үчүн ар дайым акыркы версиясын орнотууну сунуштайбыз.
Кадамдар
Метод 5 5: Apple App Store дүкөнүнөн жаңыртуу
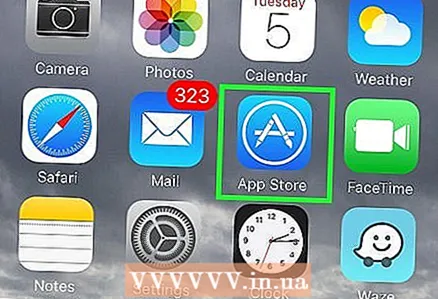 1 Apple түзмөгүңүздө App Store ачыңыз. Колдонмолор дүкөнүн ачуу үчүн ак А менен көк тегеректи басыңыз.
1 Apple түзмөгүңүздө App Store ачыңыз. Колдонмолор дүкөнүн ачуу үчүн ак А менен көк тегеректи басыңыз.  2 "Жаңыртуулар" өтмөгүн ачыңыз. Жеткиликтүү жаңыртууларды жылдырып, Minecraft: Pocket Edition камтылганын билиңиз. Эгерде ал үчүн жаңы жаңыртуу жеткиликтүү болсо, ал бул тизмеде пайда болот. Эгерде сизде Minecraft: Pocket Edition акыркы версиясы орнотулган болсо, анда колдонмо тизмеде көрүнбөйт.
2 "Жаңыртуулар" өтмөгүн ачыңыз. Жеткиликтүү жаңыртууларды жылдырып, Minecraft: Pocket Edition камтылганын билиңиз. Эгерде ал үчүн жаңы жаңыртуу жеткиликтүү болсо, ал бул тизмеде пайда болот. Эгерде сизде Minecraft: Pocket Edition акыркы версиясы орнотулган болсо, анда колдонмо тизмеде көрүнбөйт.  3 Жаңыртууну басыңыз. Minecraft: Pocket Edition жаңыртыла баштайт.
3 Жаңыртууну басыңыз. Minecraft: Pocket Edition жаңыртыла баштайт. - IOS 7 жана андан кийинки версияларында колдонмонун автоматтык жаңыртууларын орното аласыз. Бул үчүн Орнотуулар> iTunes жана App Store'го өтүңүз. "Автоматтык жүктөөлөр" бөлүмүндө, жаңыртууларды автоматтык түрдө жүктөөнү иштетүү (баскыч жашыл болушу керек). Телефонуңуз Wi-Fi'га туташканда автоматтык түрдө жүктөлүшүн кааласаңыз, Уюлдук дайындарды өчүрүңүз.
5 -ыкма 2: Google Play дүкөнүнөн жаңыртуу
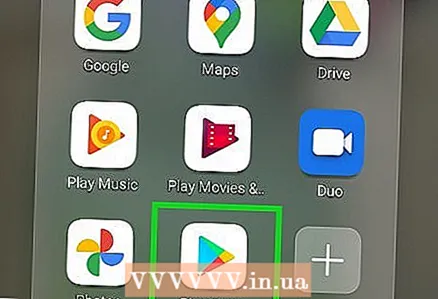 1 Google Play дүкөнүн ачыңыз. Эгерде сизде Android түзмөгү болсо, көп түстүү үч бурчтуктун сүрөтчөсүн издеңиз (ойнотуу баскычына окшош). Play дүкөнүн ачуу үчүн аны басыңыз.
1 Google Play дүкөнүн ачыңыз. Эгерде сизде Android түзмөгү болсо, көп түстүү үч бурчтуктун сүрөтчөсүн издеңиз (ойнотуу баскычына окшош). Play дүкөнүн ачуу үчүн аны басыңыз. 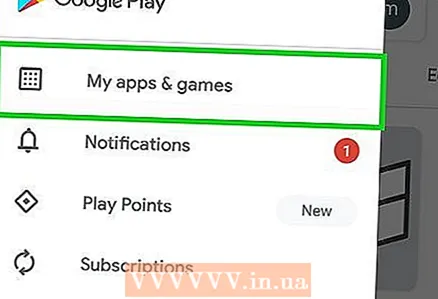 2 Менин Колдонмолорума өтүңүз. Play Store башкы барагынын жогорку сол бурчундагы меню баскычын (үч горизонталдык тилке) чыкылдатып, "Менин колдонмолорумду" тандаңыз.
2 Менин Колдонмолорума өтүңүз. Play Store башкы барагынын жогорку сол бурчундагы меню баскычын (үч горизонталдык тилке) чыкылдатып, "Менин колдонмолорумду" тандаңыз. 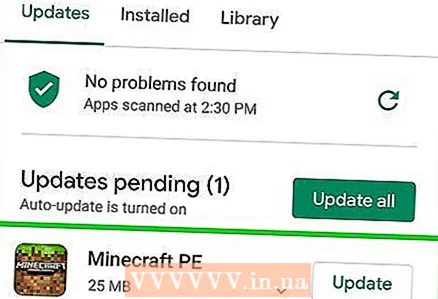 3 Minecraft табуу: Чөнтөк чыгаруу... Колдонмолордун тизмесин жылдырыңыз. Эгерде Minecraft: Pocket Edition үчүн жаңыртуу бар болсо, анда тиркеменин жанында жашыл Жаңыртуу баскычы болот (Жок кылуу баскычынын жанында).
3 Minecraft табуу: Чөнтөк чыгаруу... Колдонмолордун тизмесин жылдырыңыз. Эгерде Minecraft: Pocket Edition үчүн жаңыртуу бар болсо, анда тиркеменин жанында жашыл Жаңыртуу баскычы болот (Жок кылуу баскычынын жанында). - Эгерде "Жаңыртуу" баскычы жок болсо, анда сизде оюндун акыркы версиясы орнотулган.
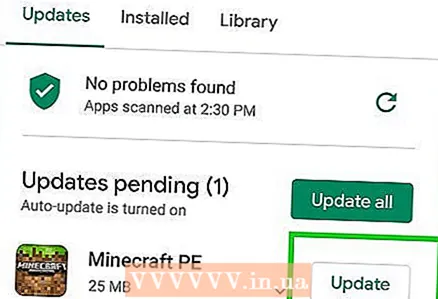 4 Жаңыртууну басыңыз. Колдонмо үчүн жаңы жаңыртуу бар болсо, Жаңыртууну тандаңыз, анан ал өзү керектүү аракеттерди аткарат.
4 Жаңыртууну басыңыз. Колдонмо үчүн жаңы жаңыртуу бар болсо, Жаңыртууну тандаңыз, анан ал өзү керектүү аракеттерди аткарат. - Бул колдонмонун автоматтык жаңыртуусун иштетүү үчүн, колдонмонун жогорку оң бурчундагы үч тик чекитти басып, "Авто жаңыртуу" дегенди белгилеңиз.
- Бардык тиркемелер үчүн автоматтык жаңыртууну иштетүү үчүн, Play Store> Орнотуулардын жогорку сол бурчундагы меню баскычын чыкылдатып, "Жалпы" бөлүмүндө "Тиркемелерди автоматтык түрдө жаңыртуу" жана "Wi-Fi аркылуу гана" параметрлерин тандаңыз. мобилдик трафикти үнөмдөңүз.
5 -метод 3: Windows Phoneдо жаңыртуу
 1 Windows Phone дүкөнүн ачыңыз. Windows Phone дүкөнүнүн сөлөкөтү жалпак борборлоштурулган Windows логотиби бар баштыкка окшош. Windows Phone дүкөнүн ишке киргизүү үчүн аны басыңыз.
1 Windows Phone дүкөнүн ачыңыз. Windows Phone дүкөнүнүн сөлөкөтү жалпак борборлоштурулган Windows логотиби бар баштыкка окшош. Windows Phone дүкөнүн ишке киргизүү үчүн аны басыңыз. 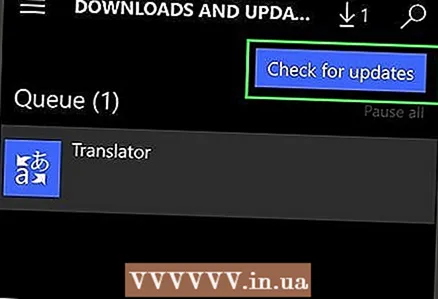 2 Жаңыртууларды текшериңиз. Бул үчүн меню баскычын чыкылдатыңыз ("...")> Орнотуулар> Жаңыртууларды текшерүү. Түзмөк жаңыртууну талап кылган колдонмолордун тизмесин түзгөнчө күтө туруңуз.
2 Жаңыртууларды текшериңиз. Бул үчүн меню баскычын чыкылдатыңыз ("...")> Орнотуулар> Жаңыртууларды текшерүү. Түзмөк жаңыртууну талап кылган колдонмолордун тизмесин түзгөнчө күтө туруңуз.  3 Minecraft жаңыртуу: Чөнтөк чыгаруу. Бул колдонмо үчүн жаңы жаңыртуу бар болсо, Жаңыртууну басыңыз.
3 Minecraft жаңыртуу: Чөнтөк чыгаруу. Бул колдонмо үчүн жаңы жаңыртуу бар болсо, Жаңыртууну басыңыз. - Бардык колдонмолор үчүн автоматтык жаңыртууларды орнотуу үчүн Дүкөн менюсунан өтүңүз "..."> Орнотуулар> Жаңыртуулар, андан кийин "Колдонмолорду автоматтык түрдө жаңыртуу" опциясын күйгүзүңүз. Мобилдик трафикти үнөмдөө үчүн, ошол эле экранда "Wi-Fi тармагы аркылуу гана жаңыртууну иштетүү" опциясын иштетиңиз.
- Жаңыртууну Wi-Fi аркылуу гана иштетүү опциясы иштетилген уюлдук тармак аркылуу жаңыртууну жүктөө үчүн, Дүкөн> Жүктөөлөргө өтүңүз. Жаңырткыңыз келген колдонмону тапканыңызда, Жаңыртуу баскычын басыңыз.
Метод 4 5: Fire OSти жаңыртуу
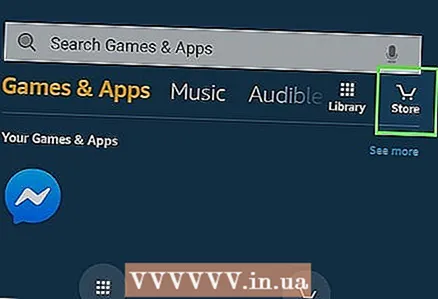 1 Amazon Appstore ачыңыз. Эгерде сизде Amazon түзмөгү бар болсо, иш столун ачыңыз жана Apps> Store дүкөнүн басыңыз.
1 Amazon Appstore ачыңыз. Эгерде сизде Amazon түзмөгү бар болсо, иш столун ачыңыз жана Apps> Store дүкөнүн басыңыз. 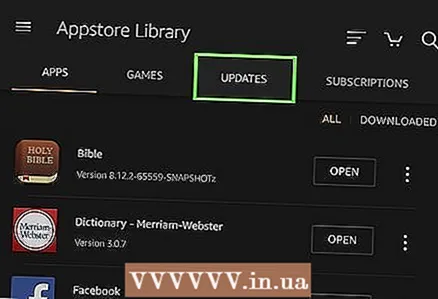 2 Жеткиликтүү жаңыртууларды табыңыз. Меню баскычын басыңыз> Колдонмону жаңыртуу. Minecraft: Pocket Edition үчүн дагы жаңыртуу болушу керек. Эгерде ал тизмеде жок болсо, анда сизде акыркы версия орнотулган.
2 Жеткиликтүү жаңыртууларды табыңыз. Меню баскычын басыңыз> Колдонмону жаңыртуу. Minecraft: Pocket Edition үчүн дагы жаңыртуу болушу керек. Эгерде ал тизмеде жок болсо, анда сизде акыркы версия орнотулган. 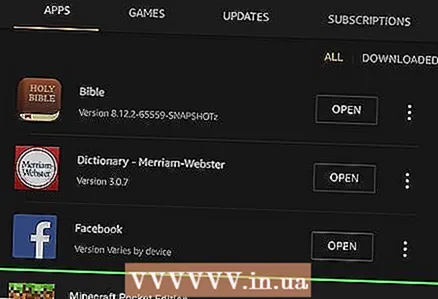 3 Сураныч, колдонмону жаңыртыңыз. Бул колдонмо үчүн жаңыртуу бар болсо, Жаңыртууну басыңыз.
3 Сураныч, колдонмону жаңыртыңыз. Бул колдонмо үчүн жаңыртуу бар болсо, Жаңыртууну басыңыз. - Жаңыртууларды автоматтык түрдө жүктөө үчүн Appstore> Орнотуулар меню баскычын басыңыз. Автоматтык түрдө жаңыртууну күйгүзүңүз, ал Wi-Fiга туташканда башталат.
Метод 5 5: бекер жаңыртуу табуу
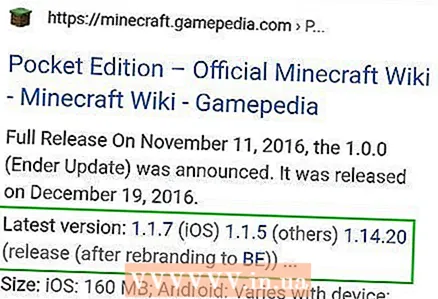 1 Эң акыркы версиясын аныктаңыз. 2017 -жылдын май айына карата Minecraft: PEнин акыркы версиясы 1.1.0.9. Акыркы версияны аныктоо үчүн "Minecraft: PE акыркы версиясы" деген издөө терминин киргизиңиз.
1 Эң акыркы версиясын аныктаңыз. 2017 -жылдын май айына карата Minecraft: PEнин акыркы версиясы 1.1.0.9. Акыркы версияны аныктоо үчүн "Minecraft: PE акыркы версиясы" деген издөө терминин киргизиңиз. - Бул ыкма оюнду түзмөгүңүзгө орнотууну талап кылат.
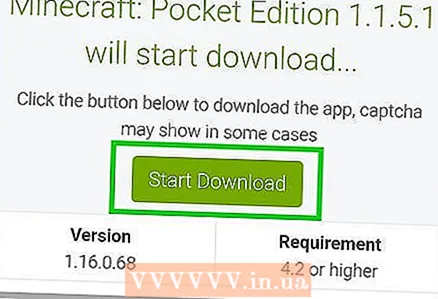 2 Жүктөө шилтемесин табыңыз. "Minecraft: PE 1.1.0.9 Free Download" же "Minecraft: PE акыркы APK версиясын" издеңиз. Ишенимдүү сайттан акыркы версиясын жүктөп алыңыз https://minecraftandroid.ru/download/.
2 Жүктөө шилтемесин табыңыз. "Minecraft: PE 1.1.0.9 Free Download" же "Minecraft: PE акыркы APK версиясын" издеңиз. Ишенимдүү сайттан акыркы версиясын жүктөп алыңыз https://minecraftandroid.ru/download/. 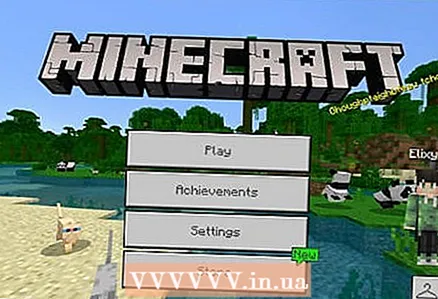 3 Версиянын шайкеш келерин аныктаңыз. Файлды ачыңыз. Эгерде ката чыкпаса, анда сиз туура келген версиясын ийгиликтүү жүктөп алдыңыз.
3 Версиянын шайкеш келерин аныктаңыз. Файлды ачыңыз. Эгерде ката чыкпаса, анда сиз туура келген версиясын ийгиликтүү жүктөп алдыңыз.  4 Түпнуска колдонмону алып салыңыз. Жаңы жаңыртуу иштеши үчүн Minecraft: PE түзмөгүңүздөн алып салышыңыз керек. Бул маселени чечкенден кийин жаңыртылган версиясын орнотуңуз.
4 Түпнуска колдонмону алып салыңыз. Жаңы жаңыртуу иштеши үчүн Minecraft: PE түзмөгүңүздөн алып салышыңыз керек. Бул маселени чечкенден кийин жаңыртылган версиясын орнотуңуз.
Кеңештер
- Wi-Fi туташуусу болгондо жана түзмөгүңүз розеткага туташканда колдонмолоруңузду жаңыртыңыз.
- Жаңы файлдарды же жаңыртууларды жүктөө алдында түзмөгүңүздө бош орун жетиштүү экенин текшериңиз.