Автор:
Virginia Floyd
Жаратылган Күнү:
12 Август 2021
Жаңыртуу Күнү:
1 Июль 2024
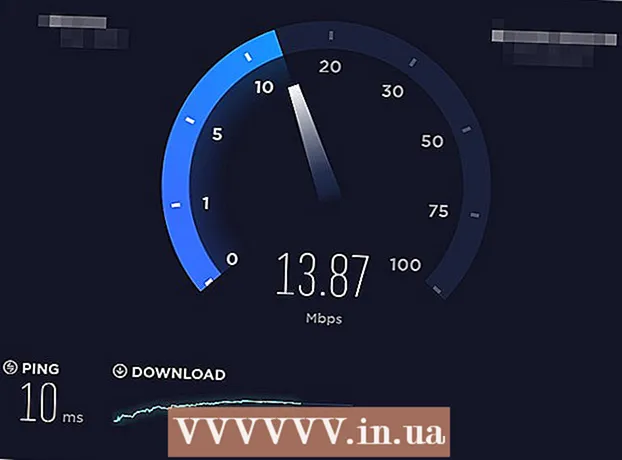
Мазмун
- Кадамдар
- 3 -метод 1: Windowsто
- 3төн 2 -ыкма: Mac OS Xте
- 3 -метод 3: Load Balanced Router колдонуу
- Кеңештер
- Эскертүүлөр
Бул макалада сиз эки же андан көп интернет туташуусун бир башкыга кантип бириктирүүнү үйрөнөсүз. Бул жүктөө ылдамдыгын эки же андан көп интернет байланыштарынын ортосунда бөлүштүрөт, андыктан веб -баракчалардын жалпы жүктөө ылдамдыгы чоң файлдарды же агымдык маалыматтарды жүктөөдөн көз каранды эмес.
Кадамдар
3 -метод 1: Windowsто
- 1 USB зымсыз LAN адаптерин сатып алыңыз (Wi-Fi адаптери). Экинчи зымсыз тармакка туташуу үчүн компьютериңизге жок дегенде бир ушундай адаптер керек болот.
- Wi-Fi адаптерлери электроника дүкөндөрүндө же онлайн компьютер дүкөндөрүндө сатылат.
- 2 Wi-Fi адаптерин компьютериңиздин USB портуна туташтырыңыз.
- Суралганда, адаптерди конфигурациялоо үчүн экрандын көрсөтмөлөрүн аткарыңыз.
- 3 Экинчи зымсыз тармакка туташыңыз. Зымсыз сөлөкөтүн басыңыз
 экрандын оң ылдый жагында, калкып чыкма менюнун жогору жагындагы ачылуучу тизмеге чыкылдатыңыз, Зымсыз 2ди басыңыз, анан экинчи зымсыз тармакка туташыңыз.
экрандын оң ылдый жагында, калкып чыкма менюнун жогору жагындагы ачылуучу тизмеге чыкылдатыңыз, Зымсыз 2ди басыңыз, анан экинчи зымсыз тармакка туташыңыз. - 4 Баштоо менюну ачыңыз
 . Экрандын төмөнкү сол бурчундагы Windows логотибин чыкылдатыңыз.
. Экрандын төмөнкү сол бурчундагы Windows логотибин чыкылдатыңыз. - 5 "Параметрлерди" чыкылдатыңыз
 . Бул Баштоо менюсунун төмөнкү сол жагындагы тиштүү сөлөкөт.
. Бул Баштоо менюсунун төмөнкү сол жагындагы тиштүү сөлөкөт. - 6 "Тармак жана Интернет" чыкылдатыңыз
 . Бул глобус сөлөкөтү орнотуулар терезесинде.
. Бул глобус сөлөкөтү орнотуулар терезесинде. - 7 Click Адаптер жөндөөлөрүн өзгөртүү. Бул барактын ортосунда "Тармак жөндөөлөрүн өзгөртүү" бөлүмүнүн астында. Control Panel терезеси бардык интернет байланыштарынын тизмеси менен ачылат.
- 8 Негизги зымсыз тармак туташуусун эки жолу чыкылдатыңыз. Бул сиз Wi-Fi адаптерин компьютериңизге туташтырганга чейин туташкан тармак. Калкыма терезе ачылат.
- 9 Байланыштын касиеттерин өзгөртүү. Бир эле учурда эки зымсыз байланышты иштетүү үчүн экөөнүн тең жөндөөлөрүн башкысынан баштап өзгөртүү керек:
- Click Properties.
- Интернет протоколунун 4 -версиясын (TCP / IPv4) тандаңыз.
- Click Properties.
- Advanced басыңыз.
- Автоматтык түрдө метрди дайындоо белгисинин белгисин алып салыңыз.
- Кирүү 15 Interface Metric текст кутучасында.
- Эки терезеде "OK" чыкылдатыңыз.
- "Жабуу" дегенди басыңыз.
- 10 Экинчи байланыштын жөндөөлөрүн өзгөртүңүз. Муну биринчи туташуудагыдай кылыңыз - кирүүнү унутпаңыз 15 Interface Metric текст кутучасында.
- 11 Компьютериңизди өчүрүп күйгүзүңүз. Старт басыңыз
 > "Өчүрүү"
> "Өчүрүү"  > Кайра жүктөө. Компьютер кайра жүктөлгөндө, ал интернет байланыштарын тең колдонот, алар компьютердин өткөрүү жөндөмдүүлүгүн бөлүшөт.
> Кайра жүктөө. Компьютер кайра жүктөлгөндө, ал интернет байланыштарын тең колдонот, алар компьютердин өткөрүү жөндөмдүүлүгүн бөлүшөт.
3төн 2 -ыкма: Mac OS Xте
- 1 Компьютериңизде эки Ethernet порту бар экенин тактаңыз. Атайын роутерди колдонбостон Macта эки интернет туташуусун туташтыруу үчүн, алардын роутери компьютерге Ethernet кабелдери аркылуу туташтырылышы керек. Ошондуктан, компьютердин эки Ethernet порту же Ethernet адаптерин туташтыруу мүмкүнчүлүгү болушу керек:
- Эгерде сиздин компьютериңизде бир Ethernet порту жана жок дегенде бир USB-C (Thunderbolt 3) порту болсо, экинчи Ethernet портун алуу үчүн USB / Cден Ethernet адаптерин сатып алыңыз.
- Эгерде сиздин компьютерде Ethernet порту жок болсо, бирок жок дегенде эки USB-C (Thunderbolt 3) порту бар болсо, эки Ethernet портун алуу үчүн эки USB / Cди Ethernet адаптерине сатып алыңыз.
- Эгерде сиздин компьютерде бир гана USB-C (Thunderbolt 3) порту болсо жана Ethernet порту жок болсо, анда сиз эки интернет байланышын Ethernet аркылуу бириктире албайсыз. Бул учурда, атайын роутерди колдонуңуз.
- Macта эки гана 802.3ad интернет байланышы чынжырланышы мүмкүн болгондуктан, USB 3.0 Ethernet адаптерин колдоно албайсыз.
- 2 Эки роутерди тең компьютериңизге туташтырыңыз. Ар бир Ethernet кабелин роутердин артындагы LAN портуна же окшошуна жана компьютериңиздеги Ethernet портуна туташтырыңыз.
- Эгерде сиздин компьютерде бир гана Ethernet порт болсо, адегенде Ethernet адаптерин компьютериңизге туташтырыңыз.
- 3 Apple менюну ачыңыз
 . Экрандын жогорку сол бурчундагы Apple логотибин чыкылдатыңыз.
. Экрандын жогорку сол бурчундагы Apple логотибин чыкылдатыңыз. - 4 Click Тутум жөндөөлөрү. Бул менюнун үстүнө жакын. System Preferences терезеси ачылат.
- 5 Click Тармак. Сиз бул глобус түрүндөгү сөлөкөттү System Preferences терезесинен таба аласыз. "Тармак" терезеси ачылат.
- 6 Тиш түрүндөгү сөлөкөттү басыңыз. Ал терезенин сол жагында. Меню ачылат.
- 7 Click Виртуалдык интерфейсти башкаруу. Бул параметр менюда. Жаңы терезе ачылат.
- 8 Click +. Бул жаңы терезенин төмөнкү сол жагында. Меню ачылат.
- 9 Click Жаңы каналдардын консолидациясы. Бул параметр менюда.
- 10 Ethernet портторун тандаңыз. Ethernet туташууларынын ар биринин сол жагындагы кутучаны белгилеңиз.
- 11 Атыңызды киргизиңиз. Терезенин жогору жагындагы текст кутучасына жаңы байланыштын атын киргизиңиз.
- 12 Click Түзүү > Колдон. Топтолгон интернет байланышы түзүлөт жана сиз ага туташасыз. Компьютер автоматтык түрдө жүктөөнү жана агымдын ылдамдыгын эки байланыштын ортосунда бөлүшөт.
3 -метод 3: Load Balanced Router колдонуу
- 1 Тең салмактуу роутерди сатып алыңыз. Бул сиздин бардык интернет байланыштарыңызды бир жалпы тармакка бириктирет. Мындай роутерге бир нече модемди туташтырса болот, андыктан алардын интернет байланыштары иштейт.
- Эки байланыш үчүн тең салмактуу роутер 1500-6000 рублди түзөт.
 2 Модемдериңизди роутериңизге туташтырыңыз. Эгерде сизде эки же андан көп зымсыз тармактар бар, алар өзүнчө модемдер тарабынан түзүлсө, аларды салмагы тең салмактуу роутерге туташтырыңыз. Бул үчүн Ethernet кабелин модемдин төрт бурчтуу "Интернет" портуна жана роутердин арт жагындагы төрт бурчтуу Ethernet портуна туташтырыңыз.
2 Модемдериңизди роутериңизге туташтырыңыз. Эгерде сизде эки же андан көп зымсыз тармактар бар, алар өзүнчө модемдер тарабынан түзүлсө, аларды салмагы тең салмактуу роутерге туташтырыңыз. Бул үчүн Ethernet кабелин модемдин төрт бурчтуу "Интернет" портуна жана роутердин арт жагындагы төрт бурчтуу Ethernet портуна туташтырыңыз.  3 Роутердин конфигурация баракчасын ачыңыз компьютерде. Бул үчүн браузериңиздин дарек тилкесине кадимки тармагыңыздын IP дарегин киргизиңиз; бул даректи туташуу жөндөөлөрүнөн тапса болот.
3 Роутердин конфигурация баракчасын ачыңыз компьютерде. Бул үчүн браузериңиздин дарек тилкесине кадимки тармагыңыздын IP дарегин киргизиңиз; бул даректи туташуу жөндөөлөрүнөн тапса болот. - Эгерде сиз роутердин конфигурация баракчасын анын IP дареги аркылуу ача албасаңыз, роутердин нускамасынан туура даректи табыңыз.
 4 Click Advanced (Кошумча). Адатта, бул өтмөк конфигурация барагынын сол жагында.
4 Click Advanced (Кошумча). Адатта, бул өтмөк конфигурация барагынын сол жагында. - Көпчүлүк роутерлерде конфигурация баракчасынын интерфейси окшош, бирок кээде көрсөтүлгөн параметр башкача аталат жана конфигурация барагында башка жерде жайгашкан.
 5 Click Load Balance (Жүктү теңдештирүү). Сиз бул панелди сол панелде таба аласыз.
5 Click Load Balance (Жүктү теңдештирүү). Сиз бул панелди сол панелде таба аласыз.  6 Колдонмонун оптималдаштырылган маршрутун иштетүү жанындагы кутучаны белгилеңиз. Сиз бул параметрди беттин жогору жагында таба аласыз.
6 Колдонмонун оптималдаштырылган маршрутун иштетүү жанындагы кутучаны белгилеңиз. Сиз бул параметрди беттин жогору жагында таба аласыз.  7 Өткөрүү жөндөмдүүлүгүнө негизделген балансты багыттоону иштетүүнү белгилеңиз. Жүк салмактуу роутер эми бардык интернет байланыштарын бир тармакка бириктирет.
7 Өткөрүү жөндөмдүүлүгүнө негизделген балансты багыттоону иштетүүнү белгилеңиз. Жүк салмактуу роутер эми бардык интернет байланыштарын бир тармакка бириктирет.  8 Click Макул же Сактоо (Сактоо). Орнотуулар сакталат.
8 Click Макул же Сактоо (Сактоо). Орнотуулар сакталат.  9 Жалпы тармакка туташууңуздун ылдамдыгын колдонуңуз. Эгерде сиз буга чейин жүктөлгөн салмактуу роутерди конфигурациялаган болсоңуз жана компьютериңиз ага туташкан болсо (зымсыз тармактардын тизмесинен роутериңиздин атын издеңиз), сиз жүктөө ылдамдыгынын айырмасын байкайсыз.
9 Жалпы тармакка туташууңуздун ылдамдыгын колдонуңуз. Эгерде сиз буга чейин жүктөлгөн салмактуу роутерди конфигурациялаган болсоңуз жана компьютериңиз ага туташкан болсо (зымсыз тармактардын тизмесинен роутериңиздин атын издеңиз), сиз жүктөө ылдамдыгынын айырмасын байкайсыз.
Кеңештер
- Интернет байланыштарын консолидациялоо жүктөө ылдамдыгын эки эсе көбөйтпөйт, бирок эки байланыштын ортосундагы активдүүлүктү бөлүү аркылуу өткөрүү жөндөмдүүлүгүн (башкача айтканда, убакыт бирдигине берилүүчү маалыматтын көлөмүн) жогорулатат.
- Интернет байланыштарыңызды бириктиргенден кийин, агымдык видеону ойнотуп, өткөрүү жөндөмүнүн канчалык жакшырганын көрүү үчүн чоң файлды жүктөп баштаңыз.
- Эгерде сизде үйдөн же корпоративдик тармактан башка зымсыз тармак жок болсо, смартфонуңузду зымсыз байланыш түйүнүнө айлантып, экинчи зымсыз тармакты түзүңүз.
Эскертүүлөр
- Интернетке туташууңуз интернет провайдериңиздин саясатына каршы келиши мүмкүн. Ошондуктан, адегенде провайдер менен түзүлгөн Интернетке кирүү кызматтарын көрсөтүү боюнча келишимди окуп чыгыңыз.



