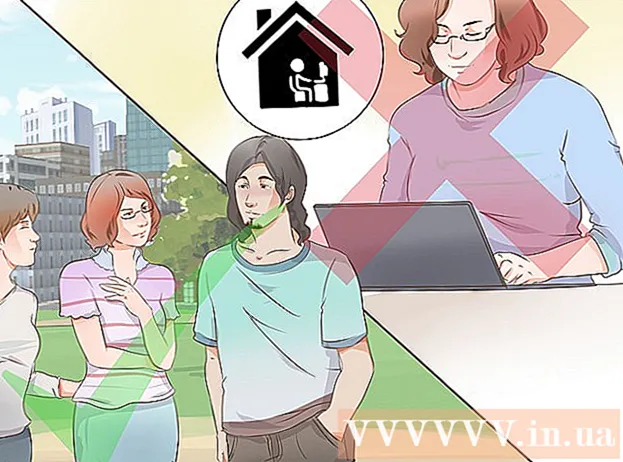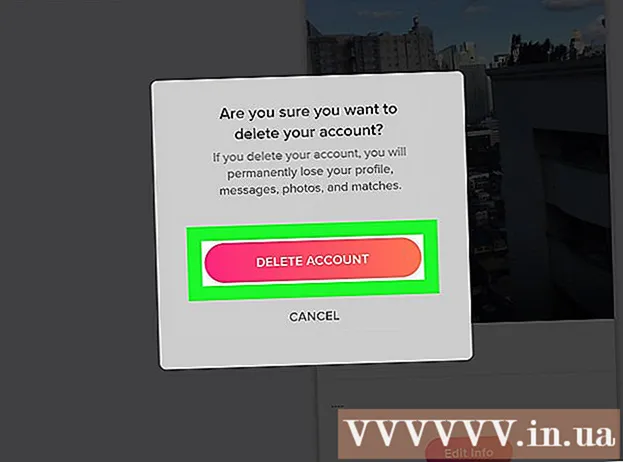Автор:
Joan Hall
Жаратылган Күнү:
6 Февраль 2021
Жаңыртуу Күнү:
1 Июль 2024

Мазмун
- Кадамдар
- 2 ыкмасы 1: Apple Mail колдонмосуна Gmail эсебин кошуу
- 2дин 2 -ыкмасы: Gmail же Inbox тиркемесин колдонуу
Бул макалада iPhone'до Gmail каттоо эсебиңизге Apple Mail колдонмосун же Google'дун колдонмолорунун бирин кантип колдонуу керектиги түшүндүрүлөт: Gmail же Inbox.
Кадамдар
2 ыкмасы 1: Apple Mail колдонмосуна Gmail эсебин кошуу
 1 Орнотуулар колдонмосун ачыңыз. Бул колдонмонун сүрөтчөсү боз жабдыкка окшош жана көбүнчө башкы экранда жайгашкан.
1 Орнотуулар колдонмосун ачыңыз. Бул колдонмонун сүрөтчөсү боз жабдыкка окшош жана көбүнчө башкы экранда жайгашкан.  2 Экранды ылдый жылдырып, Почтаны таптаңыз. Бул колдонмо Календарда жана Эскертмелер сыяктуу башка Apple колдонмолору менен бөлүмдө жайгашкан.
2 Экранды ылдый жылдырып, Почтаны таптаңыз. Бул колдонмо Календарда жана Эскертмелер сыяктуу башка Apple колдонмолору менен бөлүмдө жайгашкан. 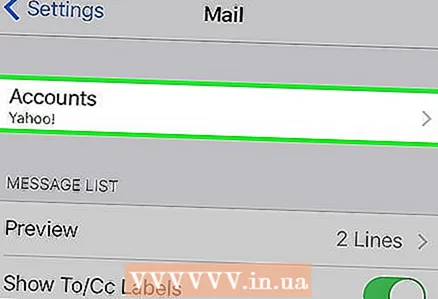 3 Click Accounts. Бул менюнун биринчи бөлүмүндө.
3 Click Accounts. Бул менюнун биринчи бөлүмүндө.  4 Каттоо эсебин кошууну чыкылдатыңыз. Бул параметр Эсептер барагынын ылдый жагында жайгашкан.
4 Каттоо эсебин кошууну чыкылдатыңыз. Бул параметр Эсептер барагынын ылдый жагында жайгашкан. 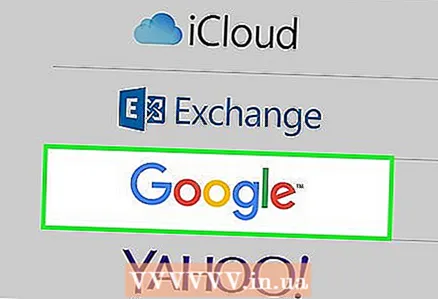 5 Google'ду басыңыз. Бул параметр тизменин ортосунда.
5 Google'ду басыңыз. Бул параметр тизменин ортосунда.  6 Gmail электрондук почта дарегиңизди тиешелүү сапка киргизиңиз.
6 Gmail электрондук почта дарегиңизди тиешелүү сапка киргизиңиз. 7 Кийинкини басыңыз. Бул көк баскыч.
7 Кийинкини басыңыз. Бул көк баскыч.  8 Тиешелүү сапка сырсөздү киргизиңиз.
8 Тиешелүү сапка сырсөздү киргизиңиз.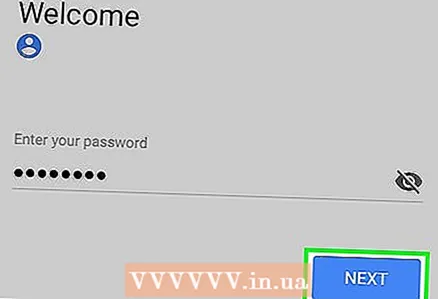 9 Кийинкини басыңыз. Бул көк баскыч.
9 Кийинкини басыңыз. Бул көк баскыч. - Эгерде Gmail 2 этаптуу текшерүү иштетилген болсо, текст кабар же Authenticator аркылуу алган текшерүү кодуңузду киргизиңиз.
 10 Почтанын жанындагы сыдырманы Күйүк абалына жылдырыңыз. Бул жашыл болуп калат.
10 Почтанын жанындагы сыдырманы Күйүк абалына жылдырыңыз. Бул жашыл болуп калат. - IPhone менен шайкештештириле турган башка Gmail дайындарын тандоо үчүн, тиешелүү сыдырмаларды Күйүк абалына жылдырыңыз.
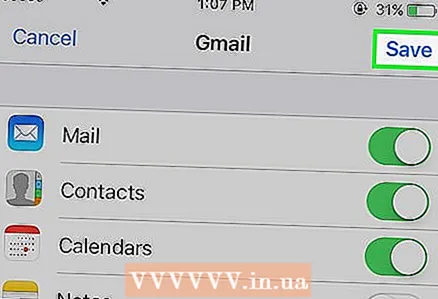 11 Сактоо дегенди басыңыз. Бул баскыч экрандын жогорку оң бурчунда. Эми сиз Gmail колдонмолорун Mail колдонмосу аркылуу жөнөтүп жана ала аласыз.
11 Сактоо дегенди басыңыз. Бул баскыч экрандын жогорку оң бурчунда. Эми сиз Gmail колдонмолорун Mail колдонмосу аркылуу жөнөтүп жана ала аласыз.
2дин 2 -ыкмасы: Gmail же Inbox тиркемесин колдонуу
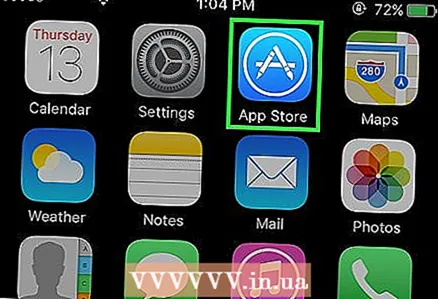 1 Ачуу App Store. Бул колдонмонун сөлөкөтү - көк фондо ак "А".
1 Ачуу App Store. Бул колдонмонун сөлөкөтү - көк фондо ак "А".  2 Экрандын ылдыйкы оң жагындагы Издөө дегенди басыңыз. Андан кийин экрандын жогору жагындагы издөө тилкесин чыкылдатып, Gmail сөзүн жаза баштаңыз. Сиз терип жатканда, тиешелүү колдонмолор издөө тилкесинин астында пайда болот.
2 Экрандын ылдыйкы оң жагындагы Издөө дегенди басыңыз. Андан кийин экрандын жогору жагындагы издөө тилкесин чыкылдатып, Gmail сөзүн жаза баштаңыз. Сиз терип жатканда, тиешелүү колдонмолор издөө тилкесинин астында пайда болот.  3 Колдонмону тандаңыз. Gmail жана Inbox колдонмолору Google тарабынан иштелип чыккан жана iPhone'го Gmail электрондук каттарын жөнөтүүгө жана алууга мүмкүндүк берет.
3 Колдонмону тандаңыз. Gmail жана Inbox колдонмолору Google тарабынан иштелип чыккан жана iPhone'го Gmail электрондук каттарын жөнөтүүгө жана алууга мүмкүндүк берет. - Gmail колдонмосунан айырмаланып, Кириш кутусуна каалаган почта кызматы эсебин кошо аласыз.
 4 Жүктөө дегенди басыңыз. Бул баскычты колдонмонун оң жагында тапса болот.
4 Жүктөө дегенди басыңыз. Бул баскычты колдонмонун оң жагында тапса болот. - "Жүктөө" баскычы бир баскычка өзгөрөт "Орнотуу"; аны басыңыз. Колдонмонун сүрөтчөсү башкы экранга кошулат.
 5 Ачуу баскычын басыңыз. Бул баскыч баскычтын ордуна пайда болот "Орнотуу".
5 Ачуу баскычын басыңыз. Бул баскыч баскычтын ордуна пайда болот "Орнотуу". 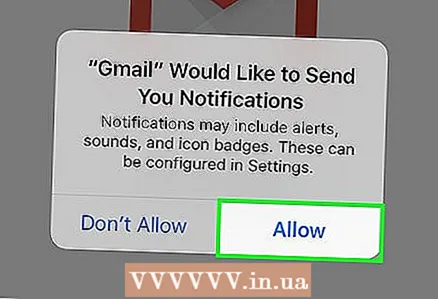 6 Уруксат берүүнү басыңыз. Бул колдонмого жаңы электрондук кат келгенде эскертме жөнөтүүгө мүмкүндүк берет.
6 Уруксат берүүнү басыңыз. Бул колдонмого жаңы электрондук кат келгенде эскертме жөнөтүүгө мүмкүндүк берет. - Эгерде сиз Кирүү кутусунун колдонмосун колдонуп жатсаңыз, алгач киришиңиз керек, андан кийин эскертмелерди жөнөтүүгө уруксат бериңиз.
- Бул орнотууларды өзгөртүү үчүн, Орнотуулар колдонмосун ачыңыз, экранды ылдый жылдырып, таптап коюңуз "Билдирмелер"анан басыңыз "Gmail" же "Кирүү кутусу".
 7 Кирүүнү басыңыз. Бул баскыч экрандын ылдый жагында.
7 Кирүүнү басыңыз. Бул баскыч экрандын ылдый жагында. 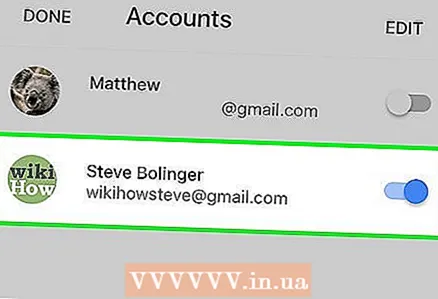 8 Gmail аккаунтуңузду кошуңуз. Эгерде ал "Эсептер" тизмесинде пайда болсо, сыдырманы "Иштетүү" абалына жылдырыңыз (ал көк түскө айланат).
8 Gmail аккаунтуңузду кошуңуз. Эгерде ал "Эсептер" тизмесинде пайда болсо, сыдырманы "Иштетүү" абалына жылдырыңыз (ал көк түскө айланат). - Эгерде сиздин каттоо эсебиңиз жок болсо, чыкылдатыңыз "Аккаунт кошуу" (тизменин аягында). Андан кийин Gmail электрондук почта дарегиңизди киргизиңиз, чыкылдатыңыз "Андан ары", сырсөзүңүздү киргизип, анан басыңыз "Андан ары".
- Эгерде Gmail 2 этаптуу текшерүү иштетилген болсо, текст кабар же Authenticator аркылуу алган текшерүү кодун киргизиңиз.
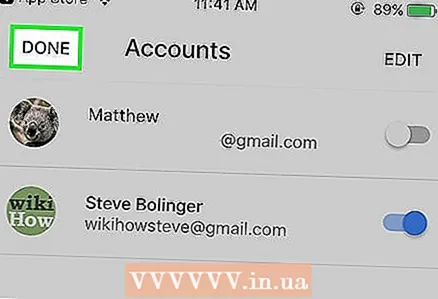 9 Бүтүрүү дегенди басыңыз. Бул экрандын жогорку сол бурчунда. IPhone'до Gmail каттоо эсебиңизди Google тарабынан иштелип чыккан колдонмонун жардамы менен орноттуңуз.
9 Бүтүрүү дегенди басыңыз. Бул экрандын жогорку сол бурчунда. IPhone'до Gmail каттоо эсебиңизди Google тарабынан иштелип чыккан колдонмонун жардамы менен орноттуңуз. - Gmail эсептерин кошуу же түзөтүү үчүн click (Кирүүчү кутусунун колдонмосунун жогорку сол бурчунда) чыкылдатыңыз, Gmail электрондук почта дарегиңиздин оң жагындагы ылдый жебени басыңыз, анан басыңыз "Эсепти башкаруу".