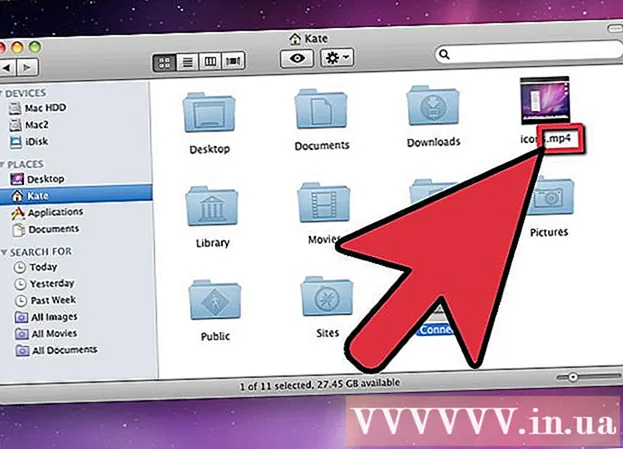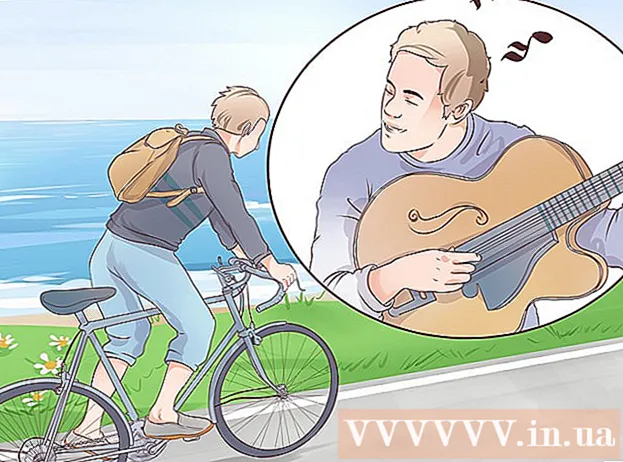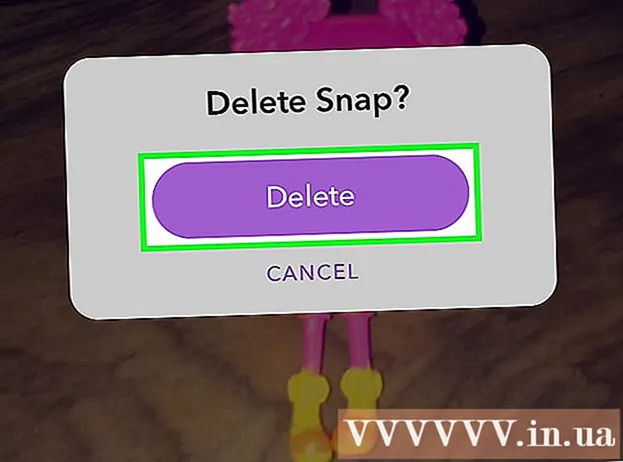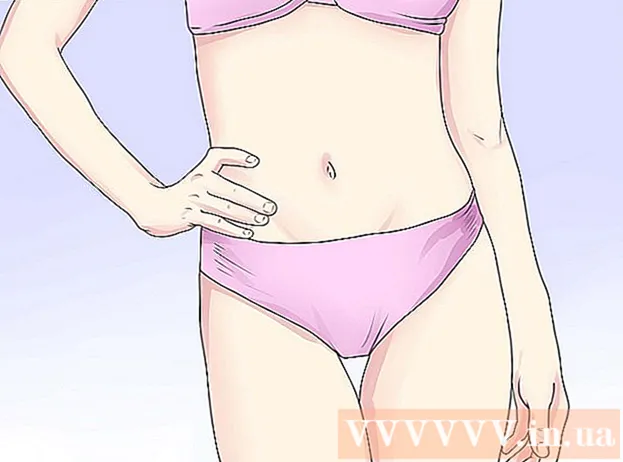Автор:
Gregory Harris
Жаратылган Күнү:
10 Апрель 2021
Жаңыртуу Күнү:
1 Июль 2024
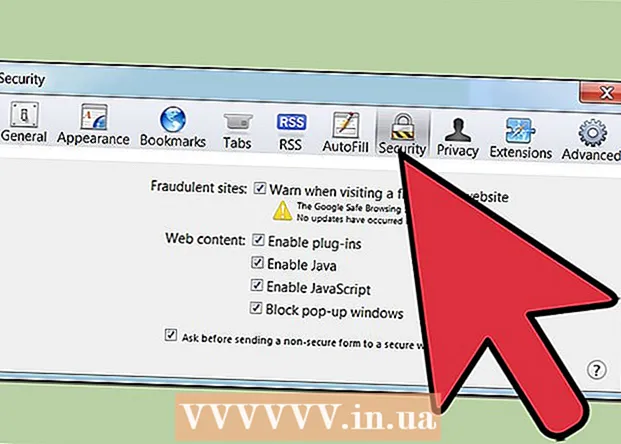
Мазмун
- Кадамдар
- 5 -метод: Internet Explorer 7 жана 8деги коопсуздук орнотуулары
- Метод 2 5: Internet Explorer 7 жана 8деги Купуялык Орнотуулары
- 5 -метод 3: Башка Internet Explorer 7 жана 8 Орнотуулар
- Метод 5тин 4ү: Firefox (бардык версиялары)
- Метод 5 5: Safari
- Эскертүүлөр
Браузерлер колдонуучуларга Интернеттен вебсайттарды издөөгө жана карап чыгууга мүмкүнчүлүк берет. Ар кандай орнотуулары бар браузерлердин бир нече түрү бар. Браузерлер бул жөндөөлөрдү колдонуучунун жана колдонулган компьютердин купуялыгын коргоо үчүн колдонушат. Көптөгөн браузерлерде окшош өтмөктөрдөгү орнотуулар бар. Бул макалада сиз белгилүү бир браузердин жөндөөлөрүн конфигурациялоону үйрөнөсүз.
Кадамдар
5 -метод: Internet Explorer 7 жана 8деги коопсуздук орнотуулары
 1 Internet Explorerди баштаңыз.
1 Internet Explorerди баштаңыз. 2 Меню тилкесинде "Кызмат" баскычын чыкылдатыңыз. Ылдый жылдырып, "Интернет параметрлери" дегенди тандаңыз.
2 Меню тилкесинде "Кызмат" баскычын чыкылдатыңыз. Ылдый жылдырып, "Интернет параметрлери" дегенди тандаңыз. - "Коопсуздук" өтмөгүнө өтүңүз. Бул жерде сиз коопсуздук орнотууларын конфигурациялай аласыз.
 3 Коопсуздук орнотууларын конфигурациялоо үчүн аймакты тандаңыз. Сайттарды бул зонага алардын веб -дарегин киргизип, бул веб -даректи зонага кошуу менен кошо аласыз.
3 Коопсуздук орнотууларын конфигурациялоо үчүн аймакты тандаңыз. Сайттарды бул зонага алардын веб -дарегин киргизип, бул веб -даректи зонага кошуу менен кошо аласыз. - Ошондой эле "Веб -сайттарды" чыкылдатып, керектүү сайтты тандоо менен сайттан зонадан алып салсаңыз болот. Тандооңузду ырастоо үчүн "Өчүрүү" баскычын басыңыз.
Метод 2 5: Internet Explorer 7 жана 8деги Купуялык Орнотуулары
 1 Мурунку бөлүмдөгү 1 жана 2 -кадамдарды кайталаңыз, бирок Коопсуздук өтмөгүнө өтүүнүн ордуна, Купуялык өтмөгүнө өтүңүз.
1 Мурунку бөлүмдөгү 1 жана 2 -кадамдарды кайталаңыз, бирок Коопсуздук өтмөгүнө өтүүнүн ордуна, Купуялык өтмөгүнө өтүңүз. 2 Өзгөрткүңүз келген параметрлерди тандаңыз. Сиз бардык кукилердин демейки жөндөөлөрүн өзгөртүү аркылуу кукилердин кандайча иштээрин көзөмөлдөй аласыз.
2 Өзгөрткүңүз келген параметрлерди тандаңыз. Сиз бардык кукилердин демейки жөндөөлөрүн өзгөртүү аркылуу кукилердин кандайча иштээрин көзөмөлдөй аласыз. - Сиз ошондой эле сайттардан кукилерди иштетүү ыкмаңызды жана сиз кабыл алган кукилердин түрүн тандай аласыз. Бул параметрлерди "Advanced" же "Nodes" баскычын басуу менен коюуга болот.
 3 Белгилүү сайттардан кукилерге уруксат берүү же бөгөт коюу үчүн "Сайттар" баскычын басыңыз.
3 Белгилүү сайттардан кукилерге уруксат берүү же бөгөт коюу үчүн "Сайттар" баскычын басыңыз.- Өзгөртүүлөр күчүнө кириши үчүн "Тана" же "Уруксат берүү" баскычын чыкылдатыңыз.
 4 "Өркүндөтүлгөн" баскычын чыкылдатыңыз жана "Кукилерди автоматтык түрдө иштетүүнү жокко чыгаруу" параметринин жанындагы кутучаны белгилеңиз.
4 "Өркүндөтүлгөн" баскычын чыкылдатыңыз жана "Кукилерди автоматтык түрдө иштетүүнү жокко чыгаруу" параметринин жанындагы кутучаны белгилеңиз.- Кукилердин ар кандай түрлөрү үчүн керектүү варианттарды тандаңыз.
 5 Калкыма блокаторду күйгүзүү же өчүрүү. Бул параметр Купуялык өтмөгүнүн Калкыма Блокер бөлүмүндө жеткиликтүү.
5 Калкыма блокаторду күйгүзүү же өчүрүү. Бул параметр Купуялык өтмөгүнүн Калкыма Блокер бөлүмүндө жеткиликтүү.  6 "Параметрлер" баскычын чыкылдатыңыз.
6 "Параметрлер" баскычын чыкылдатыңыз.- Андан кийин төмөндөн калкыма терезелер үчүн "Фильтр деңгээлин" тандаңыз.
- Ошондой эле, калкыма терезелердин веб-даректерин кошуу жана Кошуу баскычын басуу аркылуу белгилүү веб-сайттар үчүн ачылышына уруксат бере аласыз.
5 -метод 3: Башка Internet Explorer 7 жана 8 Орнотуулар
 1 Өзгөрткүңүз келген жөндөөлөр өтмөгүнө өтүңүз. "Жалпы", "Мазмуну", "Байланыштар", "Программалар" жана "Өркүндөтүлгөн" өтмөктөрү сиз үчүн жеткиликтүү.
1 Өзгөрткүңүз келген жөндөөлөр өтмөгүнө өтүңүз. "Жалпы", "Мазмуну", "Байланыштар", "Программалар" жана "Өркүндөтүлгөн" өтмөктөрү сиз үчүн жеткиликтүү. - Сиз браузердин көрүнүшүн өзгөртүп, үй баракчасын, демейки программаларды коюп, браузердин тарыхын жок кыла аласыз.
- Ошондой эле Advanced өтмөгүнөн Internet Explorerдин башка жөндөөлөрүн өзгөртө аласыз.
Метод 5тин 4ү: Firefox (бардык версиялары)
 1 Firefoxту баштаңыз.
1 Firefoxту баштаңыз. 2 Башкаруу панелинен "Куралдар" пунктун чыкылдатыңыз. Тизменин ылдый жагында "Орнотуулар" дегенди тандаңыз.
2 Башкаруу панелинен "Куралдар" пунктун чыкылдатыңыз. Тизменин ылдый жагында "Орнотуулар" дегенди тандаңыз. - Терезе ачылат, анда Internet Explorerге окшош өтмөктөр болот.
 3 Демейки башкы баракчаңызды, жүктөө параметрлерин орнотуу жана кошумча жабдууларды башкаруу үчүн Жалпы өтмөктү басыңыз.
3 Демейки башкы баракчаңызды, жүктөө параметрлерин орнотуу жана кошумча жабдууларды башкаруу үчүн Жалпы өтмөктү басыңыз. 4 Өтмөктөр терезесинен өтмөктөрүңүздүн жөндөөлөрүн көзөмөлдөңүз. Сиз жаңы өтмөктөрдө жаңы терезелерди ачууну же бир нече өтмөктөрдү башкарууну тандай аласыз.
4 Өтмөктөр терезесинен өтмөктөрүңүздүн жөндөөлөрүн көзөмөлдөңүз. Сиз жаңы өтмөктөрдө жаңы терезелерди ачууну же бир нече өтмөктөрдү башкарууну тандай аласыз.  5 Тилди, веб -сайттын көрсөтүлүшүн жана веб -баракчалардын тандалган дисплейин өзгөртүү үчүн Мазмун өтмөгүн басыңыз.
5 Тилди, веб -сайттын көрсөтүлүшүн жана веб -баракчалардын тандалган дисплейин өзгөртүү үчүн Мазмун өтмөгүн басыңыз. 6 Купуялык жана Коопсуздук өтмөктөрү куки жөндөөлөрү жана калкыма терезелер сыяктуу купуялыгыңызды жана коопсуздук параметрлерин башкаруу үчүн керек.
6 Купуялык жана Коопсуздук өтмөктөрү куки жөндөөлөрү жана калкыма терезелер сыяктуу купуялыгыңызды жана коопсуздук параметрлерин башкаруу үчүн керек. 7 PDF же музыка сыяктуу ар кандай файл түрлөрү менен браузердин жүрүм -турумун ыңгайлаштыруу үчүн Колдонмолор өтмөгүн басыңыз.
7 PDF же музыка сыяктуу ар кандай файл түрлөрү менен браузердин жүрүм -турумун ыңгайлаштыруу үчүн Колдонмолор өтмөгүн басыңыз.- Firefox ар кандай файлдарды ачуу үчүн тиркемелерди жана кошумчаларды колдоно алат. Сиз ошондой эле Firefoxто файлдарды компьютериңизге сактоону тандасаңыз болот.
 8 "Өркүндөтүлгөн" өтмөгүндө туташуу жөндөөлөрүн жана браузердин "авто жылдыруу" сыяктуу өркүндөтүлгөн функцияларын өзгөртө аласыз. Бул өтмөктө сиз веб -сайттардын коддоо орнотууларын көзөмөлдөй аласыз.
8 "Өркүндөтүлгөн" өтмөгүндө туташуу жөндөөлөрүн жана браузердин "авто жылдыруу" сыяктуу өркүндөтүлгөн функцияларын өзгөртө аласыз. Бул өтмөктө сиз веб -сайттардын коддоо орнотууларын көзөмөлдөй аласыз.
Метод 5 5: Safari
 1 Safari браузерин ишке киргизиңиз.
1 Safari браузерин ишке киргизиңиз.- Редуктордун сүрөтчөсүн чыкылдатып, "Калкыма терезелерди бөгөө" дегенди тандаңыз. Бул функцияны бул орнотууларды күйгүзүү жана өчүрүү үчүн колдонсоңуз болот.
- Кайра тиш белгисине басыңыз жана "Орнотуулар" дегенди тандаңыз.
 2 Башкы баракчаңызды орнотуу үчүн Жалпы өтмөктү чыкылдатыңыз жана файлдарды жүктөө үчүн параметрлерди тандаңыз.
2 Башкы баракчаңызды орнотуу үчүн Жалпы өтмөктү чыкылдатыңыз жана файлдарды жүктөө үчүн параметрлерди тандаңыз. 3 Safari браузерин көрсөтүү үчүн Көрүү өтмөгүн басыңыз. Бул өтмөктө ошондой эле "шрифт" жана "өлчөм" сыяктуу параметрлер камтылган.
3 Safari браузерин көрсөтүү үчүн Көрүү өтмөгүн басыңыз. Бул өтмөктө ошондой эле "шрифт" жана "өлчөм" сыяктуу параметрлер камтылган.  4 "Автотолтуруу" өтмөгүндө сиз кайсы браузер сиз үчүн толтура тургандыгын тандай аласыз. Сиз ошондой эле браузердин автотолтуруусун таптакыр өчүрө аласыз.
4 "Автотолтуруу" өтмөгүндө сиз кайсы браузер сиз үчүн толтура тургандыгын тандай аласыз. Сиз ошондой эле браузердин автотолтуруусун таптакыр өчүрө аласыз.  5 "Коопсуздук" өтмөгүндө сиз кошумча жөндөөлөрдү, кукилерди башкарууну жана ата-эненин көзөмөлүн конфигурациялай аласыз.
5 "Коопсуздук" өтмөгүндө сиз кошумча жөндөөлөрдү, кукилерди башкарууну жана ата-эненин көзөмөлүн конфигурациялай аласыз.
Эскертүүлөр
- Safari колдонуучуларына компьютериңиздин коопсуздугу үчүн Авто толтурууну колдонбоо сунушталат.