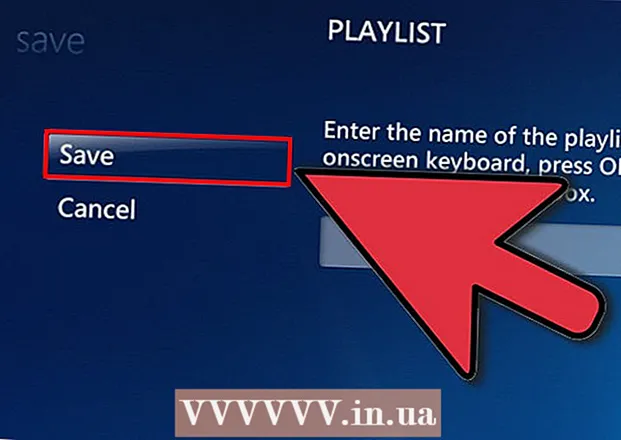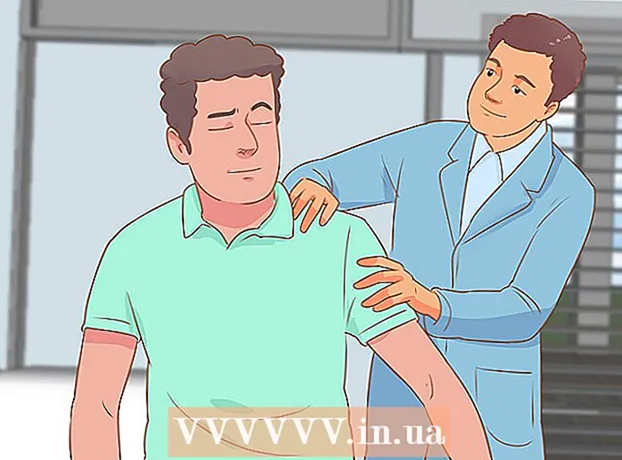Автор:
Joan Hall
Жаратылган Күнү:
4 Февраль 2021
Жаңыртуу Күнү:
1 Июль 2024

Мазмун
Microsoft Paintте гүлдү кантип тартууну билгиңиз келеби? Бул "акылдуу" гид сизге негиздерди үйрөтөт жана жалбырактардын таасирдүү дизайнын кантип түзүүнү көрсөтөт.
Кадамдар
 1 Менюдан Start ==> Аксессуарлар ==> Paint тандоо менен Microsoft Paintти ачыңыз.
1 Менюдан Start ==> Аксессуарлар ==> Paint тандоо менен Microsoft Paintти ачыңыз. 2 Толкундуу сызык куралын колдонуп, сүрөттө көрсөтүлгөн позицияга орточо калыңдыкта ийри, кочкул жашыл сызык чийиңиз. Түз сызыкты ийри кылуу үчүн түз сызык сызыңыз, анан чыкылдатып сүйрөңүз. Сиз ар бир линияны эки жолу бүгө аласыз.
2 Толкундуу сызык куралын колдонуп, сүрөттө көрсөтүлгөн позицияга орточо калыңдыкта ийри, кочкул жашыл сызык чийиңиз. Түз сызыкты ийри кылуу үчүн түз сызык сызыңыз, анан чыкылдатып сүйрөңүз. Сиз ар бир линияны эки жолу бүгө аласыз.  3 Кара Сары түскө жана Жарык Сарыга оң баскыч менен чыкылдатыңыз. Андан кийин Circle куралын (Oval) тандап, жогорку сол бурчта тиешелүү өлчөмдөгү сүйрү кылыңыз. Негизги шаймандардын астындагы каптал тилкесиндеги орто жолду тандап алууну унутпаңыз, анткени бул сизге кочкул сары контуру жана ачык сары толтурулушу бар сүйрү берет.
3 Кара Сары түскө жана Жарык Сарыга оң баскыч менен чыкылдатыңыз. Андан кийин Circle куралын (Oval) тандап, жогорку сол бурчта тиешелүү өлчөмдөгү сүйрү кылыңыз. Негизги шаймандардын астындагы каптал тилкесиндеги орто жолду тандап алууну унутпаңыз, анткени бул сизге кочкул сары контуру жана ачык сары толтурулушу бар сүйрү берет.  4 Ctrl-V баскычын басып, башка лепестке кириңиз.
4 Ctrl-V баскычын басып, башка лепестке кириңиз. 5 Жапыракты сабакка сүйрөңүз.
5 Жапыракты сабакка сүйрөңүз. 6 Box тандоо куралы менен башка лепестти тандаңыз.
6 Box тандоо куралы менен башка лепестти тандаңыз. 7 Жапыракты сабактын сол жагына сүйрөңүз. Экинчи вариант негизги куралдардын астындагы каптал тилкесинде тандалганын текшериңиз, анткени бул сиздин мурунку ишиңиз менен дал келбейт.
7 Жапыракты сабактын сол жагына сүйрөңүз. Экинчи вариант негизги куралдардын астындагы каптал тилкесинде тандалганын текшериңиз, анткени бул сиздин мурунку ишиңиз менен дал келбейт.  8 Башка лепестти түзүү үчүн Ctrl-V баскычтарын басыңыз.
8 Башка лепестти түзүү үчүн Ctrl-V баскычтарын басыңыз. 9 Тандалган нерсени айландыруу үчүн Ctrl-R баскычтар комбинациясын басыңыз. Буруу баскычын басыңыз жана 90 градусту тандап, ОК басыңыз.
9 Тандалган нерсени айландыруу үчүн Ctrl-R баскычтар комбинациясын басыңыз. Буруу баскычын басыңыз жана 90 градусту тандап, ОК басыңыз.  10 Жаңы лепестти көчүрүү үчүн Ctrl-C баскычтарын басыңыз.
10 Жаңы лепестти көчүрүү үчүн Ctrl-C баскычтарын басыңыз. 11 Гүлдү ылдый жылдырыңыз.
11 Гүлдү ылдый жылдырыңыз. 12 Ctrl-V баскычын басып, тигинен желекчени кыстарыңыз.
12 Ctrl-V баскычын басып, тигинен желекчени кыстарыңыз. 13 Экинчи параметрдин каптал тилкесинде тандалганын текшерип, акыркы гүлдү гүлдүн үстүнө жылдырыңыз.
13 Экинчи параметрдин каптал тилкесинде тандалганын текшерип, акыркы гүлдү гүлдүн үстүнө жылдырыңыз.- 14 Аны тандоо үчүн кара сары түстү сол баскыч менен чыкылдатып, борбор түзүү үчүн Circle Tool колдонуңуз. Толтурулган, кочкул сары тегерек түзүү үчүн капталдагы үчүнчү вариантты тандаңыз. Айлананы түзүп жатканда, Shift баскычын басып туруңуз, аны тегерек кылыңыз.
 15 Бул сыяктуу лепесткалардын ортосунда төрт ийри сызык түзүү үчүн ийри сызык куралын колдонуңуз:
15 Бул сыяктуу лепесткалардын ортосунда төрт ийри сызык түзүү үчүн ийри сызык куралын колдонуңуз: 16 Ачык сары түстү тандап, Paint куралын колдонуп лепесткаларды толтуруңуз.
16 Ачык сары түстү тандап, Paint куралын колдонуп лепесткаларды толтуруңуз. 17 Кочкул жашыл түстү сол баскыч менен чыкылдатуу менен ачык жашыл түскө басыңыз. Полигон куралын тандап, капталдагы экинчи вариантты чыкылдатыңыз. Сабактын түбүнөн баштап жалбырак тартыңыз.
17 Кочкул жашыл түстү сол баскыч менен чыкылдатуу менен ачык жашыл түскө басыңыз. Полигон куралын тандап, капталдагы экинчи вариантты чыкылдатыңыз. Сабактын түбүнөн баштап жалбырак тартыңыз.  18 Сабактын экинчи жагына дагы бир жалбырак тартыңыз.
18 Сабактын экинчи жагына дагы бир жалбырак тартыңыз. 19 Кээ бир тамырларды кошуу жана жалбырактарды реалдуу кылуу үчүн түз сызык куралын колдонуңуз.
19 Кээ бир тамырларды кошуу жана жалбырактарды реалдуу кылуу үчүн түз сызык куралын колдонуңуз. 20 Жайгашкан жерди тандоо жана гүлүңүздү сактап калуу үчүн Ctrl-S баскычтоп баскычын басыңыз.
20 Жайгашкан жерди тандоо жана гүлүңүздү сактап калуу үчүн Ctrl-S баскычтоп баскычын басыңыз.
Кеңештер
- Эгерде сиз Paint берген түстөргө канааттанбасаңыз, аны өзгөртүү үчүн түстү эки жолу чыкылдатыңыз. Андан кийин "Ыңгайлаштырылган түстөрдү аныктоо" опциясын чыкылдатып, аны менен бир аз ойноңуз. Сиз муну кантип үйрөнөсүз!
- Эгерде сиз чиймеңиздин реалдуу болушун кааласаңыз, түстөрүңүздү боёп, аралаштырыңыз.
- Эгер ката кетирсеңиз, аракетти артка кайтаруу үчүн Ctrl-Z басыңыз.