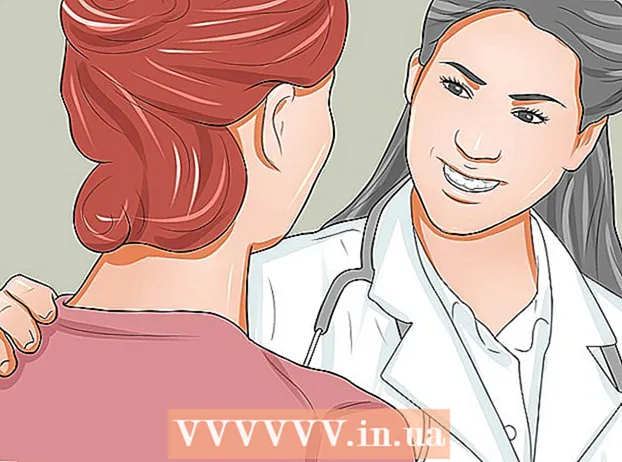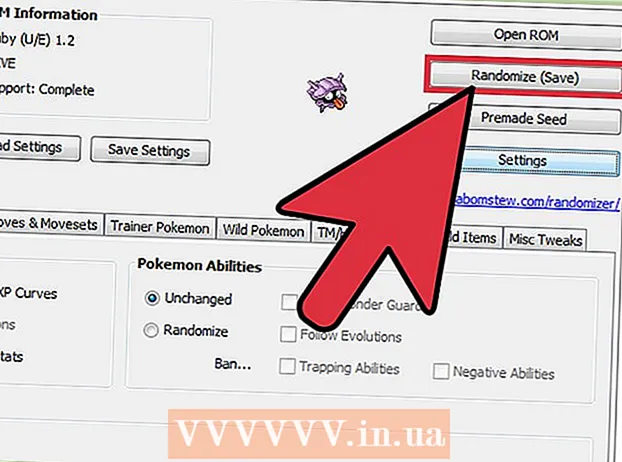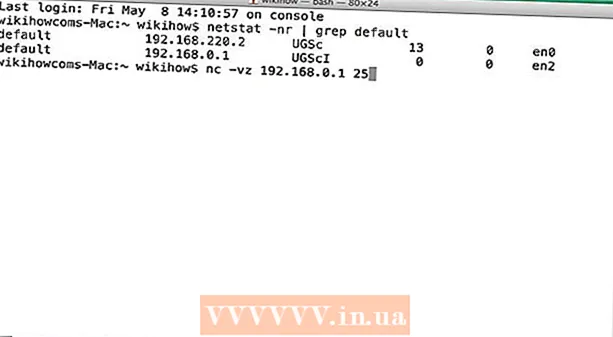Автор:
Bobbie Johnson
Жаратылган Күнү:
7 Апрель 2021
Жаңыртуу Күнү:
1 Июль 2024
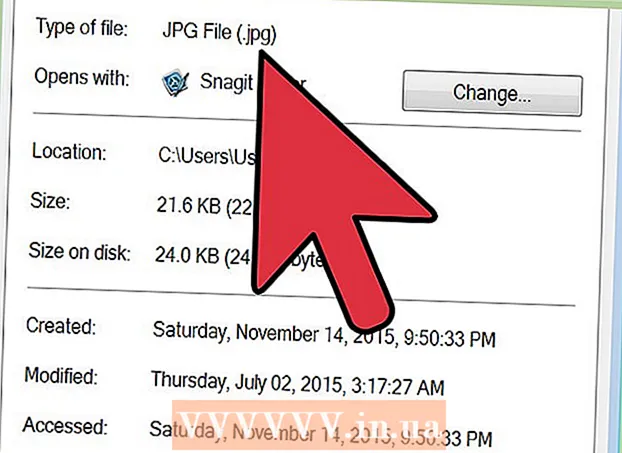
Мазмун
- Кадамдар
- Метод 5тин 1и: Windowsто Paintти колдонуу
- Метод 5 2: Компьютерде, смартфондо жана планшетте онлайн конвертерин колдонуу
- Метод 5тин 3ү: Mac OS Xте алдын ала кароону колдонуу
- Метод 5 5: Windows, Mac OS X жана Linux боюнча Gimpди колдонуу
- Метод 5 5: Файл кеңейтүүсүн кантип өзгөртүү керек
- Кеңештер
Көптөгөн вебсайттар жана кээ бир тиркемелер JPG (же JPEG) сүрөттөрүн гана жүктөй алышат. Бул GIF, TIFF, PNG жана башкалардагы сүрөттөр менен дээрлик мүмкүн эмес. Эгер сиз сүрөттү JPEGке айландырсаңыз, анын сапаты начарлайт, бирок сиз абдан кичинекей файлга туш болосуз. Сүрөттү JPEGге айландыруу үчүн компьютердин генийи болуунун кереги жок - бир нече амалдарды жаттап алыңыз.
Кадамдар
Метод 5тин 1и: Windowsто Paintти колдонуу
 1 Paint баштоо. Бул программа Windowsтун дээрлик бардык версияларына орнотулган. Click Жең+С.издөө кутучасын ачуу жана боёк терүү. Издөө жыйынтыгында "Paint" дегенди басыңыз.
1 Paint баштоо. Бул программа Windowsтун дээрлик бардык версияларына орнотулган. Click Жең+С.издөө кутучасын ачуу жана боёк терүү. Издөө жыйынтыгында "Paint" дегенди басыңыз.  2 Paintте сүрөттү ачыңыз. Сүрөт компьютерде сакталышы керек экенин унутпаңыз. Файл> Ачуу дегенди басыңыз. Сүрөттү таап, чыкылдатыңыз ОК.
2 Paintте сүрөттү ачыңыз. Сүрөт компьютерде сакталышы керек экенин унутпаңыз. Файл> Ачуу дегенди басыңыз. Сүрөттү таап, чыкылдатыңыз ОК.  3 "Файлды" чыкылдатыңыз, андан кийин "Башкача сактоо" жанындагы жебени басыңыз. Сүрөт форматтарынын тизмеси ачылат, анын ичинде JPEG.
3 "Файлды" чыкылдатыңыз, андан кийин "Башкача сактоо" жанындагы жебени басыңыз. Сүрөт форматтарынын тизмеси ачылат, анын ичинде JPEG.  4 JPEG чыкылдатыңыз. Терезе ачылат, анда сиз сактай турган папканы тандап, файлдын атын өзгөртүңүз (эгер кааласаңыз) жана File Type менюсунда "JPEG" опциясы көрсөтүлгөнүн текшериңиз.
4 JPEG чыкылдатыңыз. Терезе ачылат, анда сиз сактай турган папканы тандап, файлдын атын өзгөртүңүз (эгер кааласаңыз) жана File Type менюсунда "JPEG" опциясы көрсөтүлгөнүн текшериңиз.  5 "Сактоо" чыкылдатыңыз. Сүрөт айландырылат.
5 "Сактоо" чыкылдатыңыз. Сүрөт айландырылат.
Метод 5 2: Компьютерде, смартфондо жана планшетте онлайн конвертерин колдонуу
 1 Онлайн конвертерин тандаңыз. Бул ыкма интернетке туташкан каалаган түзмөккө, анын ичинде смартфондорго жана планшеттерге колдонулушу мүмкүн. Издөө тутумуна "XXXти jpg онлайн конвертерине" киргизиңиз, мында XXXти баштапкы файл форматы менен алмаштырыңыз. Кээ бир өзгөрткүчтөрдүн вебсайттарында (мисалы, Online-Convert) конвертер колдогон бардык форматтардын тизмеси бар.
1 Онлайн конвертерин тандаңыз. Бул ыкма интернетке туташкан каалаган түзмөккө, анын ичинде смартфондорго жана планшеттерге колдонулушу мүмкүн. Издөө тутумуна "XXXти jpg онлайн конвертерине" киргизиңиз, мында XXXти баштапкы файл форматы менен алмаштырыңыз. Кээ бир өзгөрткүчтөрдүн вебсайттарында (мисалы, Online-Convert) конвертер колдогон бардык форматтардын тизмеси бар. - Тандалган конвертер сүрөтүңүздүн форматын алмаштыра алаарын текшериңиз. Кээ бир файл форматтары, мисалы RAW файлдары, көлөмүнө байланыштуу онлайнга которуу кыйын.
- Эгерде сиз мобилдик түзмөктү колдонуп жатсаңыз, чоң файлдарды өткөрүп берүү чыгымдарын болтурбоо үчүн, мобилдик тармакка эмес, зымсыз тармакка туташыңыз.
 2 Сүрөтүңүздү жүктөңүз. Конвертерде "Карап чыгуу", "Файлды тандоо" же окшош баскычты таап, анан керектүү файлды тандаңыз. Сураныч, көптөгөн конвертерлер сүрөттүн максималдуу өлчөмүн чектеп коюшат.
2 Сүрөтүңүздү жүктөңүз. Конвертерде "Карап чыгуу", "Файлды тандоо" же окшош баскычты таап, анан керектүү файлды тандаңыз. Сураныч, көптөгөн конвертерлер сүрөттүн максималдуу өлчөмүн чектеп коюшат. - Файлды жүктөөдөн мурун конвертердин колдонуу шарттарын окуп чыгыңыз.
- Кээ бир алмаштыргычтар сүрөттүн дарегин киргизүүгө мүмкүндүк берет - бул сүрөт интернетте болсо пайдалуу.
 3 Конвертер сүрөттү JPEG форматына айландыра аларын текшериңиз. Көпчүлүк конвертерлерде ачылуучу меню бар, анда сиз "JPEG" же "JPG" тандай аласыз (булар окшош параметрлер). Кээ бир өзгөрткүчтөр ошондой эле сүрөттүн көлөмүн жана сапатын өзгөртүүгө мүмкүнчүлүк берет.
3 Конвертер сүрөттү JPEG форматына айландыра аларын текшериңиз. Көпчүлүк конвертерлерде ачылуучу меню бар, анда сиз "JPEG" же "JPG" тандай аласыз (булар окшош параметрлер). Кээ бир өзгөрткүчтөр ошондой эле сүрөттүн көлөмүн жана сапатын өзгөртүүгө мүмкүнчүлүк берет.  4 Сүрөттү айландыруу. Которууну баштоо үчүн "Convert", "Convert", "Save" же окшош баскычты табыңыз. Буга бир нече мүнөт кетет. Конверттелген сүрөт автоматтык түрдө жүктөөлөр папкаңызга жүктөлөт же сизден башка папканы тандооңуз талап кылынат. Процесс аяктагандан кийин, сүрөт JPEG форматына айландырылат.
4 Сүрөттү айландыруу. Которууну баштоо үчүн "Convert", "Convert", "Save" же окшош баскычты табыңыз. Буга бир нече мүнөт кетет. Конверттелген сүрөт автоматтык түрдө жүктөөлөр папкаңызга жүктөлөт же сизден башка папканы тандооңуз талап кылынат. Процесс аяктагандан кийин, сүрөт JPEG форматына айландырылат.
Метод 5тин 3ү: Mac OS Xте алдын ала кароону колдонуу
 1 Сүрөттү Алдын ала көрүү бөлүмүндө ачыңыз. Бул программа Mac компьютерлерине алдын ала орнотулган жана дээрлик бардык графикалык форматтарды колдойт. Кармоо Ctrl жана сүрөттү чыкылдатыңыз, андан кийин менюдан Ачуу> Көрүү тандаңыз.
1 Сүрөттү Алдын ала көрүү бөлүмүндө ачыңыз. Бул программа Mac компьютерлерине алдын ала орнотулган жана дээрлик бардык графикалык форматтарды колдойт. Кармоо Ctrl жана сүрөттү чыкылдатыңыз, андан кийин менюдан Ачуу> Көрүү тандаңыз. - Эгерде сүрөт ачылбаса же күтүлбөгөндөй ачылбаса, онлайн алмаштыргычты (үчүнчү бөлүмдү окуңуз) же Gimp редакторун колдонуңуз (төртүнчү бөлүмдү окуңуз).
- Сүрөт компьютериңизде сакталган учурда гана бул ыкманы колдонуңуз. Эгерде сүрөт интернетте болсо, аны компьютериңизге жүктөп алыңыз.
 2 Файл> Экспорттоо дегенди басыңыз. Бир нече менюсу бар терезе ачылат.
2 Файл> Экспорттоо дегенди басыңыз. Бир нече менюсу бар терезе ачылат.  3 Форматты JPEG кылып өзгөртүңүз. Ошондой эле сапатын жана чечимин тууралаңыз (эгер кааласаңыз). Сапаты же токтому канчалык жогору болсо, файлдын көлөмү ошончолук чоң болот.
3 Форматты JPEG кылып өзгөртүңүз. Ошондой эле сапатын жана чечимин тууралаңыз (эгер кааласаңыз). Сапаты же токтому канчалык жогору болсо, файлдын көлөмү ошончолук чоң болот.  4 Файлдын атын өзгөртүп, аны сактаңыз. Файлдын кеңейтүүсү ".webp" экенин текшериңиз (иштин мааниси жок), анан сактоо үчүн папканы тандаңыз. Конверсияны аяктоо үчүн "Сактоо" дегенди басыңыз.
4 Файлдын атын өзгөртүп, аны сактаңыз. Файлдын кеңейтүүсү ".webp" экенин текшериңиз (иштин мааниси жок), анан сактоо үчүн папканы тандаңыз. Конверсияны аяктоо үчүн "Сактоо" дегенди басыңыз.
Метод 5 5: Windows, Mac OS X жана Linux боюнча Gimpди колдонуу
 1 Gimp орнотуу. Эгерде сизде болгон программаны колдонуп сүрөттү каалаган форматка айландыра албасаңыз, Gimp графикалык редакторун колдонуңуз. Эгерде компьютериңизде Gimp жок болсо, аны жүктөп алып, орнотуңуз.
1 Gimp орнотуу. Эгерде сизде болгон программаны колдонуп сүрөттү каалаган форматка айландыра албасаңыз, Gimp графикалык редакторун колдонуңуз. Эгерде компьютериңизде Gimp жок болсо, аны жүктөп алып, орнотуңуз.  2 Которууну каалаган сүрөттү ачыңыз. Файл> Ачуу дегенди басыңыз, сүрөттү тандап, кайра Ачуу баскычын басыңыз.
2 Которууну каалаган сүрөттү ачыңыз. Файл> Ачуу дегенди басыңыз, сүрөттү тандап, кайра Ачуу баскычын басыңыз.  3 JPEG форматын тандоо үчүн Файл> Экспорт катары басыңыз. Форматтардын тизмеси бар терезе ачылат; "JPEG" чыкылдатыңыз.
3 JPEG форматын тандоо үчүн Файл> Экспорт катары басыңыз. Форматтардын тизмеси бар терезе ачылат; "JPEG" чыкылдатыңыз.  4 Параметрлерди тууралаңыз. JPEG файлынын параметрлери бар терезе ачылат. Сүрөттүн сапатын тууралоону баштоодон мурун, "Сүрөт терезесинде алдын ала көрүү" жанындагы кутучаны белгилеңиз. Сүрөттүн сапаты сизге ылайыктуу болушу үчүн, сыдырманы жылдырыңыз.
4 Параметрлерди тууралаңыз. JPEG файлынын параметрлери бар терезе ачылат. Сүрөттүн сапатын тууралоону баштоодон мурун, "Сүрөт терезесинде алдын ала көрүү" жанындагы кутучаны белгилеңиз. Сүрөттүн сапаты сизге ылайыктуу болушу үчүн, сыдырманы жылдырыңыз.  5 "Экспорт" чыкылдатыңыз. Файлдын атын өзгөрткөн терезе ачылат (эгер кааласаңыз) жана сактоо үчүн папканы көрсөтүңүз. Файлдын .webp кеңейтүүсү болот (аны өзгөртпөңүз; тамганын иши мааниге ээ эмес). Конверсияны аяктоо үчүн "Сактоо" дегенди басыңыз.
5 "Экспорт" чыкылдатыңыз. Файлдын атын өзгөрткөн терезе ачылат (эгер кааласаңыз) жана сактоо үчүн папканы көрсөтүңүз. Файлдын .webp кеңейтүүсү болот (аны өзгөртпөңүз; тамганын иши мааниге ээ эмес). Конверсияны аяктоо үчүн "Сактоо" дегенди басыңыз.
Метод 5 5: Файл кеңейтүүсүн кантип өзгөртүү керек
 1 Бул ыкманы качан колдонууга болорун билип алыңыз. Эгерде сизде JPEG файлыңыз туура эмес кеңейтилген болсо, мисалы, ката кетиргендиктен, кеңейтүү .jgp болуп калды (ордуна .webp), сүрөттү JPEG форматына "айландырган" бул ыкманы колдонуңуз.
1 Бул ыкманы качан колдонууга болорун билип алыңыз. Эгерде сизде JPEG файлыңыз туура эмес кеңейтилген болсо, мисалы, ката кетиргендиктен, кеңейтүү .jgp болуп калды (ордуна .webp), сүрөттү JPEG форматына "айландырган" бул ыкманы колдонуңуз. - Эгерде сиз JPEG файлы болбогон файлдын кеңейтүүсүн өзгөртсөңүз, ал жеткиликтүү болбойт. Бул учурда, ушул макалада сүрөттөлгөн башка ыкмаларды колдонуңуз.
- Файл кеңейтүүлөрүндөгү тамгалардын мааниси жок, башкача айтканда .webp жана .webp бир эле нерсе.
- Файл кеңейтүүсүн өзгөртүүдөн мурун, керек болсо кайра кайтарып алуу үчүн, баштапкы кеңейтүүнү жазыңыз.
 2 Файлды табыңыз. Explorer же Finder терезесинде каалаган сүрөтү бар папканы ачыңыз.
2 Файлды табыңыз. Explorer же Finder терезесинде каалаган сүрөтү бар папканы ачыңыз.  3 Файл кеңейтүүлөрүн көрсөтүү. Windowsто бул кадамды өткөрүп жибериңиз. Mac OS Xте, сүрөттү чыкылдатып, Файл> Касиеттерди чыкылдатыңыз. "Аты жана кеңейтүүсүнүн" жанындагы жебени чыкылдатыңыз жана "Кеңейтүүнү жашыруунун" жанындагы кутучаны белгилеңиз. "Сактоо" чыкылдатыңыз.
3 Файл кеңейтүүлөрүн көрсөтүү. Windowsто бул кадамды өткөрүп жибериңиз. Mac OS Xте, сүрөттү чыкылдатып, Файл> Касиеттерди чыкылдатыңыз. "Аты жана кеңейтүүсүнүн" жанындагы жебени чыкылдатыңыз жана "Кеңейтүүнү жашыруунун" жанындагы кутучаны белгилеңиз. "Сактоо" чыкылдатыңыз.  4 Учурдагы файл кеңейтүүсүн алып салыңыз. Файлдын аталышында, мезгилден кийин баарын жок кылыңыз (.).
4 Учурдагы файл кеңейтүүсүн алып салыңыз. Файлдын аталышында, мезгилден кийин баарын жок кылыңыз (.). - Mac OS Xте, сүрөттү басып, чыкылдатыңыз ⏎ Кайра... Файл кеңейтүүсүнөн кийин боштукту коюп, басыңыз Жок кылуу мезгилден кийин бардыгын өчүрмөйүнчө көп жолу (.).
- Windowsто, сүрөттү оң баскыч менен чыкылдатып, менюдан Атын өзгөртүү дегенди тандаңыз. Файл кеңейтүүсүнөн кийин боштукту коюп, басыңыз Acks Backspace мезгилден кийин бардыгын өчүрмөйүнчө көп жолу (.).
 5 Чекиттен кийин JPG киргизиңиз (иштин мааниси жок). Файлдын аты image.webp сыяктуу көрүнүшү керек. Click . Кирүү же ⏎ Кайра.
5 Чекиттен кийин JPG киргизиңиз (иштин мааниси жок). Файлдын аты image.webp сыяктуу көрүнүшү керек. Click . Кирүү же ⏎ Кайра.  6 Аракеттериңизди ырастаңыз. Экранда кеңейтүү өзгөртүлгөндөн кийин файл жеткиликтүү болбошу мүмкүн экендиги жөнүндө эскертүү пайда болот. Эгер өзгөртүүлөрдү киргизгиңиз келсе, "Use.webp" же "Ооба" дегенди басыңыз. Файлдын кеңейтүүсү .webpге өзгөрөт.
6 Аракеттериңизди ырастаңыз. Экранда кеңейтүү өзгөртүлгөндөн кийин файл жеткиликтүү болбошу мүмкүн экендиги жөнүндө эскертүү пайда болот. Эгер өзгөртүүлөрдү киргизгиңиз келсе, "Use.webp" же "Ооба" дегенди басыңыз. Файлдын кеңейтүүсү .webpге өзгөрөт.
Кеңештер
- JPEG файлдарында .jpeg же .webp кеңейтүүсү бар (иштин мааниси жок).
- Дайыма сүрөттү кайра иштетүүдөн мурун анын камдык көчүрмөсүн сактаңыз.
- Эгерде сиздин түзмөк мобилдик тармакка туташкан болсо, сүрөттөрдү жүктөө жана жүктөө олуттуу чыгымдарга алып келиши мүмкүн.