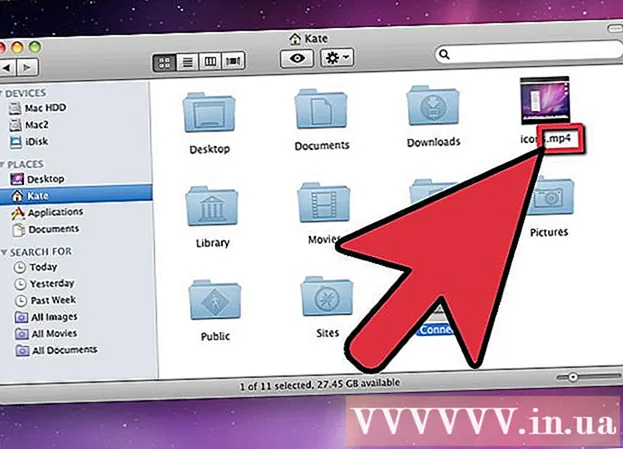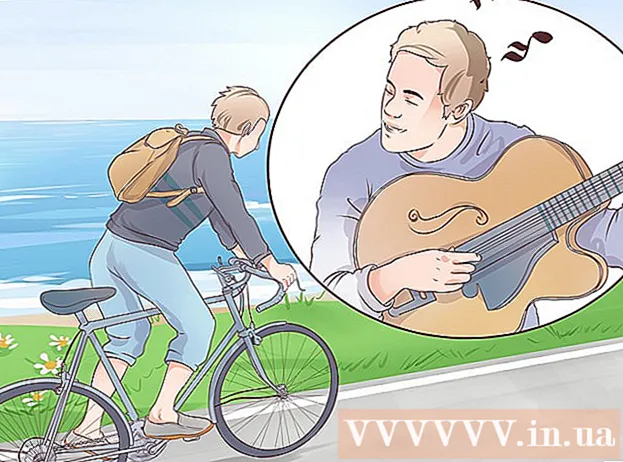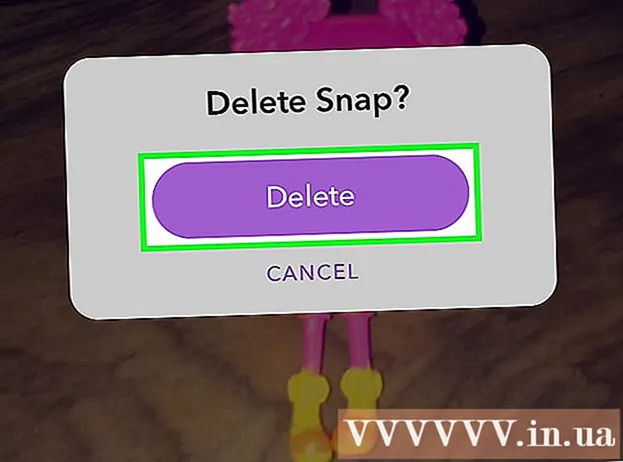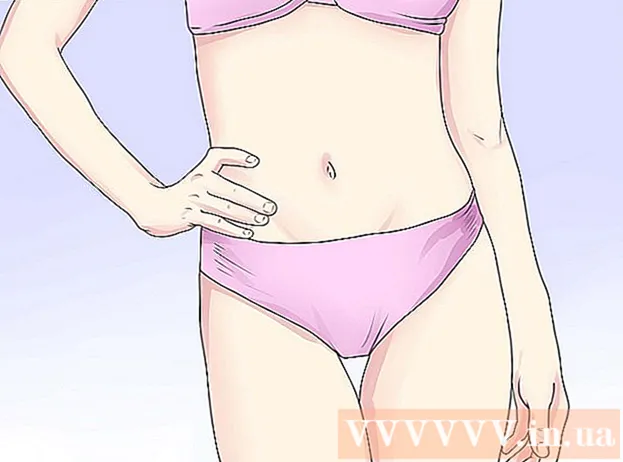Автор:
William Ramirez
Жаратылган Күнү:
18 Сентябрь 2021
Жаңыртуу Күнү:
1 Июль 2024

Мазмун
- 6 ыкмасы 2: Google Chrome браузерин колдонуу
- Метод 3 ичинен 6: Алдын ала кароону колдонуу (macOS)
- Метод 4 6: SmallPDF онлайн кызматын колдонуу (каалаган платформа)
- Метод 5 5: CutePDF Writerди колдонуу
- Метод 6 6: PDFsam колдонуу
- Кеңештер
- Эскертүүлөр
 2 Acrobat терезесинин сол жагындагы Барактар панелин ачыңыз. Бул панель PDF документинин барактарынын эскиздерин (кичинекей сүрөттөрдү) көрсөтөт.
2 Acrobat терезесинин сол жагындагы Барактар панелин ачыңыз. Бул панель PDF документинин барактарынын эскиздерин (кичинекей сүрөттөрдү) көрсөтөт.  3 Барактарды жылдырыңыз. Барактар панелинде, чыгаргыңыз келген барактардын эскиздерин бири -биринин жанына жылдырыңыз.
3 Барактарды жылдырыңыз. Барактар панелинде, чыгаргыңыз келген барактардын эскиздерин бири -биринин жанына жылдырыңыз. - Мисалы, эгер сиз биринчи жана үчүнчү барактарды чыгаргыңыз келсе, үчүнчү барактын эскизин өйдө жылдырыңыз, ошондо экинчи баракчанын эскизинин үстүндө көк тилке пайда болуп, сүйрөлгөн барак кайда жайгашаарын көрсөтөт.
- Үчүнчү барак эми биринчи баракчадан кийин дароо жайгашат.
 4 Документ менюну ачыңыз, Барактар сөлөкөтүн чыкылдатыңыз, андан кийин Текшерүү чыкылдатыңыз. Бул менюну ачуу үчүн каалаган баракты оң баскыч менен чыкылдата аласыз.
4 Документ менюну ачыңыз, Барактар сөлөкөтүн чыкылдатыңыз, андан кийин Текшерүү чыкылдатыңыз. Бул менюну ачуу үчүн каалаган баракты оң баскыч менен чыкылдата аласыз. - Барактарды чыгаруу терезеси пайда болот.
 5 Барактын диапазонун белгилеңиз. Эгерде Барактарды чыгаруу терезеси туура эмес барак диапазонун көрсөтсө, сиз каалаган диапазонду киргизиңиз.
5 Барактын диапазонун белгилеңиз. Эгерде Барактарды чыгаруу терезеси туура эмес барак диапазонун көрсөтсө, сиз каалаган диапазонду киргизиңиз.  6 Орнотууларды өзгөртүү. Барактардын баштапкы документтен алынышын кааласаңыз, "Барактар алынгандан кийин алып салуу" жанындагы кутучаны белгилеңиз.
6 Орнотууларды өзгөртүү. Барактардын баштапкы документтен алынышын кааласаңыз, "Барактар алынгандан кийин алып салуу" жанындагы кутучаны белгилеңиз. - Сиз чыгарган ар бир баракты өзүнчө файл катары сактоо үчүн, Файлдарды бөлүү үчүн Барактарды чыгаруу жанындагы кутучаны белгилеңиз. Болбосо, бардык алынган барактар бир файлга сакталат.
 7 "OK" чыкылдатыңыз. Программа керектүү барактарды чыгарат жана аларды жаңы PDF документке сактайт.
7 "OK" чыкылдатыңыз. Программа керектүү барактарды чыгарат жана аларды жаңы PDF документке сактайт.  8 Жаңы документти сактап, жабыңыз. Сиз жаңы файлдын атын киргизип, аны сактоо үчүн папканы тандап, анан баштапкы документке кайта аласыз. Файлды PDF катары сактоо үчүн "Сактоо" баскычын чыкылдатыңыз же PDF, PNG, JPEG, Word ж.б.у.с. ар кандай форматтардан тандоо үчүн "Сактоо" баскычын басыңыз.
8 Жаңы документти сактап, жабыңыз. Сиз жаңы файлдын атын киргизип, аны сактоо үчүн папканы тандап, анан баштапкы документке кайта аласыз. Файлды PDF катары сактоо үчүн "Сактоо" баскычын чыкылдатыңыз же PDF, PNG, JPEG, Word ж.б.у.с. ар кандай форматтардан тандоо үчүн "Сактоо" баскычын басыңыз.  9 Оригиналдуу файлды калыбына келтирүү. Эгерде алынган баракчалар түпнуска документтен алынып салынбаса жана сиз барактарды мурдагыдай иретке келтиргиңиз келсе, Файл менюну ачып, Кайтарууну тандаңыз. Болбосо, өзгөртүлгөн документти адаттагыдай сактаңыз.
9 Оригиналдуу файлды калыбына келтирүү. Эгерде алынган баракчалар түпнуска документтен алынып салынбаса жана сиз барактарды мурдагыдай иретке келтиргиңиз келсе, Файл менюну ачып, Кайтарууну тандаңыз. Болбосо, өзгөртүлгөн документти адаттагыдай сактаңыз. 6 ыкмасы 2: Google Chrome браузерин колдонуу
 1 Google Chrome'ду баштаңыз.
1 Google Chrome'ду баштаңыз. 2 Ctrl + O басыңыз. Сиз каалаган PDF файлын таба турган терезе ачылат.
2 Ctrl + O басыңыз. Сиз каалаган PDF файлын таба турган терезе ачылат.  3 Каалаган файлдын атын табыңыз же киргизиңиз, анан Ачуу баскычын басыңыз. PDF браузердин терезесинде ачылат.
3 Каалаган файлдын атын табыңыз же киргизиңиз, анан Ачуу баскычын басыңыз. PDF браузердин терезесинде ачылат.  4 Жогорку оң бурчта үч чекитке окшош сөлөкөттү чыкылдатыңыз. Меню ачылат.
4 Жогорку оң бурчта үч чекитке окшош сөлөкөттү чыкылдатыңыз. Меню ачылат.  5 Басып чыгарууну басыңыз.
5 Басып чыгарууну басыңыз. 6 "Принтер" менюсунда "Өзгөртүү" дегенди басыңыз.
6 "Принтер" менюсунда "Өзгөртүү" дегенди басыңыз. 7 "PDF катары сактоо" баскычын чыкылдатыңыз.
7 "PDF катары сактоо" баскычын чыкылдатыңыз. 8 Бардыгы параметринин жанындагы кутучаны белгилеңиз, анан каалаган барак диапазонун киргизиңиз.
8 Бардыгы параметринин жанындагы кутучаны белгилеңиз, анан каалаган барак диапазонун киргизиңиз. 9 "Сактоо" дегенди басыңыз.
9 "Сактоо" дегенди басыңыз. 10 Жаңы файлдын атын киргизиңиз, сактоо үчүн папканы тандап, анан "Сактоо" баскычын чыкылдатыңыз (мунун баарын ачылган терезеде кылыңыз).
10 Жаңы файлдын атын киргизиңиз, сактоо үчүн папканы тандап, анан "Сактоо" баскычын чыкылдатыңыз (мунун баарын ачылган терезеде кылыңыз).
Метод 3 ичинен 6: Алдын ала кароону колдонуу (macOS)
 1 Көрүүнү баштоо. Эми керектүү PDF документин ачыңыз жана терезенин жогору жагындагы "Эскиздер" баскычын чыкылдатыңыз. PDF документинин барактарынын эскиздери (кичинекей сүрөттөрү) бар панель пайда болот.
1 Көрүүнү баштоо. Эми керектүү PDF документин ачыңыз жана терезенин жогору жагындагы "Эскиздер" баскычын чыкылдатыңыз. PDF документинин барактарынын эскиздери (кичинекей сүрөттөрү) бар панель пайда болот.  2 Барактарды жылдырыңыз. Экстракция кылгыңыз келген барактардын эскиздерин бири -биринин жанына жылдырыңыз. Ошондой эле Shift баскычын басып туруп, аны тандоо үчүн каалаган эскизди чыкылдатыңыз.
2 Барактарды жылдырыңыз. Экстракция кылгыңыз келген барактардын эскиздерин бири -биринин жанына жылдырыңыз. Ошондой эле Shift баскычын басып туруп, аны тандоо үчүн каалаган эскизди чыкылдатыңыз.  3 Файл менюну ачып, Басып чыгаруу чыкылдатыңыз. Басып чыгаруу терезесинде каалаган барак диапазонун киргизиңиз. Эгер сиз каалаган баракчалардын эскиздери мурунтан эле тандалып алынган болсо, эскиз панелинен Тандалган барактарга чыкылдатыңыз.
3 Файл менюну ачып, Басып чыгаруу чыкылдатыңыз. Басып чыгаруу терезесинде каалаган барак диапазонун киргизиңиз. Эгер сиз каалаган баракчалардын эскиздери мурунтан эле тандалып алынган болсо, эскиз панелинен Тандалган барактарга чыкылдатыңыз.  4 Тандалган барактарды PDF катары сактаңыз. Басып чыгаруу терезесинин төмөнкү сол бурчунда PDFти басып, PDF катары сактоо дегенди басыңыз.
4 Тандалган барактарды PDF катары сактаңыз. Басып чыгаруу терезесинин төмөнкү сол бурчунда PDFти басып, PDF катары сактоо дегенди басыңыз.  5 Файлдын атын киргизиңиз. Файл сактала турган папканы ачыңыз, файлдын атын киргизип, анан сактаңыз.
5 Файлдын атын киргизиңиз. Файл сактала турган папканы ачыңыз, файлдын атын киргизип, анан сактаңыз.
Метод 4 6: SmallPDF онлайн кызматын колдонуу (каалаган платформа)
 1 Smallpdf веб -сайтын ачыңыз. Веб серепчиден https://smallpdf.com/en/merge-pdf дарегине өтүңүз.
1 Smallpdf веб -сайтын ачыңыз. Веб серепчиден https://smallpdf.com/en/merge-pdf дарегине өтүңүз.  2 Каалаган PDF документти жүктөп алыңыз. Бул үчүн, PDF файлын (дарын) кызгылт көк "PDFти бул жерге таштоо" кутучасына сүйрөңүз.
2 Каалаган PDF документти жүктөп алыңыз. Бул үчүн, PDF файлын (дарын) кызгылт көк "PDFти бул жерге таштоо" кутучасына сүйрөңүз.  3 Барактардын жайгашуусун өзгөртүү. Документиңиздеги бардык барактардын эскиздерин көрсөтүү үчүн Page Mode баскычын басыңыз. Ар бир эскиздин астында барактын номери бар (сандын алдындагы тамга документти көрсөтөт). Керексиз барактарды жок кылуу үчүн, эскиздин жогорку оң бурчундагы "X" баскычын чыкылдатыңыз (аны көрсөтүү үчүн, эскиздин үстүнө алып барыңыз)
3 Барактардын жайгашуусун өзгөртүү. Документиңиздеги бардык барактардын эскиздерин көрсөтүү үчүн Page Mode баскычын басыңыз. Ар бир эскиздин астында барактын номери бар (сандын алдындагы тамга документти көрсөтөт). Керексиз барактарды жок кылуу үчүн, эскиздин жогорку оң бурчундагы "X" баскычын чыкылдатыңыз (аны көрсөтүү үчүн, эскиздин үстүнө алып барыңыз)  4 Каалаган баракчаларды бир документке бириктириңиз. Бул үчүн, барактын эскиздеринин оң жагында жана астында "PDFти бириктирүү" дегенди басыңыз. Жаңы PDF документи автоматтык түрдө компьютериңизге жүктөлөт; сиз аны жүктөө папкаңыздан таба аласыз.
4 Каалаган баракчаларды бир документке бириктириңиз. Бул үчүн, барактын эскиздеринин оң жагында жана астында "PDFти бириктирүү" дегенди басыңыз. Жаңы PDF документи автоматтык түрдө компьютериңизге жүктөлөт; сиз аны жүктөө папкаңыздан таба аласыз.
Метод 5 5: CutePDF Writerди колдонуу
 1 Сайтка өтүңүз Cutepdf. Эми чыкылдатыңыз "CutePDF Writer". Сиз бекер CutePDF Writer программасы үчүн жүктөө барагына өтөсүз.
1 Сайтка өтүңүз Cutepdf. Эми чыкылдатыңыз "CutePDF Writer". Сиз бекер CutePDF Writer программасы үчүн жүктөө барагына өтөсүз.  2 Каалаган файлдарды жүктөп алыңыз. Сиз CutePDF орнотуучусун жана GPL Ghostscript конвертерин жүктөп алышыңыз керек. Муну программанын жүктөө барагынан жасаса болот.
2 Каалаган файлдарды жүктөп алыңыз. Сиз CutePDF орнотуучусун жана GPL Ghostscript конвертерин жүктөп алышыңыз керек. Муну программанын жүктөө барагынан жасаса болот.  3 Жүктөлүп алынган файлдарды иштетүү. Адегенде алмаштыргычты, андан кийин CutePDF Writer программасын орнотуңуз. Бул программаны баштоо мүмкүн эмес экенин эске алыңыз - ал башка программанын Басып чыгаруу менюсунан сиз тандаган принтер катары өзү орнотулат.
3 Жүктөлүп алынган файлдарды иштетүү. Адегенде алмаштыргычты, андан кийин CutePDF Writer программасын орнотуңуз. Бул программаны баштоо мүмкүн эмес экенин эске алыңыз - ал башка программанын Басып чыгаруу менюсунан сиз тандаган принтер катары өзү орнотулат.  4 Каалаган PDF документти ачыңыз. Муну каалаган PDF көрүүчүдө жасаңыз. Эми Басып чыгаруу терезесин ачып, керектүү барактарды тандаңыз. Сиз ошондой эле "Диапазон" сабында барактын диапазонун көрсөтө аласыз.
4 Каалаган PDF документти ачыңыз. Муну каалаган PDF көрүүчүдө жасаңыз. Эми Басып чыгаруу терезесин ачып, керектүү барактарды тандаңыз. Сиз ошондой эле "Диапазон" сабында барактын диапазонун көрсөтө аласыз.  5 Жеткиликтүү принтерлер менен менюну ачыңыз. Жеткиликтүү принтерлер Басып чыгаруу терезесинде меню эмес, тизме катары көрүнүшү мүмкүн.Менюдан же тизмеден "CutePDF" тандап, "Басып чыгаруу" баскычын чыкылдатыңыз.
5 Жеткиликтүү принтерлер менен менюну ачыңыз. Жеткиликтүү принтерлер Басып чыгаруу терезесинде меню эмес, тизме катары көрүнүшү мүмкүн.Менюдан же тизмеден "CutePDF" тандап, "Басып чыгаруу" баскычын чыкылдатыңыз.  6 Жаңы файлды сактоо үчүн папканы тандап, анын атын жазыңыз. Муну Басып чыгарууну баскандан кийин ачылган терезеде кылыңыз. CutePDF эч нерсе басып чыгарбасын билиңиз - тандалган беттерден жаңы PDF түзүлөт.
6 Жаңы файлды сактоо үчүн папканы тандап, анын атын жазыңыз. Муну Басып чыгарууну баскандан кийин ачылган терезеде кылыңыз. CutePDF эч нерсе басып чыгарбасын билиңиз - тандалган беттерден жаңы PDF түзүлөт.
Метод 6 6: PDFsam колдонуу
 1 PDFsam программасын жүктөп алыңыз ошол веб -сайтта. Сайтты ачыңыз жана программанын түзмөгүңүздүн иштөө тутумуна дал келген версиясын жүктөп алыңыз.
1 PDFsam программасын жүктөп алыңыз ошол веб -сайтта. Сайтты ачыңыз жана программанын түзмөгүңүздүн иштөө тутумуна дал келген версиясын жүктөп алыңыз.  2 PDFsam программасын орнотуңуз. Орноткучту Windows жана macOS үчүн жүктөп алса болот, эгерде архивди (ZIP файлы) жүктөсөңүз, аны Java колдогон каалаган системада колдоно аласыз.
2 PDFsam программасын орнотуңуз. Орноткучту Windows жана macOS үчүн жүктөп алса болот, эгерде архивди (ZIP файлы) жүктөсөңүз, аны Java колдогон каалаган системада колдоно аласыз.  3 Барактарды бириктирүү / чыгаруу үчүн модулду тандаңыз. PDFsamди иштетип, анан барактарды бириктирүү / чыгаруу модулун тандаңыз.
3 Барактарды бириктирүү / чыгаруу үчүн модулду тандаңыз. PDFsamди иштетип, анан барактарды бириктирүү / чыгаруу модулун тандаңыз.  4 Каалаган PDF файлыңызды ачыңыз. "Кошуу" баскычын чыкылдатып, терезеден керектүү документти тандаңыз.
4 Каалаган PDF файлыңызды ачыңыз. "Кошуу" баскычын чыкылдатып, терезеден керектүү документти тандаңыз.  5 Сиз текшерүүнү каалаган барактарды белгилеңиз. Барак тандоо талаасын эки жолу чыкылдатып, андан кийин барактын номерлерин же диапазонун киргизиңиз. Барактын номерин жана диапазондорун үтүр менен бөлүңүз.
5 Сиз текшерүүнү каалаган барактарды белгилеңиз. Барак тандоо талаасын эки жолу чыкылдатып, андан кийин барактын номерлерин же диапазонун киргизиңиз. Барактын номерин жана диапазондорун үтүр менен бөлүңүз.  6 Жаңы файлдын атын киргизиңиз жана ал сактала турган папканы тандаңыз.
6 Жаңы файлдын атын киргизиңиз жана ал сактала турган папканы тандаңыз. 7 "Run" дегенди басыңыз. Көрсөтүлгөн барактар алынганда сиз бипти угасыз.
7 "Run" дегенди басыңыз. Көрсөтүлгөн барактар алынганда сиз бипти угасыз.
Кеңештер
- PDF документи корголгон болсо, башкача айтканда, баракчаларды андан алуу мүмкүн эмес, бул жерде сүрөттөлгөн ыкмалар колдонулбайт. Бул учурда, биз жаңы PDF документин түзүүнү сунуштайбыз, тактап айтканда, PDF форматында керектүү барактарды "басып чыгаруу".
Эскертүүлөр
- Acrobat программалары (Acrobat Reader жана Acrobat Pro экөө тең) PDF барактарын "басып чыгарууга" мүмкүндүк бербейт. Acrobat Proдо сиз барактарды жөн эле чыгарып алсаңыз болот, ал эми Acrobat Readerде сиз барактарды PDF форматында чыгара да, басып да чыгара албайсыз.