Автор:
Marcus Baldwin
Жаратылган Күнү:
20 Июнь 2021
Жаңыртуу Күнү:
1 Июль 2024
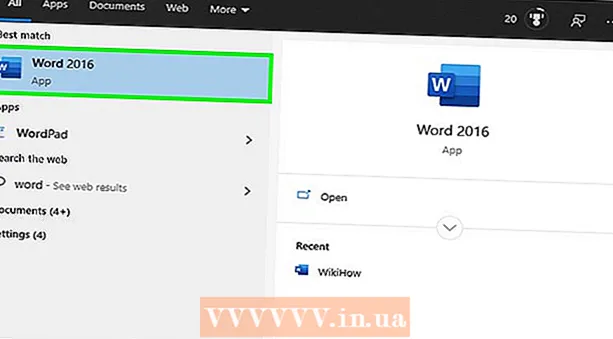
Мазмун
- Метод 2 4: PROPER функциясы
- 4 -метод 3: Flash толтуруу (Excel 2013)
- Метод 4 4: Word колдонуу
- Кеңештер
- Сага эмне керек
 2 Текст тилкесинин оң жагына жаңы тилкени кыстарыңыз. Текст тилкесинин тамгасын басыңыз. Андан кийин оң баскыч менен чыкылдатып, менюдан "Кой" тандаңыз.
2 Текст тилкесинин оң жагына жаңы тилкени кыстарыңыз. Текст тилкесинин тамгасын басыңыз. Андан кийин оң баскыч менен чыкылдатып, менюдан "Кой" тандаңыз.  3 Текст уячасынын оң жагындагы уячага өтүңүз. Бул ячейкада UPPER функциясын киргизүү керек.
3 Текст уячасынын оң жагындагы уячага өтүңүз. Бул ячейкада UPPER функциясын киргизүү керек.  4 Жогорку куралдар тилкесиндеги функция баскычын чыкылдатыңыз. Бул баскыч грекче "epsilon" тамгасына окшош, ал "E" тамгасына окшош. Сиз керектүү функцияны киргизишиңиз керек болгон формулалар сабы (fx) баса белгиленет.
4 Жогорку куралдар тилкесиндеги функция баскычын чыкылдатыңыз. Бул баскыч грекче "epsilon" тамгасына окшош, ал "E" тамгасына окшош. Сиз керектүү функцияны киргизишиңиз керек болгон формулалар сабы (fx) баса белгиленет.  5 Ылдый түшүүчү менюдан ЖОГОРУну тандаңыз же формула тилкесиндеги барабар белгинин жанына чоң тамга (тырмакчасыз) деген сөздү териңиз.
5 Ылдый түшүүчү менюдан ЖОГОРУну тандаңыз же формула тилкесиндеги барабар белгинин жанына чоң тамга (тырмакчасыз) деген сөздү териңиз.- Мүмкүн, функция баскычын баскандан кийин, SUM функциясы автоматтык түрдө көрсөтүлөт. Бул учурда, SUM функциясын UPPER менен алмаштырыңыз.
 6 Кашаадагы UPPER сөзүнүн жанына керектүү текст жайгашкан уячанын дарегин киргизиңиз. Мисалы, текст А1 уячасында болсо, формула тилкесинде төмөнкү функция көрүнүшү керек: = UPPER (A1).
6 Кашаадагы UPPER сөзүнүн жанына керектүү текст жайгашкан уячанын дарегин киргизиңиз. Мисалы, текст А1 уячасында болсо, формула тилкесинде төмөнкү функция көрүнүшү керек: = UPPER (A1).  7 Enter басыңыз. А1 уячасындагы текст В1 уячасында көрүнөт, бирок бардык тамгалар чоң тамга менен жазылат.
7 Enter басыңыз. А1 уячасындагы текст В1 уячасында көрүнөт, бирок бардык тамгалар чоң тамга менен жазылат.  8 Курсорду уячанын төмөнкү оң бурчунда жайгашкан кичинекей чарчыга жылдырыңыз. Бул квадратты астынкы уячаларга сүйрөңүз, ошондо бардык текст маалыматтары биринчи графадан экинчисине көчүрүлөт, бирок чоң тамгалар менен.
8 Курсорду уячанын төмөнкү оң бурчунда жайгашкан кичинекей чарчыга жылдырыңыз. Бул квадратты астынкы уячаларга сүйрөңүз, ошондо бардык текст маалыматтары биринчи графадан экинчисине көчүрүлөт, бирок чоң тамгалар менен.  9 Бардык текст маалыматтары биринчи тилкеден экинчисине туура көчүрүлгөнүн текшериңиз. Текст маалыматы чоң тамгалар менен көрсөтүлүүчү тилкени тандаңыз; бул үчүн, мамычанын тамгасын басыңыз. Тандалган маалыматтарды оң баскыч менен чыкылдатып, менюдан "Көчүрүү" дегенди тандаңыз. Үчүнчү тилкени тандап, Киргизүү менюну ачыңыз жана Киргизүү Маанилерди тандаңыз.
9 Бардык текст маалыматтары биринчи тилкеден экинчисине туура көчүрүлгөнүн текшериңиз. Текст маалыматы чоң тамгалар менен көрсөтүлүүчү тилкени тандаңыз; бул үчүн, мамычанын тамгасын басыңыз. Тандалган маалыматтарды оң баскыч менен чыкылдатып, менюдан "Көчүрүү" дегенди тандаңыз. Үчүнчү тилкени тандап, Киргизүү менюну ачыңыз жана Киргизүү Маанилерди тандаңыз. - Бул функцияны текст маалыматтары менен алмаштырат, ал тексттин биринчи тилкесин жок кылат.
 10 Көчүрүлгөн текст маалыматтары экинчи тилкедеги текстке окшош экенин текшериңиз. Эми сиз биринчи тилкени өчүрө аласыз; бул үчүн, бул тилкенин тамгасын оң баскыч менен чыкылдатып, менюдан "Өчүрүү" дегенди тандаңыз.
10 Көчүрүлгөн текст маалыматтары экинчи тилкедеги текстке окшош экенин текшериңиз. Эми сиз биринчи тилкени өчүрө аласыз; бул үчүн, бул тилкенин тамгасын оң баскыч менен чыкылдатып, менюдан "Өчүрүү" дегенди тандаңыз. Метод 2 4: PROPER функциясы
 1 Таблицанын биринчи тилкесине текст маалыматтарын киргизиңиз. PROPER функциясы сөздүн биринчи тамгасын чоң тамгага айлантат.
1 Таблицанын биринчи тилкесине текст маалыматтарын киргизиңиз. PROPER функциясы сөздүн биринчи тамгасын чоң тамгага айлантат.  2 Жаңы тилке кыстарыңыз. Биринчи тилкенин тамгасын оң баскыч менен чыкылдатып, менюдан "Paste" тандаңыз.
2 Жаңы тилке кыстарыңыз. Биринчи тилкенин тамгасын оң баскыч менен чыкылдатып, менюдан "Paste" тандаңыз.  3 Текст уячасынын оң жагындагы уячага өтүңүз. Функция баскычын басыңыз. Бул баскыч грекче "epsilon" тамгасы түрүндө жана жогорку панелде жайгашкан.
3 Текст уячасынын оң жагындагы уячага өтүңүз. Функция баскычын басыңыз. Бул баскыч грекче "epsilon" тамгасы түрүндө жана жогорку панелде жайгашкан.  4 Формула тилкесин басыңыз. Бул сап маалымат столунун үстүндө жайгашкан жана "fx" белгиси менен башталат. Теңдик белгисинен кийин PROPER киргизиңиз.
4 Формула тилкесин басыңыз. Бул сап маалымат столунун үстүндө жайгашкан жана "fx" белгиси менен башталат. Теңдик белгисинен кийин PROPER киргизиңиз. - Эгерде SUM функциясы формула тилкесинде автоматтык түрдө пайда болсо, аны PROPER менен алмаштырыңыз.
 5 PROPER сөзүнүн жанында, кашаанын ичинде, сиз каалаган текст жайгашкан уячанын дарегин киргизиңиз. Мисалы, текст А1 уячасында болсо, формула тилкесинде төмөнкү функция көрүнүшү керек: = СПЕРТИЕЛЕР (A1).
5 PROPER сөзүнүн жанында, кашаанын ичинде, сиз каалаган текст жайгашкан уячанын дарегин киргизиңиз. Мисалы, текст А1 уячасында болсо, формула тилкесинде төмөнкү функция көрүнүшү керек: = СПЕРТИЕЛЕР (A1).  6 Enter басыңыз. А1 уячасындагы текст В1 уячасында көрүнөт, бирок биринчи тамга баш тамга, калгандары кичине тамга болот.
6 Enter басыңыз. А1 уячасындагы текст В1 уячасында көрүнөт, бирок биринчи тамга баш тамга, калгандары кичине тамга болот.  7 Курсорду уячанын төмөнкү оң бурчунда жайгашкан кичинекей чарчыга жылдырыңыз. Бул квадратты астынкы уячаларга сүйрөңүз, ошондо бардык текст маалыматтары биринчи тилкеден экинчисине көчүрүлөт, бирок бардык биринчи тамгалар баш тамгалар менен жазылат.
7 Курсорду уячанын төмөнкү оң бурчунда жайгашкан кичинекей чарчыга жылдырыңыз. Бул квадратты астынкы уячаларга сүйрөңүз, ошондо бардык текст маалыматтары биринчи тилкеден экинчисине көчүрүлөт, бирок бардык биринчи тамгалар баш тамгалар менен жазылат.  8 Бардык текст маалыматын тандоо үчүн экинчи тилкедеги катты басыңыз. Тандалган маалыматтарды оң баскыч менен чыкылдатып, менюдан "Көчүрүү" дегенди тандаңыз. Үчүнчү тилкени тандап, Киргизүү менюну ачыңыз жана Киргизүү маанилерин тандаңыз.
8 Бардык текст маалыматын тандоо үчүн экинчи тилкедеги катты басыңыз. Тандалган маалыматтарды оң баскыч менен чыкылдатып, менюдан "Көчүрүү" дегенди тандаңыз. Үчүнчү тилкени тандап, Киргизүү менюну ачыңыз жана Киргизүү маанилерин тандаңыз. - Функциянын уячалары тексттик маалымат катары көчүрүлүп, биринчи тилкени жок кылууга мүмкүндүк берет.
 9 Биринчи тилкени оң баскыч менен чыкылдатыңыз. Бул тилкеден арылуу үчүн менюдан "Delete" тандаңыз; үчүнчү тилкедеги текст маалыматтары жабыркабайт.
9 Биринчи тилкени оң баскыч менен чыкылдатыңыз. Бул тилкеден арылуу үчүн менюдан "Delete" тандаңыз; үчүнчү тилкедеги текст маалыматтары жабыркабайт.
4 -метод 3: Flash толтуруу (Excel 2013)
 1 Текст маалыматы бир катар аталыштар болсо, бул ыкманы колдонуңуз. Мындан тышкары, ысымдар кичине тамга менен жазылышы керек. Флэш толтуруу функциясы фамилиянын биринчи тамгасын кичине тамгадан баш тамгага айлантат.
1 Текст маалыматы бир катар аталыштар болсо, бул ыкманы колдонуңуз. Мындан тышкары, ысымдар кичине тамга менен жазылышы керек. Флэш толтуруу функциясы фамилиянын биринчи тамгасын кичине тамгадан баш тамгага айлантат.  2 Ысымдарды кичине тамга менен жазыңыз. Аталыштар бир тилкеде жазылышы керек. Колоннанын оң жагында аттары бар бош мамычаны калтырыңыз.
2 Ысымдарды кичине тамга менен жазыңыз. Аталыштар бир тилкеде жазылышы керек. Колоннанын оң жагында аттары бар бош мамычаны калтырыңыз. - Эгерде аталган мамычанын оң жагында бош мамыча жок болсо, аталган мамычанын тамгасын оң баскыч менен чыкылдатып, менюдан Киргизүүнү тандаңыз. Оңдо жаңы бош мамыча пайда болот.
 3 Аты менен уячанын оң жагындагы уячага өтүңүз. Мисалы, биринчи аты (кичине тамгалар менен киргизилген) А1 уячасында болсо, В1 уячасына өтүңүз.
3 Аты менен уячанын оң жагындагы уячага өтүңүз. Мисалы, биринчи аты (кичине тамгалар менен киргизилген) А1 уячасында болсо, В1 уячасына өтүңүз.  4 В1 уячасына А1 уячасындагыдай аталышты киргизиңиз, бирок баш тамгалары туура. Мисалы, эгер А1 уячасында В1 уячасында "Иван Петров" деген ат камтылса, "Иван Петровду" киргизиңиз (тырмакчасыз). Enter басыңыз.
4 В1 уячасына А1 уячасындагыдай аталышты киргизиңиз, бирок баш тамгалары туура. Мисалы, эгер А1 уячасында В1 уячасында "Иван Петров" деген ат камтылса, "Иван Петровду" киргизиңиз (тырмакчасыз). Enter басыңыз.  5 Маалыматтар менюну ачып, Flash толтурууну тандаңыз. Программа сиз көрсөткөн шаблонду карап чыгат жана бул шаблонго ылайык бардык аттарды өзгөртөт. Же жөн эле Ctrl + E басып, заматта толтуруу мүмкүнчүлүгүн күйгүзүңүз.
5 Маалыматтар менюну ачып, Flash толтурууну тандаңыз. Программа сиз көрсөткөн шаблонду карап чыгат жана бул шаблонго ылайык бардык аттарды өзгөртөт. Же жөн эле Ctrl + E басып, заматта толтуруу мүмкүнчүлүгүн күйгүзүңүз.  6 Кичи тамгалар менен жазылган аталыштарды жок кылыңыз. Бул үчүн, кичине тамга менен жазылган аталыштары бар мамычанын тамгасын оң баскыч менен чыкылдатып, менюдан "Өчүрүү" дегенди тандаңыз.
6 Кичи тамгалар менен жазылган аталыштарды жок кылыңыз. Бул үчүн, кичине тамга менен жазылган аталыштары бар мамычанын тамгасын оң баскыч менен чыкылдатып, менюдан "Өчүрүү" дегенди тандаңыз. - Жок кылардан мурун, флеш толтуруу функциясы бардык аттарды туура чечкенин текшериңиз.
Метод 4 4: Word колдонуу
 1 Чакты тез өзгөртүү жана Excel функцияларын жазуудан качуу үчүн, төмөнкүлөрдү аткарыңыз:
1 Чакты тез өзгөртүү жана Excel функцияларын жазуудан качуу үчүн, төмөнкүлөрдү аткарыңыз: 2 Бош Word документин ачыңыз.
2 Бош Word документин ачыңыз. 3 Excelде, тексттин регистрин өзгөрткүңүз келген уячаларды тандаңыз.
3 Excelде, тексттин регистрин өзгөрткүңүз келген уячаларды тандаңыз. 4 Уячаларды көчүрүү. Бул үчүн, аларды тандап, Ctrl + C басыңыз.
4 Уячаларды көчүрүү. Бул үчүн, аларды тандап, Ctrl + C басыңыз.  5 Word документине көчүрүлгөн уячаларды чаптаңыз. Бул үчүн Ctrl + V басыңыз.
5 Word документине көчүрүлгөн уячаларды чаптаңыз. Бул үчүн Ctrl + V басыңыз.  6 Word документинде бардык текстти тандаңыз.
6 Word документинде бардык текстти тандаңыз. 7 Үй өтмөгүндө Катталууну чыкылдатыңыз.
7 Үй өтмөгүндө Катталууну чыкылдатыңыз. 8 Каалаган параметрди тандаңыз: "Баары кичине тамга", "Баары баш тамга", "Баш тамга менен баштоо", "Чон баштыкты өзгөртүү".
8 Каалаган параметрди тандаңыз: "Баары кичине тамга", "Баары баш тамга", "Баш тамга менен баштоо", "Чон баштыкты өзгөртүү".  9 Өзгөртүүлөрдү киргизгенден кийин, бардык текстти тандап, Excel жадыбалына чаптаңыз.
9 Өзгөртүүлөрдү киргизгенден кийин, бардык текстти тандап, Excel жадыбалына чаптаңыз. 10 Сүрөттөлгөн процесс көп убакытты талап кылбайт.
10 Сүрөттөлгөн процесс көп убакытты талап кылбайт.
Кеңештер
- Функциялар чоң тамга менен киргизилгенин унутпаңыз. Мисалы, UPPER функциясы бардык тамгаларды баш тамгага айландырат, ал эми баш тамга функциясында андай эмес.
Сага эмне керек
- Чычкан



