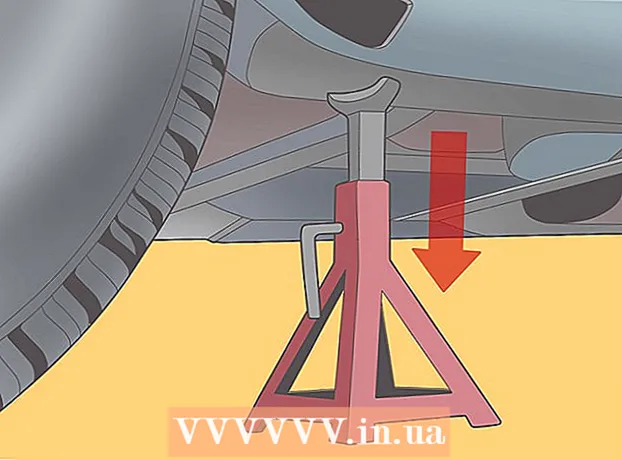Автор:
Mark Sanchez
Жаратылган Күнү:
1 Январь 2021
Жаңыртуу Күнү:
29 Июнь 2024
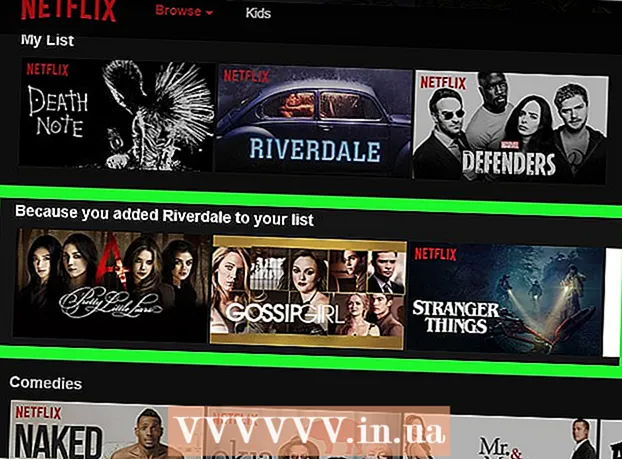
Мазмун
- Кадамдар
- Метод 3: Компьютерде
- Метод 2 3: Башка түзмөктөрдө
- 3 -метод 3: Сунуштарды тууралоо үчүн тасмалардын рейтинги
- Кеңештер
- Эскертүүлөр
Эгерде сиз Netflix кызматтарына жазылган болсоңуз, анда ата -эненин көзөмөлү, канал жана башкалар сыяктуу кээ бир жөндөөлөрдү өзгөртө аласыз. Бул макалада муну кантип жасоо керектиги көрсөтүлөт.
Кадамдар
Метод 3: Компьютерде
 1 Компьютерди колдонуңуз. Эгер сиз планшет, консол же башка түзмөк колдонуп жатсаңыз, кийинки бөлүмгө өтүңүз. Бул түзмөктөрдүн көбү Netflixтин толук жөндөөлөрүнө кире алышпайт.
1 Компьютерди колдонуңуз. Эгер сиз планшет, консол же башка түзмөк колдонуп жатсаңыз, кийинки бөлүмгө өтүңүз. Бул түзмөктөрдүн көбү Netflixтин толук жөндөөлөрүнө кире алышпайт. - Кээ бир мобилдик браузерлерде бул бөлүмдө сүрөттөлгөн жөндөөлөр бар.
 2 Аккаунтуңуздун барагына өтүңүз. Https://www.netflix.com/YourAccount дарегине кирип, кириңиз. Же сайтты ачыңыз, чычканыңызды атыңыздын же профилиңиздин сөлөкөтүнүн үстүнкү оң бурчуна алып келип, Каттоо эсебиңизди тандаңыз. Ар кандай деңгээлдеги профилдердин үч түрү бар:
2 Аккаунтуңуздун барагына өтүңүз. Https://www.netflix.com/YourAccount дарегине кирип, кириңиз. Же сайтты ачыңыз, чычканыңызды атыңыздын же профилиңиздин сөлөкөтүнүн үстүнкү оң бурчуна алып келип, Каттоо эсебиңизди тандаңыз. Ар кандай деңгээлдеги профилдердин үч түрү бар: - Негизги - Адатта тизмеде биринчи көрсөтүлөт. Эсептөө планын, электрондук почта дарегин, сырсөздү жана эсеп маалыматын өзгөртүү үчүн аны колдонуңуз.
- Кошумча - Жогоруда тизмеленбеген бардык параметрлерге кирүү мүмкүнчүлүгү бар. Мүмкүн болушунча өз профилиңизди колдонуңуз, анткени кээ бир өзгөртүүлөр бир гана эсепке таасирин тийгизет.
- Балдар - Эч кандай жөндөөлөргө кирүү мүмкүнчүлүгү жок.
 3 Дайындар планын өзгөртүү. Эсеп барагындагы биринчи эки бөлүм Мүчөлүк & Эсеп -кысап жана Пландын Чоо -жайы. Бул жерде сиз электрондук почта дарегиңизди, сырсөзүңүздү, төлөм ыкмаңызды жана тарифтик планыңызды өзгөртө аласыз.
3 Дайындар планын өзгөртүү. Эсеп барагындагы биринчи эки бөлүм Мүчөлүк & Эсеп -кысап жана Пландын Чоо -жайы. Бул жерде сиз электрондук почта дарегиңизди, сырсөзүңүздү, төлөм ыкмаңызды жана тарифтик планыңызды өзгөртө аласыз. - Кээ бир адамдар сиздин электрондук почтаңыздын жөндөөлөрүн өзгөртө алаарыңызды билишпейт. Башкача айтканда, кайсы каттарды же эскертмелерди алгыңыз келгенин көрсөтүңүз - жаңы видеолор, жаңыртуулар же атайын сунуштар жөнүндө.
 4 "Пландын чоо -жайы" бөлүмүн карап чыгыңыз. Анда сиз агымдык видеону көрүү үчүн тарифтик планды же DVDлерди ижарага алуу планын өзгөртө аласыз (Россияда иштебейт).
4 "Пландын чоо -жайы" бөлүмүн карап чыгыңыз. Анда сиз агымдык видеону көрүү үчүн тарифтик планды же DVDлерди ижарага алуу планын өзгөртө аласыз (Россияда иштебейт).  5 Жалпы орнотууларды өзгөртүү. "Орнотуулар" бөлүмү сиздин каттоо баракчаңызда жайгашкан. Бул бөлүмдө сиз, мисалы, Netflix эсебиңизге жаңы түзмөк кошо аласыз. Ошондой эле азыраак популярдуу орнотуулар бар:
5 Жалпы орнотууларды өзгөртүү. "Орнотуулар" бөлүмү сиздин каттоо баракчаңызда жайгашкан. Бул бөлүмдө сиз, мисалы, Netflix эсебиңизге жаңы түзмөк кошо аласыз. Ошондой эле азыраак популярдуу орнотуулар бар: - Бардык абоненттерге жеткиликтүү болгонго чейин эксперименталдык функциялардан ырахат алуу үчүн Тестке катышуу опциясын иштетиңиз. Адатта, бул өзгөчөлүктөр көрсөтмөлөргө же колдонуучу интерфейсине кичинекей өзгөртүүлөр, бирок кээде алар купуялык режими сыяктуу өзгөчө өзгөчөлүктөр болуп саналат.
- DVD прокатка байланыштуу анча белгилүү эмес вариант да бар (Россияда иштебейт).
 6 Тилди, ойнотууну жана субтитр жөндөөлөрүн өзгөртүңүз. Бул акыркы бөлүмдө "Менин профилимде" жасалышы мүмкүн. Анда сиз төмөнкү варианттарды таба аласыз:
6 Тилди, ойнотууну жана субтитр жөндөөлөрүн өзгөртүңүз. Бул акыркы бөлүмдө "Менин профилимде" жасалышы мүмкүн. Анда сиз төмөнкү варианттарды таба аласыз: - Тил: Демейки тилди тандаңыз. Эске алыңыз, Netflixтин бардык мазмуну тандалган тилге которулбайт.
- Субтитрдин көрүнүшү: Субтитрлердин түсүн, өлчөмүн жана шрифтин тууралаңыз.
- Менин тизмемдеги буйрук: Netflixтин Менин тизмегим категориясына сунуштарды кошуусун алдын алуу.
- Ойнотуу жөндөөлөрү: трафиктин максималдуу колдонулушун азайтуу (эгерде трафик чектелген мобилдик интернетти колдонсоңуз сунушталат) жана кийинки эпизодду автоматтык түрдө ойнотууну өчүрүү.
 7 Профилиңизди башкарыңыз. Netflix.com/EditProfiles дарегине өтүңүз же чычканыңызды профиль сүрөтүңүздүн үстүнө оң бурчтун үстүнө алып барып, "Профилдерди башкаруу" тандаңыз. Эми профилдерди кошууга, жок кылууга же жасоого болот, мисалы, балдар үчүн. Балдардын профилдери чоң кишилердин мазмунуна кире албайт.
7 Профилиңизди башкарыңыз. Netflix.com/EditProfiles дарегине өтүңүз же чычканыңызды профиль сүрөтүңүздүн үстүнө оң бурчтун үстүнө алып барып, "Профилдерди башкаруу" тандаңыз. Эми профилдерди кошууга, жок кылууга же жасоого болот, мисалы, балдар үчүн. Балдардын профилдери чоң кишилердин мазмунуна кире албайт. - Профилди жок кылуу анын серептөө таржымалын, рейтингин жана сунуштарын биротоло жок кылат.
 8 Өркүндөтүлгөн агым жөндөөлөрүн ачыңыз. Netflix видеосун ойноп жатканда, кармап туруңуз ⇧ Shift + Alt (же Ption Опция Macта), андан кийин экранда сол баскыч менен чыкылдатыңыз. Өркүндөтүлгөн жөндөөлөр менен калкыма терезе ачылат, анын ичинде төмөнкү пайдалуу параметрлер:
8 Өркүндөтүлгөн агым жөндөөлөрүн ачыңыз. Netflix видеосун ойноп жатканда, кармап туруңуз ⇧ Shift + Alt (же Ption Опция Macта), андан кийин экранда сол баскыч менен чыкылдатыңыз. Өркүндөтүлгөн жөндөөлөр менен калкыма терезе ачылат, анын ичинде төмөнкү пайдалуу параметрлер: - Агымдын менеджери → Кол менен тандоо → буферлөө ылдамдыгын тандаңыз (Netflix тандалган видеону канчалык тез буферлейт).
- A / V Sync компенсациясы → Шайкештирилбеген видео жана аудио көйгөйлөрүн чечүү үчүн сыдырманы жылдырыңыз.
Метод 2 3: Башка түзмөктөрдө
 1 Мүмкүнчүлүк болгондо мобилдик браузерди колдонуңуз. Көптөгөн түзмөктөр Netflix жөндөөлөрүнө толук кире алышпайт. Ошондуктан, мурунку бөлүмдө айтылгандай орнотууларды өзгөртүү үчүн компьютериңизде же мобилдик түзмөгүңүздүн веб браузеринде Netflix веб -сайтын ачыңыз.
1 Мүмкүнчүлүк болгондо мобилдик браузерди колдонуңуз. Көптөгөн түзмөктөр Netflix жөндөөлөрүнө толук кире алышпайт. Ошондуктан, мурунку бөлүмдө айтылгандай орнотууларды өзгөртүү үчүн компьютериңизде же мобилдик түзмөгүңүздүн веб браузеринде Netflix веб -сайтын ачыңыз. - Өзгөртүүлөр башка түзмөктөрдө күчүнө кириши үчүн 24 саатка чейин убакыт кетиши мүмкүн.
 2 Android түзмөгүңүздөгү субтитрди жана тил жөндөөлөрүн ачыңыз. Android түзмөгүңүздөгү Netflix колдонмосунда видео агылтууну баштаңыз. Бул орнотууларды ачуу үчүн экрандын каалаган жерин таптап, андан кийин жогорку оң бурчтагы сүйлөө булутунун сөлөкөтүн таптаңыз.
2 Android түзмөгүңүздөгү субтитрди жана тил жөндөөлөрүн ачыңыз. Android түзмөгүңүздөгү Netflix колдонмосунда видео агылтууну баштаңыз. Бул орнотууларды ачуу үчүн экрандын каалаган жерин таптап, андан кийин жогорку оң бурчтагы сүйлөө булутунун сөлөкөтүн таптаңыз. - Кээ бир түзмөктөрдө кошумча жөндөөлөр болушу мүмкүн. Netflix колдонмосунан жөндөөлөр сөлөкөтүн табыңыз. Ал, адатта, үч тик чекитке окшош.
 3 Apple түзмөгүңүздөгү параметрлерди тандаңыз. IOS түзмөгүндө, сиз видеону ойнотуу учурунда экранды таптап, анан жогорку оң бурчтагы сүйлөө булутунун сөлөкөтүн чыкылдатып, субтитрди жана тил орнотууларын ача аласыз. Өркүндөтүлгөн жөндөөлөргө жетүү үчүн, Netflix колдонмосунан чыгып, Орнотуулар колдонмосун ишке киргизип, Netflix опциясына ылдый жылдырыңыз.
3 Apple түзмөгүңүздөгү параметрлерди тандаңыз. IOS түзмөгүндө, сиз видеону ойнотуу учурунда экранды таптап, анан жогорку оң бурчтагы сүйлөө булутунун сөлөкөтүн чыкылдатып, субтитрди жана тил орнотууларын ача аласыз. Өркүндөтүлгөн жөндөөлөргө жетүү үчүн, Netflix колдонмосунан чыгып, Орнотуулар колдонмосун ишке киргизип, Netflix опциясына ылдый жылдырыңыз.  4 Башка түзмөктөрдө аудио жана субтитр жөндөөлөрүн ачыңыз. Көпчүлүк консолдор, приставкалар жана акылдуу сыналгылар бардык жөндөөлөргө кире алышпайт. Анын ордуна, сиз компьютерди колдонушуңуз керек. Өзгөчөлүктөр аудио жана субтитр жөндөөлөрү болуп саналат, алар төмөнкү жолдордун биринде ачылышы мүмкүн:
4 Башка түзмөктөрдө аудио жана субтитр жөндөөлөрүн ачыңыз. Көпчүлүк консолдор, приставкалар жана акылдуу сыналгылар бардык жөндөөлөргө кире алышпайт. Анын ордуна, сиз компьютерди колдонушуңуз керек. Өзгөчөлүктөр аудио жана субтитр жөндөөлөрү болуп саналат, алар төмөнкү жолдордун биринде ачылышы мүмкүн: - Видеону агылтуу учурунда ылдый басыңыз (көпчүлүк консолдордо).
- Видеонун аталышын бөлүп көрсөтүңүз, бирок азырынча ойнотпоңуз. Эми сүйлөө булутунун сөлөкөтүн же "Аудио жана субтитрлер" опциясын тандаңыз (Wii, Google TV, Roku, көпчүлүк Blu-ray оюнчуларында жана акылдуу сыналгыларда).
- Видео агылып жатканда, сүйлөө булутунун сүрөтчөсүн таптаңыз (Wii U боюнча).
- Видео агылып жатканда пультуңуздун борбордук баскычын (Apple TVде) кармап туруңуз.
3 -метод 3: Сунуштарды тууралоо үчүн тасмалардын рейтинги
 1 Тасмаларды баалоо. Netflix.com/MoviesYouveSeen дарегине өтүңүз же каттоо эсебиңиздин Орнотууларынан Рейтингди чыкылдатыңыз. Сиз көргөн киного же эпизодго 1ден 5ке чейин баа берүү үчүн жылдыздарды чыкылдатыңыз. Канчалык көп кино бааласаңыз, Netflixтин сунуштары ошончолук так болот.
1 Тасмаларды баалоо. Netflix.com/MoviesYouveSeen дарегине өтүңүз же каттоо эсебиңиздин Орнотууларынан Рейтингди чыкылдатыңыз. Сиз көргөн киного же эпизодго 1ден 5ке чейин баа берүү үчүн жылдыздарды чыкылдатыңыз. Канчалык көп кино бааласаңыз, Netflixтин сунуштары ошончолук так болот. - Ошондой эле сиз каалаган тасманы таап, сүрөттөмө барагынан баалай аласыз. Сунуштарыңыздын тактыгын кескин жакшыртуу үчүн муну бардык сүйүктүү тасмаларыңыз менен жасаңыз.
- Netflixтин сизге бул тасманы сунушташын каалабасаңыз, рейтингдин астындагы "Кызыкпайт" опциясын тандаңыз.
 2 Өзгөртүүлөрдүн күчүнө киришин күтө туруңуз. Netflix өзүнүн сунуштарын 24 сааттын ичинде жаңыртат. Мындай болгондон кийин, Netflix видеолорун көрүү үчүн колдонгон бардык түзмөктөрдө сиздин сунуштарыңыз өзгөрөт.
2 Өзгөртүүлөрдүн күчүнө киришин күтө туруңуз. Netflix өзүнүн сунуштарын 24 сааттын ичинде жаңыртат. Мындай болгондон кийин, Netflix видеолорун көрүү үчүн колдонгон бардык түзмөктөрдө сиздин сунуштарыңыз өзгөрөт.
Кеңештер
- Сыналгыңызда Netflixти көрүп жатсаңыз, орнотуулар менюсу башкача көрүнүшү мүмкүн. Эгерде сиз конкреттүү вариантты таба албасаңыз, компьютериңиздеги Netflix веб -сайтын ачыңыз. Бир түзмөктө жасалган өзгөртүүлөр 24 сааттын ичинде башка түзмөктөрдө күчүнө кириши керек.
- Демейки тилде субтитрлери бар видеолорду көрүү үчүн netflix.com/browse/subtitle дарегине өтүңүз.
Эскертүүлөр
- Көптөгөн мобилдик түзмөктөр Netflixтен HD видеону көрө алышпайт. Көпчүлүк учурларда, Netflix автоматтык түрдө видеолорду түзмөгүңүз жана интернетке туташууңуз колдогон эң жогорку чечилиште көрсөтүү үчүн конфигурациялайт.