Автор:
Helen Garcia
Жаратылган Күнү:
14 Апрель 2021
Жаңыртуу Күнү:
1 Июль 2024
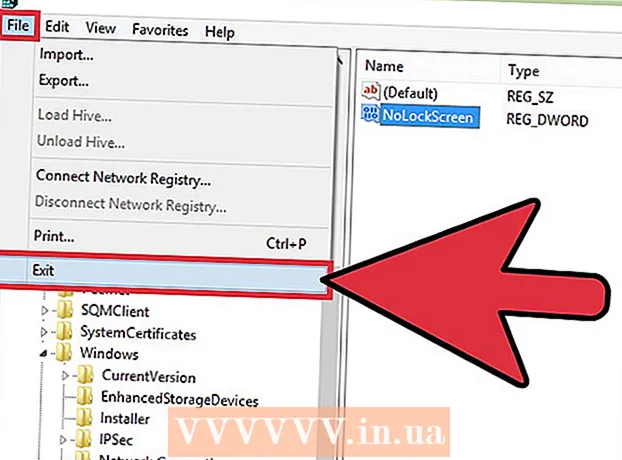
Мазмун
- Кадамдар
- 5 -бөлүк 1: Lock Screen Орнотууларын кантип ачуу керек
- 5 -жылдын 2 -бөлүгү: Lock Screen Фонун кантип өзгөртүү керек
- 5 ичинен 3 -бөлүк: Lock Screen Фонун кантип өзгөртүү керек
- 5 ичинен 4 -бөлүк: Кулпуланган экранда колдонмолорду кантип өзгөртүү керек
- 5 -бөлүктөн 5: Lock Screenди кантип өчүрүү керек
- Кеңештер
- Эскертүүлөр
Windows 8деги кулпу экраны тез кирүүчү түйүн, ошондуктан бул жерде көрсөтүлгөн колдонмолор сиздин муктаждыктарыңызга ылайык келиши керек. ЖК жөндөөлөрүндө, кулпуланган экранда пайда болгон колдонмолорду, ошондой эле тушкагазды өзгөртө аласыз. Кааласаңыз, реестр редакторунда кулпуланган экрандын өзүн өчүрө аласыз. Белгилей кетчү нерсе, экран сактагычты жана сырсөз орнотууларын өзгөртүү - бул ар кандай процесстер.
Кадамдар
5 -бөлүк 1: Lock Screen Орнотууларын кантип ачуу керек
 1 Баскычты басыңыз Жең. Баштоо менюсу издөө тилкеси менен ачылат.
1 Баскычты басыңыз Жең. Баштоо менюсу издөө тилкеси менен ачылат. - Эгерде ачкычтар Жең кармоо жок Ctrl жана басыңыз Esc.
 2 "Старт" издөө тилкесине "Кулпуланган экранды" киргизиңиз. Lock Screen Options тандоосу пайда болот - экрандын сол жагындагы издөө жыйынтыгынан издеңиз.
2 "Старт" издөө тилкесине "Кулпуланган экранды" киргизиңиз. Lock Screen Options тандоосу пайда болот - экрандын сол жагындагы издөө жыйынтыгынан издеңиз. - Сурооңузду цитатасыз киргизиңиз.
 3 Lock Screen Options таптаңыз. Кулпуланган экран орнотуулары менюсу ачылат.
3 Lock Screen Options таптаңыз. Кулпуланган экран орнотуулары менюсу ачылат.  4 Кулпу экраныңыздын жөндөөлөрүн карап чыгыңыз. Сиз төмөнкү параметрлерди өзгөртө аласыз:
4 Кулпу экраныңыздын жөндөөлөрүн карап чыгыңыз. Сиз төмөнкү параметрлерди өзгөртө аласыз: - Фон - Кулпуланган экрандын фонун өзгөртүү.
- Колдонмолор - кулпуланган экранда көрсөтүлгөн колдонмолорду өзгөртүү.
 5 Кулпу экраныңызды ыңгайлаштырыңыз. Эми сиз кулпу экраныңыздын жөндөөлөрүн өзгөртө баштасаңыз болот.
5 Кулпу экраныңызды ыңгайлаштырыңыз. Эми сиз кулпу экраныңыздын жөндөөлөрүн өзгөртө баштасаңыз болот.
5 -жылдын 2 -бөлүгү: Lock Screen Фонун кантип өзгөртүү керек
 1 Browse баскычын чыкылдатыңыз. Ал алдын ала коюлган фондордун тизмесинин астында жайгашкан.
1 Browse баскычын чыкылдатыңыз. Ал алдын ала коюлган фондордун тизмесинин астында жайгашкан. - Ошондой эле, аны колдонуу үчүн алдын ала коюлган фондордун бирин чыкылдата аласыз.
 2 Сүрөттөрдүн булагын тандаңыз. Сүрөт төмөнкү булактардан тандалышы мүмкүн:
2 Сүрөттөрдүн булагын тандаңыз. Сүрөт төмөнкү булактардан тандалышы мүмкүн: - катуу диск;
- Bing;
- Бир айдоо;
- камера (тактап айтканда веб -камера).
 3 Каалаган сүрөттү чыкылдатып, аны кулпуланган экрандын фону кылып коюңуз.
3 Каалаган сүрөттү чыкылдатып, аны кулпуланган экрандын фону кылып коюңуз.- Эгерде сиз Камера опциясын тандасаңыз, сүрөткө тартыңыз.
 4 Өзгөртүүлөрдү ырастоо үчүн "OK" дегенди басыңыз. Сиз кулпу экраныңыздын фонун өзгөрттүңүз.
4 Өзгөртүүлөрдү ырастоо үчүн "OK" дегенди басыңыз. Сиз кулпу экраныңыздын фонун өзгөрттүңүз.
5 ичинен 3 -бөлүк: Lock Screen Фонун кантип өзгөртүү керек
 1 Browse баскычын чыкылдатыңыз. Ал алдын ала коюлган фондордун тизмесинин астында жайгашкан.
1 Browse баскычын чыкылдатыңыз. Ал алдын ала коюлган фондордун тизмесинин астында жайгашкан. - Ошондой эле аны колдонуу үчүн алдын ала орнотулган фондордун бирин чыкылдата аласыз.
 2 Сүрөттөрдүн булагын тандаңыз. Сүрөт төмөнкү булактардан тандалышы мүмкүн:
2 Сүрөттөрдүн булагын тандаңыз. Сүрөт төмөнкү булактардан тандалышы мүмкүн: - катуу диск;
- Bing;
- Бир айдоо;
- камера (тактап айтканда веб -камера).
 3 Каалаган сүрөттү чыкылдатып, аны кулпуланган экрандын фону кылыңыз.
3 Каалаган сүрөттү чыкылдатып, аны кулпуланган экрандын фону кылыңыз.- Эгерде сиз Камера опциясын тандасаңыз, сүрөткө тартыңыз.
 4 Өзгөртүүлөрдү ырастоо үчүн "OK" дегенди басыңыз. Сиз кулпу экраныңыздын фонун өзгөрттүңүз.
4 Өзгөртүүлөрдү ырастоо үчүн "OK" дегенди басыңыз. Сиз кулпу экраныңыздын фонун өзгөрттүңүз.
5 ичинен 4 -бөлүк: Кулпуланган экранда колдонмолорду кантип өзгөртүү керек
 1 "Lock Screen Apps" опциясын табыңыз. Бул кулпу экраны фондорунун астында.
1 "Lock Screen Apps" опциясын табыңыз. Бул кулпу экраны фондорунун астында.  2 Учурдагы колдонмолорду көрүү. Кулпу экранынын колдонмолорунун астында бир нече уячалар бар, алардын айрымдарын тиркемелер ээлеши керек (мис. Почта), башкалары + белгисин көрсөтүшү керек.
2 Учурдагы колдонмолорду көрүү. Кулпу экранынын колдонмолорунун астында бир нече уячалар бар, алардын айрымдарын тиркемелер ээлеши керек (мис. Почта), башкалары + белгисин көрсөтүшү керек.  3 Колдонмонун ээлеген уячасын өзгөртүү. Учурдагы колдонмону өзгөртүү үчүн:
3 Колдонмонун ээлеген уячасын өзгөртүү. Учурдагы колдонмону өзгөртүү үчүн: - Колдонмонун ээлеген уячасын чыкылдатыңыз.
- Колдонмону өчүрүү үчүн "Тез статусту көрсөтпөө" дегенди басыңыз.
- Колдонмо тандоо менюсунда Жаңы колдонмону чыкылдатыңыз.
 4 Колдонмону экранга кошуңуз. Бул үчүн "+" баскычын чыкылдатып, андан кийин "Колдонмо тандоо" менюсунан тиркемени тандаңыз.
4 Колдонмону экранга кошуңуз. Бул үчүн "+" баскычын чыкылдатып, андан кийин "Колдонмо тандоо" менюсунан тиркемени тандаңыз.  5 Чоо -жайын басыңыз. Бул параметр "Толук статусун көрсөтүү үчүн колдонмону тандоо" астында жайгашкан; бул бөлүмдө көрсөтүлгөн ар кандай тиркеме кеңири маалыматты камсыз кылат (мисалы, сиздин толук графигиңиз же аба ырайынын болжолу).
5 Чоо -жайын басыңыз. Бул параметр "Толук статусун көрсөтүү үчүн колдонмону тандоо" астында жайгашкан; бул бөлүмдө көрсөтүлгөн ар кандай тиркеме кеңири маалыматты камсыз кылат (мисалы, сиздин толук графигиңиз же аба ырайынын болжолу).  6 Жаңы колдонмону тандаңыз. Бул үчүн "Колдонмо тандоо" менюсунда керектүү тиркемени чыкылдатыңыз.
6 Жаңы колдонмону тандаңыз. Бул үчүн "Колдонмо тандоо" менюсунда керектүү тиркемени чыкылдатыңыз. - Колдонмону өчүрүү үчүн "Көрсөтпөө ... статусун" чыкылдатыңыз.
5 -бөлүктөн 5: Lock Screenди кантип өчүрүү керек
 1 Баштоо менюну ачыңыз. Реестр редакторунда кулпуланган экранды өчүрө аласыз. Бул абдан кооптуу, андыктан алгач компьютериңиздеги маалыматтын камдык көчүрмөсүн сактаңыз.
1 Баштоо менюну ачыңыз. Реестр редакторунда кулпуланган экранды өчүрө аласыз. Бул абдан кооптуу, андыктан алгач компьютериңиздеги маалыматтын камдык көчүрмөсүн сактаңыз. - Старт менюсун ачуу үчүн, экрандын төмөнкү сол бурчундагы Старт сүрөтчөсүн басыңыз же басыңыз Жең.
 2 Run программасын ачыңыз. Бул үчүн, Start менюсунун издөө тилкесине "Run" терип, андан кийин издөө жыйынтыгында "Run" дегенди басыңыз.
2 Run программасын ачыңыз. Бул үчүн, Start менюсунун издөө тилкесине "Run" терип, андан кийин издөө жыйынтыгында "Run" дегенди басыңыз. - Сиз дагы кармай аласыз Жең жана басыңыз Xжарлык менюну ачуу үчүн - анда "Run" опциясын таба аласыз.
 3 Run тиркемеси аркылуу Реестр редакторун ишке киргизиңиз. Реестр редактору - бул Windows тутумунун жөндөөлөрүн өзгөртүү үчүн колдонула турган тиркеме. Реестр редакторун ачуу үчүн, Run программасынын терезесине "regedit" деп терип, "OK" баскычын басыңыз.
3 Run тиркемеси аркылуу Реестр редакторун ишке киргизиңиз. Реестр редактору - бул Windows тутумунун жөндөөлөрүн өзгөртүү үчүн колдонула турган тиркеме. Реестр редакторун ачуу үчүн, Run программасынын терезесине "regedit" деп терип, "OK" баскычын басыңыз.  4 "Персонализация" папкасына өтүңүз. Бул тутумдун көптөгөн жөндөөлөрүн, анын ичинде кулпу экраны орнотууларын сактайт. Папканы ачуу үчүн папканын өзүнө эмес, папканын сол жагындагы жебени басуу керек экенин эске алыңыз. Көрсөтүлгөн папкага өтүү үчүн:
4 "Персонализация" папкасына өтүңүз. Бул тутумдун көптөгөн жөндөөлөрүн, анын ичинде кулпу экраны орнотууларын сактайт. Папканы ачуу үчүн папканын өзүнө эмес, папканын сол жагындагы жебени басуу керек экенин эске алыңыз. Көрсөтүлгөн папкага өтүү үчүн: - Сол панелдеги HKEY_LOCAL_MACHINE тармагын кеңейтүү.
- "ПРОГРАММА" папкасын ачыңыз.
- "Саясат" папкасын ачыңыз.
- Microsoft папкасын ачыңыз.
- Windows папкасын ачыңыз.
- Персонализация папкасын басыңыз.
 5 DWORD маанисин түзүңүз. "Персонализация" папкасынын мазмуну оң панелде пайда болот - ал жерде сиз "(демейки)" жазууну гана таба аласыз. Параметр түзүү үчүн:
5 DWORD маанисин түзүңүз. "Персонализация" папкасынын мазмуну оң панелде пайда болот - ал жерде сиз "(демейки)" жазууну гана таба аласыз. Параметр түзүү үчүн: - "(Демейки)" жазуусу астында оң баскыч менен чыкылдатыңыз.
- Түзүү үстүнө алып келиңиз.
- DWORD (32-бит) маанисин чыкылдатыңыз.
- Аты талаасына "NoLockScreen" киргизиңиз.
- Click . Кирүү.
 6 Аны ачуу үчүн "NoLockScreen" дегенди эки жолу чыкылдатыңыз. Түзүлгөн параметрдин атрибуттары бар терезе ачылат.
6 Аны ачуу үчүн "NoLockScreen" дегенди эки жолу чыкылдатыңыз. Түзүлгөн параметрдин атрибуттары бар терезе ачылат.  7 "NoLockScreen" маанисин "1" ге өзгөртүңүз. Бул үчүн "Мааниси" сабына "1" (тырмакчасыз) киргизиңиз. Эми "OK" чыкылдатыңыз.
7 "NoLockScreen" маанисин "1" ге өзгөртүңүз. Бул үчүн "Мааниси" сабына "1" (тырмакчасыз) киргизиңиз. Эми "OK" чыкылдатыңыз.  8 Реестр редакторун жабуу. Кулпуланган экранды өчүрдүңүз. Аны кайра иштетүү үчүн, Персонализация папкасына өтүп, NoLockScreen опциясын алып салыңыз.
8 Реестр редакторун жабуу. Кулпуланган экранды өчүрдүңүз. Аны кайра иштетүү үчүн, Персонализация папкасына өтүп, NoLockScreen опциясын алып салыңыз.
Кеңештер
- Эгерде сиз кулпуланган экранды өчүрсөңүз, сырсөз жок кылынбайт.
Эскертүүлөр
- Бул жерде Реестр редакторунда айтылгандардан башка баалуулуктарды өзгөртүүдөн сак болуңуз.



