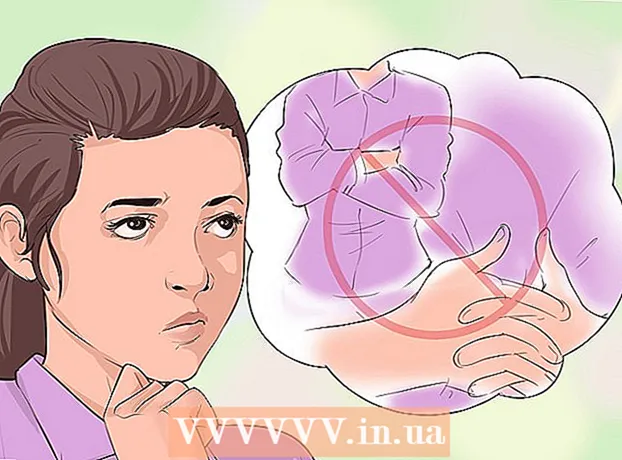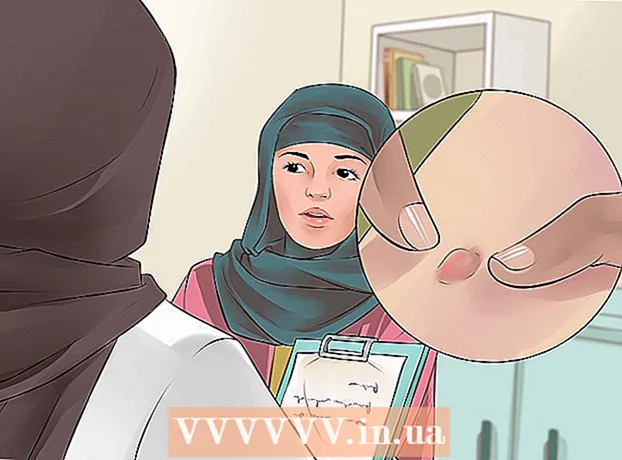Автор:
Sara Rhodes
Жаратылган Күнү:
12 Февраль 2021
Жаңыртуу Күнү:
28 Июнь 2024
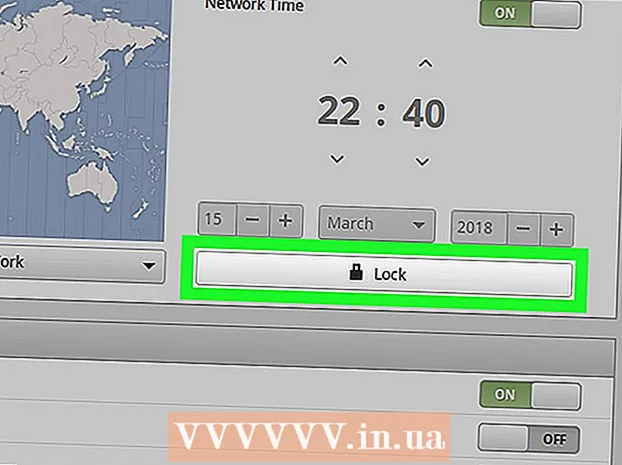
Мазмун
- Кадамдар
- Метод 1 4: Буйрук сабы аркылуу
- Метод 2 2: Убакыт алкагы менюсу аркылуу
- Метод 3 3: Ubuntu колдонуучу интерфейси аркылуу
- Метод 4 4: Mintтагы UI аркылуу
- Кеңештер
- Эскертүүлөр
Бул макалада Linux компьютериндеги убакыт алкагын кантип өзгөртүү керектиги көрсөтүлөт. Убакыт алкагы Linuxтун ар кандай бөлүштүрүлүшүндө, Linuxтун ар кандай бөлүштүрүлүшүн тандоо үчүн буйрук сабын же буйрук сабынын менюсун колдонуп өзгөртүлүшү мүмкүн. Эгерде сиз Mint, Ubuntu же башка колдонууну жөнөкөй колдонуучу интерфейси жана жөндөөлөр менюсу менен колдонуп жатсаңыз, убакыт алкагын ошол жерден өзгөртүңүз.
Кадамдар
Метод 1 4: Буйрук сабы аркылуу
 1 "Терминалды" баштаңыз. Linux программаларынын тизмесинен Терминал программасын тандаңыз же чыкылдатыңыз Ctrl+Alt+Т. клавиатурада.
1 "Терминалды" баштаңыз. Linux программаларынын тизмесинен Терминал программасын тандаңыз же чыкылдатыңыз Ctrl+Alt+Т. клавиатурада.  2 Учурдагы убакыт алкагын аныктаңыз. Кирүү дата "Терминалга" кирип, чыкылдатыңыз . Кирүү... "Терминал" датаны форматта көрсөтөт: Аптанын күнү_Ай Күн Күн Убакыт_Зон Жыл.
2 Учурдагы убакыт алкагын аныктаңыз. Кирүү дата "Терминалга" кирип, чыкылдатыңыз . Кирүү... "Терминал" датаны форматта көрсөтөт: Аптанын күнү_Ай Күн Күн Убакыт_Зон Жыл. - Мисал: Шаршемби (Шаршемби) Март (Март) 7 07:38:23 FET 2017, мында "FET" учурдагы убакыт алкагы (Ыраакы Чыгыш Европа убактысы).
 3 Жеткиликтүү убакыт алкактарын көрсөтүү. Кирүү cd / usr / share / zoneinfo жана басыңыз . Кирүүанан киргиле tzselect жана басыңыз . Кирүүжерлердин тизмесин көрсөтүү үчүн.
3 Жеткиликтүү убакыт алкактарын көрсөтүү. Кирүү cd / usr / share / zoneinfo жана басыңыз . Кирүүанан киргиле tzselect жана басыңыз . Кирүүжерлердин тизмесин көрсөтүү үчүн. - Жол / usr / share / zoneinfo Linux таралышына жараша ар кандай болушу мүмкүн.
 4 Континентти же океанды тандаңыз. Ордуңузга жараша отургучтун номерин киргизиңиз жана басыңыз . Кирүү.
4 Континентти же океанды тандаңыз. Ордуңузга жараша отургучтун номерин киргизиңиз жана басыңыз . Кирүү.  5 Өлкөнү тандаңыз. Өлкө номерин экрандан тизмеден киргизиңиз жана басыңыз . Кирүү.
5 Өлкөнү тандаңыз. Өлкө номерин экрандан тизмеден киргизиңиз жана басыңыз . Кирүү.  6 Убакыт алкагыңызды тандаңыз. Сиз каалаган убакыт алкагынын номерин киргизиңиз жана басыңыз . Кирүү.
6 Убакыт алкагыңызды тандаңыз. Сиз каалаган убакыт алкагынын номерин киргизиңиз жана басыңыз . Кирүү. - Эгерде сиздин шаар тизмеде жок болсо, анда ошол эле убакыт алкагынан башка шаарды тандаңыз.
 7 Жергиликтүү убакытты ырастаңыз. Жергиликтүү убакыттын туура экендигин ырастоо үчүн 1 киргизип, андан кийин басыңыз . Кирүү.
7 Жергиликтүү убакытты ырастаңыз. Жергиликтүү убакыттын туура экендигин ырастоо үчүн 1 киргизип, андан кийин басыңыз . Кирүү. - Эгер убакыт туура эмес болсо, киргизиңиз 2 жана басыңыз . Кирүү, анан башка континентти тандап, бүт процессти кайра кайталаңыз.
 8 Убакыт алкагыңызды өзгөртүүнү тактаңыз. Кайрадан буйрукту киргизиңиз дата жана экран туура убакыт алкагын көрсөтөрүн текшериңиз. Эгер ошондой болсо, анда сиз ийгиликтүү убакыт алкагын өзгөрттүңүз.
8 Убакыт алкагыңызды өзгөртүүнү тактаңыз. Кайрадан буйрукту киргизиңиз дата жана экран туура убакыт алкагын көрсөтөрүн текшериңиз. Эгер ошондой болсо, анда сиз ийгиликтүү убакыт алкагын өзгөрттүңүз.  9 Саатыңызды Интернеттеги так убакыт сервери менен шайкештештирүүгө коюңуз. Көптөгөн заманбап Linux дистрибутивдери NTP пакети менен алдын ала орнотулган. Эгерде сиздин бөлүштүрүүңүздө жок болсо, NTP пакетин өзүнчө орнотуңуз. NTP орнотуу үчүн төмөнкү буйруктардын бирин колдонуңуз:
9 Саатыңызды Интернеттеги так убакыт сервери менен шайкештештирүүгө коюңуз. Көптөгөн заманбап Linux дистрибутивдери NTP пакети менен алдын ала орнотулган. Эгерде сиздин бөлүштүрүүңүздө жок болсо, NTP пакетин өзүнчө орнотуңуз. NTP орнотуу үчүн төмөнкү буйруктардын бирин колдонуңуз: - Ubuntu / Mint / Debian: sudo apt install ntp
- CentOS: sudo yum ntp орнотуу
sudo / sbin / chkconfig ntpd күйгүзүлгөн - Fedora / RedHat: sudo yum ntp орнотуу
Sudo chkconfig ntpd күйгүзүңүз - Кирүү ntpdate сервердин шилтемеси && hwclock –w орнотуу буйругунан кийин, сервер сайтына шилтеме көрсөтүү.
Метод 2 2: Убакыт алкагы менюсу аркылуу
 1 "Терминалды" баштаңыз. Linux программаларынын тизмесинен Терминал программасын тандаңыз же чыкылдатыңыз Ctrl+Alt+Т. клавиатурада.
1 "Терминалды" баштаңыз. Linux программаларынын тизмесинен Терминал программасын тандаңыз же чыкылдатыңыз Ctrl+Alt+Т. клавиатурада.  2 Time Zone менюну ачуу үчүн буйрукту киргизиңиз. Бул буйрук Linux таралышына жараша айырмаланышы мүмкүн:
2 Time Zone менюну ачуу үчүн буйрукту киргизиңиз. Бул буйрук Linux таралышына жараша айырмаланышы мүмкүн: - Ubuntu жана Жалбыз - sudo dpkg-tzdataны кайра конфигурациялоо администратор / колдонуучунун сырсөзүн көрсөтүү менен.
- Кызыл шляпа - redhat-config-дата
- CentOS жана Fedora - system-config-дата
- ’FreeBSD жана Slackware - tzselect
 3 Аймакты тандоо. Сиз жашаган аймакты тандоо үчүн баскычтоптун жебелерин колдонуңуз жана басыңыз . Кирүү.
3 Аймакты тандоо. Сиз жашаган аймакты тандоо үчүн баскычтоптун жебелерин колдонуңуз жана басыңыз . Кирүү.  4 Шаарыңызды / өлкөнү тандаңыз. Тиешелүү убакыт алкагындагы шаарды же өлкөнү тандап, чыкылдатыңыз . Кирүүкомпьютериңиздеги убакыт алкагын өзгөртүү үчүн.
4 Шаарыңызды / өлкөнү тандаңыз. Тиешелүү убакыт алкагындагы шаарды же өлкөнү тандап, чыкылдатыңыз . Кирүүкомпьютериңиздеги убакыт алкагын өзгөртүү үчүн.
Метод 3 3: Ubuntu колдонуучу интерфейси аркылуу
 1 "Системдик меню" сүрөтчөсүн чыкылдатыңыз
1 "Системдик меню" сүрөтчөсүн чыкылдатыңыз  ачылуучу менюну көрсөтүү үчүн. Бул экрандын жогорку оң бурчунда ылдый караган үч бурчтук.
ачылуучу менюну көрсөтүү үчүн. Бул экрандын жогорку оң бурчунда ылдый караган үч бурчтук.  2 Менюнун төмөнкү сол бурчундагы "Орнотуулар" сүрөтчөсүн (ачкыч жана отвертка) чыкылдатыңыз. Ubuntu башкаруу борбору ачылат.
2 Менюнун төмөнкү сол бурчундагы "Орнотуулар" сүрөтчөсүн (ачкыч жана отвертка) чыкылдатыңыз. Ubuntu башкаруу борбору ачылат.  3 Ылдый жылдырып, чыкылдатыңыз Чоо -жайы. Бул терезенин сол жагындагы каптал тилкесинин ылдый жагындагы бөлүм.
3 Ылдый жылдырып, чыкылдатыңыз Чоо -жайы. Бул терезенин сол жагындагы каптал тилкесинин ылдый жагындагы бөлүм. - Чычкан сол капталдагы панелдин үстүндө турганын текшериңиз.
 4 Өтмөктү ачыңыз дата жана убакыт терезенин сол жагында.
4 Өтмөктү ачыңыз дата жана убакыт терезенин сол жагында. 5 Убакыт алкагын автоматтык түрдө аныктоону өчүрүү. Бул үчүн "Убакыт алкагын автоматтык түрдө аныктоо" деген көк баскычты басыңыз.
5 Убакыт алкагын автоматтык түрдө аныктоону өчүрүү. Бул үчүн "Убакыт алкагын автоматтык түрдө аныктоо" деген көк баскычты басыңыз. - Эгерде бул параметр мурунтан эле өчүрүлгөн болсо, бул кадамды өткөрүп жибериңиз.
 6 Басуу Убакыт зонасы убакыт алкагын тандоо менюну ачуу үчүн терезенин ылдый жагында.
6 Басуу Убакыт зонасы убакыт алкагын тандоо менюну ачуу үчүн терезенин ылдый жагында. 7 Убакыт алкагыңызды тандаңыз. Дүйнөлүк картадан болжолдуу жайгашкан жериңизди тандаңыз. Компьютериңиздеги убакыт тандалган аймактын убакыт алкагына дал келиши үчүн өзгөрүшү керек.
7 Убакыт алкагыңызды тандаңыз. Дүйнөлүк картадан болжолдуу жайгашкан жериңизди тандаңыз. Компьютериңиздеги убакыт тандалган аймактын убакыт алкагына дал келиши үчүн өзгөрүшү керек.  8 Өзгөртүүлөрдү сактоо жана компьютериңиздеги убакыт алкагын жаңыртуу үчүн терезени жабыңыз.
8 Өзгөртүүлөрдү сактоо жана компьютериңиздеги убакыт алкагын жаңыртуу үчүн терезени жабыңыз.
Метод 4 4: Mintтагы UI аркылуу
 1 Менюну ачыңыз. Экрандын төмөнкү сол бурчундагы "Меню" баскычын чыкылдатыңыз.
1 Менюну ачыңыз. Экрандын төмөнкү сол бурчундагы "Меню" баскычын чыкылдатыңыз.  2 Меню терезесинин сол жагындагы Систем орнотуулары сүрөтчөсүн (эки боз тиштүү) чыкылдатыңыз.
2 Меню терезесинин сол жагындагы Систем орнотуулары сүрөтчөсүн (эки боз тиштүү) чыкылдатыңыз. 3 Бөлүм тандаңыз дата жана убакыт "Параметрлер" тобунда.
3 Бөлүм тандаңыз дата жана убакыт "Параметрлер" тобунда. 4 Баскычты басыңыз Бөгөттөн чыгаруу терезенин оң жагында.
4 Баскычты басыңыз Бөгөттөн чыгаруу терезенин оң жагында. 5 Колдонуучунун сырсөзүн киргизиңиз. Кирүү үчүн сырсөзүңүздү киргизиңиз.
5 Колдонуучунун сырсөзүн киргизиңиз. Кирүү үчүн сырсөзүңүздү киргизиңиз.  6 Басуу Ырастаңыз "Дата жана Убакыт" менюсунун кулпусун ачуу үчүн, сурамдын ылдый жагында.
6 Басуу Ырастаңыз "Дата жана Убакыт" менюсунун кулпусун ачуу үчүн, сурамдын ылдый жагында. 7 Убакыт алкагыңызды тандаңыз. Убакыт алкагын тандоо үчүн картанын тик тилкесин басыңыз. Барактын оң жагындагы убакыт тандалган убакыт алкагына жараша дароо өзгөрөт.
7 Убакыт алкагыңызды тандаңыз. Убакыт алкагын тандоо үчүн картанын тик тилкесин басыңыз. Барактын оң жагындагы убакыт тандалган убакыт алкагына жараша дароо өзгөрөт.  8 Басуу Блок терезенин оң жагында убакыт алкагын сактап калуу жана Дата жана Убакыт менюсун бекитүү.
8 Басуу Блок терезенин оң жагында убакыт алкагын сактап калуу жана Дата жана Убакыт менюсун бекитүү.
Кеңештер
- RedHat Linux, Slackware, Gentoo, SuSE, Debian, Ubuntu жана башка стандарттык бөлүштүрүүлөрдүн кээ бир версияларында убакытты көрсөтүү жана өзгөртүү буйругу "саат" эмес, "дата" болуп саналат.
- Linux менен иштеген уюлдук телефондор жана башка көчмө түзмөктөр убакыт алкагын башка жерде сакташат. Ал / etc / TZ файлында сүрөттөлгөн форматта камтылган, мисалы, [1]. Бул файлды кол менен түзөтүңүз же echo буйругун колдонуңуз (мисалы, echo GMT3FET> / etc / TZ Moscow убакыт алкагын коюу үчүн).
Эскертүүлөр
- Кээ бир тиркемелердеги убакыт алкагы орнотуулары (мисалы, PHP) системанын убакыт алкагынын жөндөөлөрүнөн айырмаланат.
- Кээ бир тутумдарда туура убакыт алкагын сураган жана тутумдун конфигурациясына тиешелүү өзгөртүүлөрдү киргизген утилита бар. Мисалы, Debian бул үчүн tzsetup жана tzconfig утилиталарына ээ.