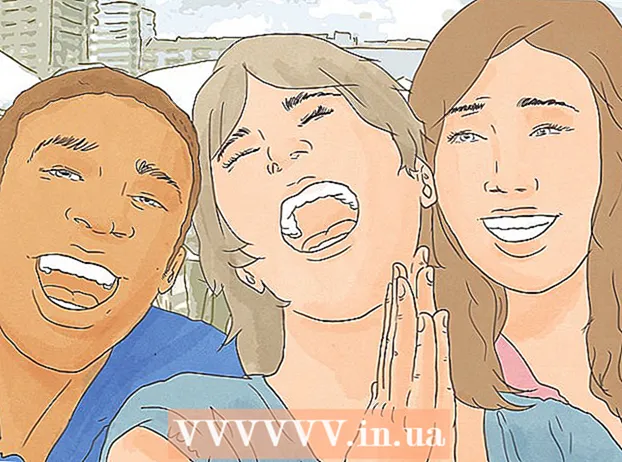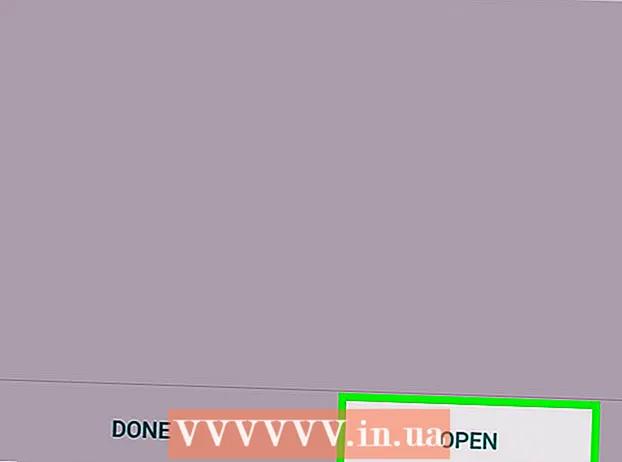Автор:
Helen Garcia
Жаратылган Күнү:
18 Апрель 2021
Жаңыртуу Күнү:
1 Июль 2024
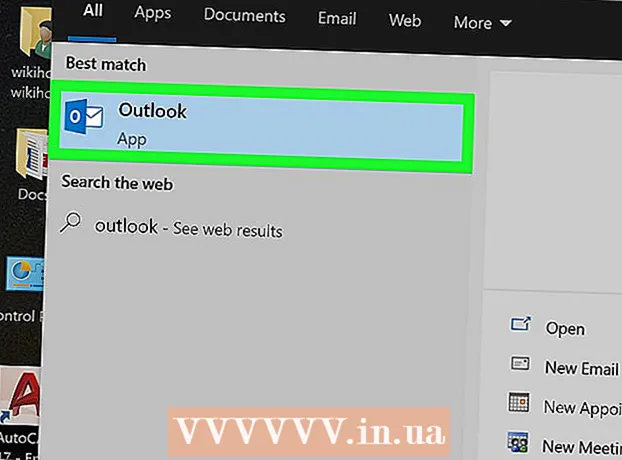
Мазмун
- Кадамдар
- Метод 3: SMTP серверин конфигурациялоо
- Метод 2 3: SMTP сервер портун баштапкы абалга келтирүү
- 3 методу 3: бузулган PST файлын оңдоо
- Кеңештер
- Эскертүүлөр
0x800ccc78 катасы, адатта, "белгисиз ката" деп белгиленген, бул диагнозду оңдоону кыйындатат. Бирок, башка көптөгөн программалык камсыздоо көйгөйлөрү сыяктуу эле, бул көйгөйдү чечүү бир караганда оңой көрүнөт. Outlookту кайра баштоо жана 0x800ccc78 катасынан кутулуу үчүн, жөн гана орнотууларды бир аз оңдоо керек.
Кадамдар
Метод 3: SMTP серверин конфигурациялоо
 1 Outlookту баштоо. Эгерде ал мурунтан эле иштеп жаткан болсо жана алдыңызда ката тууралуу билдирүү болсо, анда программаны жаап, кайра башташыңыз керек.
1 Outlookту баштоо. Эгерде ал мурунтан эле иштеп жаткан болсо жана алдыңызда ката тууралуу билдирүү болсо, анда программаны жаап, кайра башташыңыз керек.  2 Куралдар, анан Аккаунт Орнотуулары дегенди басыңыз. "Кызмат" менюсу программанын куралдар тилкесинде жайгашкан. Аккаунттун Орнотуулар бөлүмү менюнун ачылуучу пункттарынын бири.
2 Куралдар, анан Аккаунт Орнотуулары дегенди басыңыз. "Кызмат" менюсу программанын куралдар тилкесинде жайгашкан. Аккаунттун Орнотуулар бөлүмү менюнун ачылуучу пункттарынын бири. - Эскертүү: Outlookтун айрым версияларында бул меню Файл → Маалымат → Аккаунт Орнотуулары астында жайгашкан.
 3 "Каттоо эсебинин жөндөөлөрү" бөлүмүндө "Электрондук почта" өтмөгүнө өтүңүз. "Каттоо эсебинин жөндөөлөрү" бөлүмүн ачкандан кийин, кичинекей өтмөк терезеси пайда болот. Почта каттоо эсеби жөнүндө маалыматты көрсөтүү үчүн "Электрондук почта" тандаңыз.
3 "Каттоо эсебинин жөндөөлөрү" бөлүмүндө "Электрондук почта" өтмөгүнө өтүңүз. "Каттоо эсебинин жөндөөлөрү" бөлүмүн ачкандан кийин, кичинекей өтмөк терезеси пайда болот. Почта каттоо эсеби жөнүндө маалыматты көрсөтүү үчүн "Электрондук почта" тандаңыз.  4 Терезенин төмөнкү оң бурчундагы "Башка жөндөөлөрдү" чыкылдатыңыз, андан кийин "Чыгуучу почта серверин" чыкылдатыңыз. Бир нече өтмөктөрү бар башка терезе ачылат. Керектүү жөндөөлөргө кирүү үчүн Чыгуучу почта серверинин өтмөгүн чыкылдатыңыз.
4 Терезенин төмөнкү оң бурчундагы "Башка жөндөөлөрдү" чыкылдатыңыз, андан кийин "Чыгуучу почта серверин" чыкылдатыңыз. Бир нече өтмөктөрү бар башка терезе ачылат. Керектүү жөндөөлөргө кирүү үчүн Чыгуучу почта серверинин өтмөгүн чыкылдатыңыз.  5 Чыгуучу почта сервериңиздин тууралыгын текшериңиз. Негизинен, маанилүү болгон эки гана параметр бар жана сиз аларды Outlookтун туура иштеши үчүн конфигурациялай аласыз:
5 Чыгуучу почта сервериңиздин тууралыгын текшериңиз. Негизинен, маанилүү болгон эки гана параметр бар жана сиз аларды Outlookтун туура иштеши үчүн конфигурациялай аласыз: - "SMTP серверинин аныктыгын текшерүүнү талап кылуунун" жанындагы кутучаны белгилеңиз.
- "Кирүүчү почта үчүн сервер менен бирдей" опциясын иштетүү.
 6 Орнотууларыңызды сактап, почта каттоо эсебиңизге кайтуу үчүн "OK" дегенди басыңыз. "Эсепти текшерүү" баскычын чыкылдатыңыз. Бул эч нерсе бербейт жана киргизилген өзгөртүүлөрдү артка кайтара алат. Тандоо терезесин жабуу үчүн "Аяктоо" баскычын чыкылдатыңыз, андан кийин Эсептөө Тандоолорунан чыгуу үчүн Жабуу.
6 Орнотууларыңызды сактап, почта каттоо эсебиңизге кайтуу үчүн "OK" дегенди басыңыз. "Эсепти текшерүү" баскычын чыкылдатыңыз. Бул эч нерсе бербейт жана киргизилген өзгөртүүлөрдү артка кайтара алат. Тандоо терезесин жабуу үчүн "Аяктоо" баскычын чыкылдатыңыз, андан кийин Эсептөө Тандоолорунан чыгуу үчүн Жабуу. - Эскертүү: Так сөздөр Outlook версиясына жараша бир аз өзгөрүшү мүмкүн. Бир гана маанилүү нерсе - "Жокко чыгарууну" чыкылдатпоо. Орнотууларды жабуу үчүн OK, Finish же Apply баскычтарын басыңыз.
 7 Outlookту кайра жүктөп, билдирүүңүздү жөнөтүп көрүңүз. Адатта, кат жөнөтүүгө аракет кылып жатканда ката кетет. Программаны өчүрүп, ийгиликтүү экениңизди көрүү үчүн электрондук кат жөнөтүңүз.
7 Outlookту кайра жүктөп, билдирүүңүздү жөнөтүп көрүңүз. Адатта, кат жөнөтүүгө аракет кылып жатканда ката кетет. Программаны өчүрүп, ийгиликтүү экениңизди көрүү үчүн электрондук кат жөнөтүңүз. - Эгерде ката кетпесе, кабатыр болбоңуз. Бул көйгөйдүн башка мүмкүн болгон чечимдери төмөндө келтирилген.
Метод 2 3: SMTP сервер портун баштапкы абалга келтирүү
 1 Каттоо эсебинин жөндөөлөрүн кайра ачыңыз. Бул менюдагы "Кызмат" пункттарынын бири. Ал ошондой эле электрондук почта эсептери деп аталышы мүмкүн. Бул чечим электрондук кат жөнөтүүгө аракет кылганда 0x800ccc78 катасы пайда болгон учурлар үчүн атайын жасалган.
1 Каттоо эсебинин жөндөөлөрүн кайра ачыңыз. Бул менюдагы "Кызмат" пункттарынын бири. Ал ошондой эле электрондук почта эсептери деп аталышы мүмкүн. Бул чечим электрондук кат жөнөтүүгө аракет кылганда 0x800ccc78 катасы пайда болгон учурлар үчүн атайын жасалган.  2 Кийинки электрондук почта эсебине өтүү үчүн Кийинкини басыңыз. Кээ бир версияларда, муну үчүн Электрондук почта эсебин өзгөртүүгө чыкылдатуу керек. Негизинен, сиз чыгуучу почта жөндөөлөрүңүздү кол менен кайра конфигурациялашыңыз керек болот. Сиз Outlook менен байланышкан электрондук почта үчүн серверлерди кайра конфигурациялашыңыз керек.
2 Кийинки электрондук почта эсебине өтүү үчүн Кийинкини басыңыз. Кээ бир версияларда, муну үчүн Электрондук почта эсебин өзгөртүүгө чыкылдатуу керек. Негизинен, сиз чыгуучу почта жөндөөлөрүңүздү кол менен кайра конфигурациялашыңыз керек болот. Сиз Outlook менен байланышкан электрондук почта үчүн серверлерди кайра конфигурациялашыңыз керек.  3 Керектүү электрондук почта эсебин эки жолу чыкылдатып, андан кийин Дагы Орнотуулар чыкылдатыңыз. Эгерде Outlook менен бир гана электрондук почта каттоо эсеби байланыштырылган болсо, аны тандаңыз. Порттор конфигурацияланган менюга өтүшүңүз керек. "SMTP Server аныктыгын текшерүүнү талап кылат" параметринин (мурунку ыкма менен белгиленген кутуча) дагы эле текшерилгенин текшериңиз.
3 Керектүү электрондук почта эсебин эки жолу чыкылдатып, андан кийин Дагы Орнотуулар чыкылдатыңыз. Эгерде Outlook менен бир гана электрондук почта каттоо эсеби байланыштырылган болсо, аны тандаңыз. Порттор конфигурацияланган менюга өтүшүңүз керек. "SMTP Server аныктыгын текшерүүнү талап кылат" параметринин (мурунку ыкма менен белгиленген кутуча) дагы эле текшерилгенин текшериңиз.  4 Advanced өтмөгүн чыкылдатыңыз. Эгерде белгилөө кутучасы дагы эле болсо, Advanced өтмөгүнө өтүңүз. Сиз бул терезеде өтө этият болушуңуз керек. Ал көптөгөн маанилүү параметрлерди камтыйт. Порт номерин өзгөртүү керек болгон нерсе.
4 Advanced өтмөгүн чыкылдатыңыз. Эгерде белгилөө кутучасы дагы эле болсо, Advanced өтмөгүнө өтүңүз. Сиз бул терезеде өтө этият болушуңуз керек. Ал көптөгөн маанилүү параметрлерди камтыйт. Порт номерин өзгөртүү керек болгон нерсе.  5 "SMTP Server" портунун номерин 587ге өзгөртүңүз. Бул бир гана өзгөртүү көйгөйдү чечиши керек. Бардык менюлардан чыгуу үчүн OK жана Дайын дегенди басыңыз (Жокко чыгаруу же X эмес) жана бул сиздин көйгөйдү чечкенин текшериңиз. Болбосо, жардам бере турган дагы бир чечим бар.
5 "SMTP Server" портунун номерин 587ге өзгөртүңүз. Бул бир гана өзгөртүү көйгөйдү чечиши керек. Бардык менюлардан чыгуу үчүн OK жана Дайын дегенди басыңыз (Жокко чыгаруу же X эмес) жана бул сиздин көйгөйдү чечкенин текшериңиз. Болбосо, жардам бере турган дагы бир чечим бар.
3 методу 3: бузулган PST файлын оңдоо
- 1 PST файлыңызды оңдоодон мурун, мурунку эки ыкманы колдонуп көрүңүз. PST Жеке сактоо столун билдирет. Бул файлдар өтө чоң болгондо, каталар көп кездешет, бирок аларды оңдоого болот. Бул өтө кыйын эмес, бирок биринчи эки методдун иштээрине ынанганыңыз оң. Алар алда канча жөнөкөй жана анча агрессивдүү эмес. Ошентсе да, PST калыбына келтирүү программасы абдан жөнөкөй жана коопсуз. Мындан тышкары, Microsoft бул программаны Outlook менен бирге жөнөтөт жана ал Кирүүчү кутуну оңдоо деп аталат.
 2 PST калыбына келтирүү программасын иштетүү. Windows колдонуучулары үчүн бул программа "Scanpst.exe" деп аталат. Mac колдонуучулары Scanpst колдоно албай калышы мүмкүн. Бул учурда, издөө тутумуна "Outlook PST калыбына келтирүүнү" терип, ылайыктуу программаны жүктөп алыңыз.
2 PST калыбына келтирүү программасын иштетүү. Windows колдонуучулары үчүн бул программа "Scanpst.exe" деп аталат. Mac колдонуучулары Scanpst колдоно албай калышы мүмкүн. Бул учурда, издөө тутумуна "Outlook PST калыбына келтирүүнү" терип, ылайыктуу программаны жүктөп алыңыз. - CNET веб -сайтында PST калыбына келтирүү программасын толугу менен акысыз жүктөп алсаңыз болот.
- Кээде Scanpst табуу кыйын болушу мүмкүн. Аны табуу үчүн, төмөнкү сапты дарек тилкесине көчүрүңүз: Программа файлдары Microsoft Office . Андан кийин ОФИСти басып, Scanpstти табыңыз.
 3 PST файлдарынын ордун табуу үчүн Outlookту баштаңыз. Аккаунттун Орнотууларын кайра ачыңыз (Куралдар же Файл → Маалымат аркылуу) жана Маалымат Файлдары өтмөгүн чыкылдатыңыз. Сиз бардык электрондук почта даректеринин тизмесин көрөсүз. Ката кетирип жатканды тандап, анан PST файлы сакталган папканы ачуу үчүн "Файлдын жайгашуусун ачуу" дегенди басыңыз.
3 PST файлдарынын ордун табуу үчүн Outlookту баштаңыз. Аккаунттун Орнотууларын кайра ачыңыз (Куралдар же Файл → Маалымат аркылуу) жана Маалымат Файлдары өтмөгүн чыкылдатыңыз. Сиз бардык электрондук почта даректеринин тизмесин көрөсүз. Ката кетирип жатканды тандап, анан PST файлы сакталган папканы ачуу үчүн "Файлдын жайгашуусун ачуу" дегенди басыңыз. - Бул файлдын жайгашкан жерин унутпаңыз - сизге кийинчерээк керек болот.
 4 Калыбына келтирүү программасына кайтып келип, жаңы эле табылган PST файлына өтүңүз. Эми сиз анын кайда экенин билдиңиз, чыкылдатыңыз PSTти карап чыгуу же жүктөө жана Outlook файлын тандоо. Кээ бир программаларда папкадан файлды сүйрөп барып программага түшүрүү жетиштүү.
4 Калыбына келтирүү программасына кайтып келип, жаңы эле табылган PST файлына өтүңүз. Эми сиз анын кайда экенин билдиңиз, чыкылдатыңыз PSTти карап чыгуу же жүктөө жана Outlook файлын тандоо. Кээ бир программаларда папкадан файлды сүйрөп барып программага түшүрүү жетиштүү.  5 Старт басыңыз жана экранда көрсөтмөлөрдү аткарыңыз. Биринчиден, программа PST файлдарын сканерлейт. Эгерде ал ката тапса, анда аларды калыбына келтирүүнү сунуштайт. Эски файлдагы каталарды оңдоо үчүн, оңдоону чыкылдатыңыз, ошону менен башка көйгөйлөрдүн пайда болушуна жол бербеңиз.
5 Старт басыңыз жана экранда көрсөтмөлөрдү аткарыңыз. Биринчиден, программа PST файлдарын сканерлейт. Эгерде ал ката тапса, анда аларды калыбына келтирүүнү сунуштайт. Эски файлдагы каталарды оңдоо үчүн, оңдоону чыкылдатыңыз, ошону менен башка көйгөйлөрдүн пайда болушуна жол бербеңиз. - Калыбына келтирүү процедурасы PST файлынын камдык көчүрмөсүн түзөт, андыктан мүмкүн болгон жоготуулар жөнүндө кабатыр болбоңуз.
 6 Outlookту жаңы PST файлы менен баштаңыз. Файлды калыбына келтиргенден кийин, эски файлды ошол папкада калтырыңыз. Бир нерсе туура эмес болуп калса, бузулган файлды жаңы, өзүнчө папкага салыңыз. Эгерде сизде жаңы файлды шайкештештирүүдө кыйынчылыктар болсо, Data Files терезесине кайтыңыз. Терезенин сол жагында "Файл кошуу" баскычын табыңыз. Жаңы PST файлын кошуу үчүн аны басыңыз.
6 Outlookту жаңы PST файлы менен баштаңыз. Файлды калыбына келтиргенден кийин, эски файлды ошол папкада калтырыңыз. Бир нерсе туура эмес болуп калса, бузулган файлды жаңы, өзүнчө папкага салыңыз. Эгерде сизде жаңы файлды шайкештештирүүдө кыйынчылыктар болсо, Data Files терезесине кайтыңыз. Терезенин сол жагында "Файл кошуу" баскычын табыңыз. Жаңы PST файлын кошуу үчүн аны басыңыз. - Бүткөнчө PST папкаңызды ачык кармаңыз. Бул алардын кийинки издөө иштерин абдан жеңилдетет.
Кеңештер
- Адатта, бул ката вирустун же Outlookтун туура жабылбагандыгынан улам пайда болот.
Эскертүүлөр
- Орнотууларыңызды өзгөртүүдөн мурун бардык электрондук каттарыңыздын көчүрмөсүн жасаңыз.
- Эч качан текшерилбеген сайттан программаларды жүктөбөңүз, ал тургай PST калыбына келтирүү үчүн.