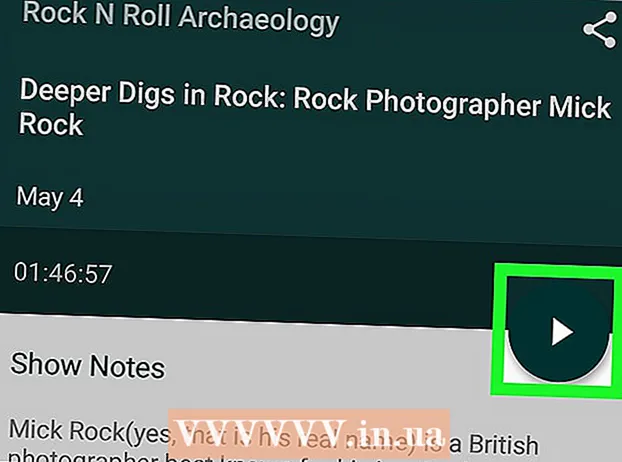Автор:
Clyde Lopez
Жаратылган Күнү:
18 Июль 2021
Жаңыртуу Күнү:
1 Июль 2024

Мазмун
- Кадамдар
- 4 -бөлүктүн 1 -бөлүгү: Canon CameraWindowту кантип жүктөө жана чыгаруу
- 4 ичинен 2 -бөлүк: CameraWindow кантип орнотулат
- 4 -бөлүктүн 3 -бөлүгү: Камераны компьютериңизге кантип туташтыруу керек
- 4 ичинен 4: Сүрөттөрдү кантип импорттоо керек
- Кеңештер
- Эскертүүлөр
Бул макалада Canon CameraWindow аркылуу Canon камераңыздан компьютериңизге сүрөттөрдү кантип импорттоо көрсөтүлөт. Сураныч, Canon камераңызда CameraWindowко туташуу үчүн Wi-Fi модулу болушу керек. Башка нерселердин арасында, CameraWindow эскирген программа жана 2015 -жылдан кийин чыгарылган камера моделдери аны менен шайкештештире албашы мүмкүн.
Кадамдар
4 -бөлүктүн 1 -бөлүгү: Canon CameraWindowту кантип жүктөө жана чыгаруу
 1 CameraWindow жүктөө барагын ачыңыз. Шилтемени компьютериңиздин браузеринен ачыңыз.
1 CameraWindow жүктөө барагын ачыңыз. Шилтемени компьютериңиздин браузеринен ачыңыз.  2 Чыкылдатыңыз Жүктөө (Жүктөө). Кызыл баскыч барактын ортосунда. CameraWindow ZIP файлы компьютериңизге жүктөлөт.
2 Чыкылдатыңыз Жүктөө (Жүктөө). Кызыл баскыч барактын ортосунда. CameraWindow ZIP файлы компьютериңизге жүктөлөт. - Биринчиден, жүктөө папкасын тандоо же макулдугуңузду ырастоо керек болушу мүмкүн.
 3 Жүктөлүп алынган файлды эки жолу чыкылдатыңыз. Архив демейки жүктөөлөр папкасында (же сиз тандаган папкада) жайгашкан. Бул ZIP архивин ачат.
3 Жүктөлүп алынган файлды эки жолу чыкылдатыңыз. Архив демейки жүктөөлөр папкасында (же сиз тандаган папкада) жайгашкан. Бул ZIP архивин ачат.  4 Чыкылдатыңыз Алынууда. Бул өтмөк терезенин жогору жагында. Өтмөктүн астында Алынууда жаңы панель пайда болот.
4 Чыкылдатыңыз Алынууда. Бул өтмөк терезенин жогору жагында. Өтмөктүн астында Алынууда жаңы панель пайда болот.  5 Чыкылдатыңыз Баарын алып салуу. Бул баскыч куралдар тилкесинде.
5 Чыкылдатыңыз Баарын алып салуу. Бул баскыч куралдар тилкесинде.  6 Чыкылдатыңыз Чыгаруу суранычтан кийин. Элемент калкыма терезенин ылдый жагында. ZIP архивинин мазмуну кадимки папкага чыгарылат, ал жаңы терезеде ачылат. Чыгарылган соң, CameraWindow иштете аласыз.
6 Чыкылдатыңыз Чыгаруу суранычтан кийин. Элемент калкыма терезенин ылдый жагында. ZIP архивинин мазмуну кадимки папкага чыгарылат, ал жаңы терезеде ачылат. Чыгарылган соң, CameraWindow иштете аласыз. - "Чыгарылган файлдарды көрсөтүү" жанындагы кутучаны белгилөөнү унутпаңыз, антпесе сиз түзүлө турган чыгарылган (кадимки) папканы ачууга туура келет.
4 ичинен 2 -бөлүк: CameraWindow кантип орнотулат
 1 Орнотуу файлын эки жолу чыкылдатыңыз. Ал чыгарылган папкада жайгашкан. Бул CameraWindow орнотуу терезесин ачат.
1 Орнотуу файлын эки жолу чыкылдатыңыз. Ал чыгарылган папкада жайгашкан. Бул CameraWindow орнотуу терезесин ачат.  2 Аймакты тандоо. Сиз жашаган аймакты тандаңыз.
2 Аймакты тандоо. Сиз жашаган аймакты тандаңыз.  3 Өлкөнү тандаңыз. Терезенин ортосунда жашаган өлкөнү тандаңыз.
3 Өлкөнү тандаңыз. Терезенин ортосунда жашаган өлкөнү тандаңыз.  4 Чыкылдатыңыз Андан ары. Баскыч терезенин төмөнкү оң бурчунда.
4 Чыкылдатыңыз Андан ары. Баскыч терезенин төмөнкү оң бурчунда.  5 Тилди тандаңыз. CameraWindowдо каалаган интерфейс тилин тандаңыз.
5 Тилди тандаңыз. CameraWindowдо каалаган интерфейс тилин тандаңыз.  6 Чыкылдатыңыз Макул суранычтан кийин. Баскандан кийин, орнотууну ырастоочу баракча ачылат.
6 Чыкылдатыңыз Макул суранычтан кийин. Баскандан кийин, орнотууну ырастоочу баракча ачылат.  7 Чыкылдатыңыз Ооба. Баскыч терезенин ортосунда.
7 Чыкылдатыңыз Ооба. Баскыч терезенин ортосунда.  8 Чыкылдатыңыз Ооба суранычтан кийин. Бул CameraWindowго орнотуу процессин баштоого мүмкүндүк берет.
8 Чыкылдатыңыз Ооба суранычтан кийин. Бул CameraWindowго орнотуу процессин баштоого мүмкүндүк берет.  9 Чыкылдатыңыз Андан ары. Баскыч терезенин төмөнкү оң бурчунда.
9 Чыкылдатыңыз Андан ары. Баскыч терезенин төмөнкү оң бурчунда.  10 Кийинчерээк катталуу үчүн тандоону тандаңыз. "Жок, кийинчерээк каттал" кутучасын белгилеп, чыкылдатыңыз Макул суранычтан кийин.
10 Кийинчерээк катталуу үчүн тандоону тандаңыз. "Жок, кийинчерээк каттал" кутучасын белгилеп, чыкылдатыңыз Макул суранычтан кийин.  11 Чыкылдатыңыз Андан ары. Баскыч терезенин төмөнкү оң бурчунда.
11 Чыкылдатыңыз Андан ары. Баскыч терезенин төмөнкү оң бурчунда.  12 Чыкылдатыңыз Даяр. Баскыч барактын ортосунда жайгашкан. Бул терезени жабат жана орнотуу процессин аяктайт. Андан кийин, камераны компьютериңизге туташтырсаңыз болот.
12 Чыкылдатыңыз Даяр. Баскыч барактын ортосунда жайгашкан. Бул терезени жабат жана орнотуу процессин аяктайт. Андан кийин, камераны компьютериңизге туташтырсаңыз болот.
4 -бөлүктүн 3 -бөлүгү: Камераны компьютериңизге кантип туташтыруу керек
 1 Компьютериңизди текшериңиз Wi-Fi тармагына туташкан. Камераны компьютерге туташтыруу үчүн, компьютер зымсыз тармакка туташышы керек.
1 Компьютериңизди текшериңиз Wi-Fi тармагына туташкан. Камераны компьютерге туташтыруу үчүн, компьютер зымсыз тармакка туташышы керек. - Сиз камераны компьютериңиз менен бир тармакка туташтыргыңыз келет.
 2 Камераны иштет. Тергичти "ON" абалына буруңуз же "Power" баскычын басыңыз
2 Камераны иштет. Тергичти "ON" абалына буруңуз же "Power" баскычын басыңыз  .
.  3 Көрүү баскычын чыкылдатыңыз. Үч бурчтук баскычы камеранын арт жагында.
3 Көрүү баскычын чыкылдатыңыз. Үч бурчтук баскычы камеранын арт жагында.  4 Wi-Fi менюну ачыңыз. Камеранын жебе баскычтарын (же дөңгөлөгүн) Wi-Fi же Зымсыз Орнотууларды табуу үчүн колдонуңуз, анан тандоо үчүн басыңыз FUNC. SET.
4 Wi-Fi менюну ачыңыз. Камеранын жебе баскычтарын (же дөңгөлөгүн) Wi-Fi же Зымсыз Орнотууларды табуу үчүн колдонуңуз, анан тандоо үчүн басыңыз FUNC. SET.  5 Керек болсо камеранын атын киргизиңиз. Эгерде камеранын аталышын коюу сунушталса, OSDдеги тамгаларды колдонуңуз. Аты компьютер компьютериңиздин туташтырылганын тааный алышы үчүн керек.
5 Керек болсо камеранын атын киргизиңиз. Эгерде камеранын аталышын коюу сунушталса, OSDдеги тамгаларды колдонуңуз. Аты компьютер компьютериңиздин туташтырылганын тааный алышы үчүн керек.  6 "Компьютер" сүрөтчөсүн тандаңыз. Жебелерди же дөңгөлөктү колдонуп, компьютердин сөлөкөтүнө жылып, баскычты басыңыз FUNC. SETменюга кириш учун.
6 "Компьютер" сүрөтчөсүн тандаңыз. Жебелерди же дөңгөлөктү колдонуп, компьютердин сөлөкөтүнө жылып, баскычты басыңыз FUNC. SETменюга кириш учун.  7 Тандаңыз Катталган. туташуу түзмөгү. Пункт сизге ачылуучу менюда. Бул жеткиликтүү Wi-Fi тармактарынын тизмесин ачат.
7 Тандаңыз Катталган. туташуу түзмөгү. Пункт сизге ачылуучу менюда. Бул жеткиликтүү Wi-Fi тармактарынын тизмесин ачат.  8 ПК туташкан тармакты тандаңыз. Тизмеден керектүү тармакты таап, чыкылдатыңыз FUNC. SETмындай тармакты тандоо үчүн.
8 ПК туташкан тармакты тандаңыз. Тизмеден керектүү тармакты таап, чыкылдатыңыз FUNC. SETмындай тармакты тандоо үчүн.  9 Суралганда тармактын сырсөзүн киргизиңиз. Тармакка кирүү үчүн сырсөзүңүздү киргизүү үчүн экрандын клавиатурасын колдонуңуз.
9 Суралганда тармактын сырсөзүн киргизиңиз. Тармакка кирүү үчүн сырсөзүңүздү киргизүү үчүн экрандын клавиатурасын колдонуңуз.  10 Компьютериңизди тандаңыз. Компьютериңиздин атын тандап, чыкылдатыңыз FUNC. SET... Камера азыр компьютерге туташкан.
10 Компьютериңизди тандаңыз. Компьютериңиздин атын тандап, чыкылдатыңыз FUNC. SET... Камера азыр компьютерге туташкан. - Кээде биринчи тандоо керек Авто тармак орнотууларын аныктоо үчүн.
4 ичинен 4: Сүрөттөрдү кантип импорттоо керек
 1 Керек болсо камера драйверлерин орнотуңуз. Эгерде сиз камераны USB кабели аркылуу компьютериңизге туташтырбасаңыз, анда камера драйверлерин орнотушуңуз керек болот:
1 Керек болсо камера драйверлерин орнотуңуз. Эгерде сиз камераны USB кабели аркылуу компьютериңизге туташтырбасаңыз, анда камера драйверлерин орнотушуңуз керек болот: - File Explorerди ачыңыз
 .
. - Чыкылдатыңыз Тармак терезенин сол жагында.
- Камеранын аталышын эки жолу чыкылдатыңыз.
- Экранда көрсөтмөлөрдү аткарыңыз.
- File Explorerди ачыңыз
 2 "Старт" ачуу
2 "Старт" ачуу  . Бул үчүн, экрандын төмөнкү сол бурчунда жайгашкан Windows логотибин чыкылдатыңыз.
. Бул үчүн, экрандын төмөнкү сол бурчунда жайгашкан Windows логотибин чыкылдатыңыз.  3 CameraWindow ачуу. Кирүү камера терезеси баштоо менюсун издөө тилкесинде, анан чыкылдатыңыз CameraWindow издөө жыйынтыктарынын тизмесинин башында.
3 CameraWindow ачуу. Кирүү камера терезеси баштоо менюсун издөө тилкесинде, анан чыкылдатыңыз CameraWindow издөө жыйынтыктарынын тизмесинин башында.  4 "Орнотуулар" сүрөтчөсүн чыкылдатыңыз. Тиш түрүндөгү сөлөкөт терезенин жогорку оң бурчунда. Орнотуулар терезеси ачылат.
4 "Орнотуулар" сүрөтчөсүн чыкылдатыңыз. Тиш түрүндөгү сөлөкөт терезенин жогорку оң бурчунда. Орнотуулар терезеси ачылат.  5 Өтмөктү басыңыз Импорттоо. Бул өтмөк артыкчылыктар терезесинин жогору жагында.
5 Өтмөктү басыңыз Импорттоо. Бул өтмөк артыкчылыктар терезесинин жогору жагында.  6 Чыкылдатыңыз Папканы конфигурациялоо. Өтмөк терезенин жогору жагында.
6 Чыкылдатыңыз Папканы конфигурациялоо. Өтмөк терезенин жогору жагында.  7 Чыкылдатыңыз Сереп…. Баскыч беттин ортосунда оң жакта жайгашкан. Бул File Explorerди ачат.
7 Чыкылдатыңыз Сереп…. Баскыч беттин ортосунда оң жакта жайгашкан. Бул File Explorerди ачат.  8 Папканы тандаңыз. Импорттолгон сүрөттөрдү сактоо үчүн колдонгуңуз келген папканы, андан кийин баскычты чыкылдатыңыз Ачуу же Папканы тандоо калкыма терезенин төмөнкү оң бурчунда.
8 Папканы тандаңыз. Импорттолгон сүрөттөрдү сактоо үчүн колдонгуңуз келген папканы, андан кийин баскычты чыкылдатыңыз Ачуу же Папканы тандоо калкыма терезенин төмөнкү оң бурчунда.  9 Чыкылдатыңыз Макул. Баскыч терезенин ылдый жагында. Бул орнотууларды сактоого жана орнотуулар терезесин жабууга мүмкүндүк берет.
9 Чыкылдатыңыз Макул. Баскыч терезенин ылдый жагында. Бул орнотууларды сактоого жана орнотуулар терезесин жабууга мүмкүндүк берет.  10 Чыкылдатыңыз Камерадан сүрөттөрдү импорттоо. Бул нерсе терезенин борборунда.
10 Чыкылдатыңыз Камерадан сүрөттөрдү импорттоо. Бул нерсе терезенин борборунда.  11 Чыкылдатыңыз Бардык сүрөттөрдү импорттоо. Бул пункт менюнун борборунда. Сүрөттөрдү камерадан компьютерге өткөрүү башталат.
11 Чыкылдатыңыз Бардык сүрөттөрдү импорттоо. Бул пункт менюнун борборунда. Сүрөттөрдү камерадан компьютерге өткөрүү башталат. - Эгерде сиз конкреттүү сүрөттөрдү тандагыңыз келсе, чыкылдатыңыз Импорттоо үчүн сүрөттөрдү тандаңыз, жеке сүрөттөрдү тандап, жебени басыңыз Импорттоо терезенин төмөнкү оң бурчунда.
 12 Импорттун бүтүшүн күтө туруңуз. Терезенин борборундагы прогресс тилкеси жок болгондо, сүрөттөрүңүз компьютериңизде болот. Мурун тандалган папкадан сүрөттөрдү табыңыз.
12 Импорттун бүтүшүн күтө туруңуз. Терезенин борборундагы прогресс тилкеси жок болгондо, сүрөттөрүңүз компьютериңизде болот. Мурун тандалган папкадан сүрөттөрдү табыңыз.
Кеңештер
- Эгерде сиз камерага керектүү драйверлерди тармак аркылуу орното албасаңыз, камераны компьютериңизге USB кабели менен туташтырып, драйверлерди орнотуп көрүңүз.
Эскертүүлөр
- Көпчүлүк учурларда, USB кабелин жана демейки Сүрөттөр тиркемесин колдонуу файлдарды CameraWindow колдонууга караганда тезирээк импорттойт.