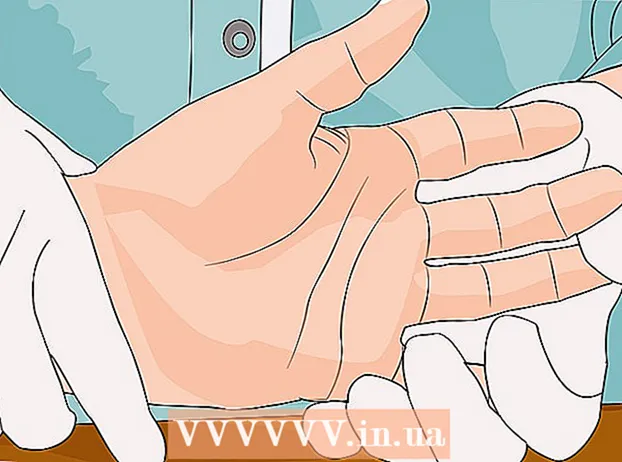Автор:
Ellen Moore
Жаратылган Күнү:
14 Январь 2021
Жаңыртуу Күнү:
27 Июнь 2024
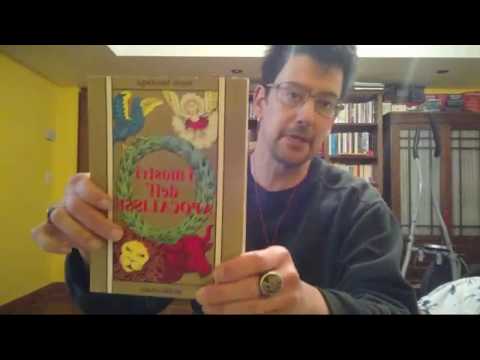
Мазмун
WordPress-бул колдонуучуга ыңгайлуу тематикалык тутуму аркылуу дүйнө жүзү боюнча 18 миллион колдонуучусу бар блог-платформа. Блоггерлер бир нече билдирүүлөрдү жазып, билдирүүлөрүнүн көрүнүшүн жана сезимин тандай алышат. Ошондой эле алар блогун оңой жаңыртып, тексттерди, сүрөттөрдү же шилтемелерди компьютери же уюлдук телефону аркылуу кошо алышат. Шилтемелер веб -сайттарда, социалдык тармактарда жана блогдордо маалымат жеткирүүнүн кеңири таралган жолу. Шилтеме окурман шилтемени басып, тиешелүү дарекке бара алышы үчүн блоггердин текстине URL киргизүү аркылуу блогдогу маалыматты камтыйт.Бул макаланы окугандан кийин WordPressке шилтемени кантип кошууну үйрөнөсүз.
Кадамдар
 1 WordPress блогуңузга кириңиз.
1 WordPress блогуңузга кириңиз.- Эгер блогуңуз жок болсо, анда WordPressтин башкы бетине өтүп, "Бул жерден баштаңыз" деп жазылган кызгылт сары баскычты басыңыз. Каттоо барагына өтүңүз.
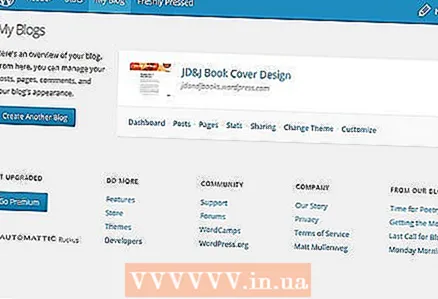 2 Куралдар тактасынын сол жагында "Менин каттоо эсебимди" чыкылдатыңыз.
2 Куралдар тактасынын сол жагында "Менин каттоо эсебимди" чыкылдатыңыз.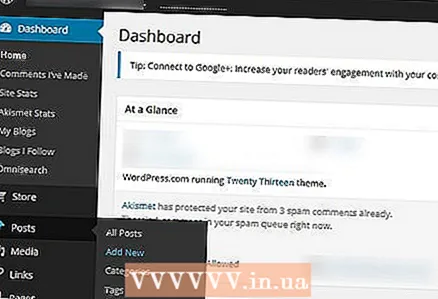 3 Куралдар тактаңызды барактаңыз. "Жарыялоо" баскычын табыңыз. Бул сизди бардык блог постторуңуздун менюсуна алып барат.
3 Куралдар тактаңызды барактаңыз. "Жарыялоо" баскычын табыңыз. Бул сизди бардык блог постторуңуздун менюсуна алып барат. - Жаңы билдирүүгө шилтеме кошуу үчүн посттун аталышын чыкылдатыңыз же беттин жогору жагындагы Басылмалардын жанындагы көк Жаңы кошуу баскычын басыңыз. Сиз басылмаңыздын текстин оңой форматтоого мүмкүндүк берүүчү визуалдык редакторго алынасыз.
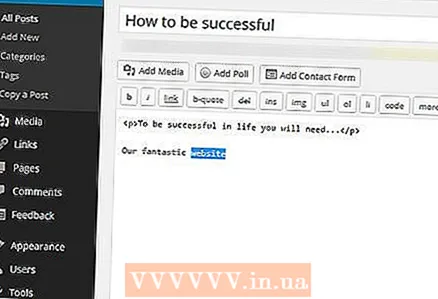 4 Сизди шилтемеге байланыштыра турган текстти киргизиңиз, анан аны курсор менен тандаңыз же буга чейин жазылган текстти тандаңыз. Эскертүү: сиз жөн гана шилтеменин URL дарегин постуңузга койсоңуз болот, бирок бул колдонуучу текстти чыкылдатуу менен тандай турган гипершилтемелер үчүн эң популярдуу практика.
4 Сизди шилтемеге байланыштыра турган текстти киргизиңиз, анан аны курсор менен тандаңыз же буга чейин жазылган текстти тандаңыз. Эскертүү: сиз жөн гана шилтеменин URL дарегин постуңузга койсоңуз болот, бирок бул колдонуучу текстти чыкылдатуу менен тандай турган гипершилтемелер үчүн эң популярдуу практика. 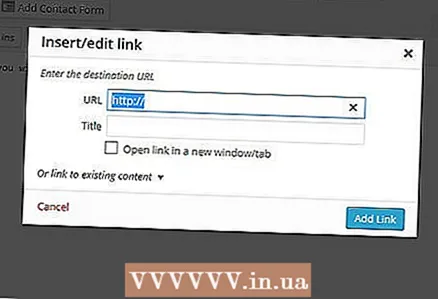 5 Тексттин үстүндөгү горизонталдык форматтоо куралдар тилкесинен Киргизүү / Түзөтүү баскычын басыңыз. Бул 2 чектеш чынжыр шилтемесине окшош болот. Андан кийин, калкыма терезе пайда болот.
5 Тексттин үстүндөгү горизонталдык форматтоо куралдар тилкесинен Киргизүү / Түзөтүү баскычын басыңыз. Бул 2 чектеш чынжыр шилтемесине окшош болот. Андан кийин, калкыма терезе пайда болот. 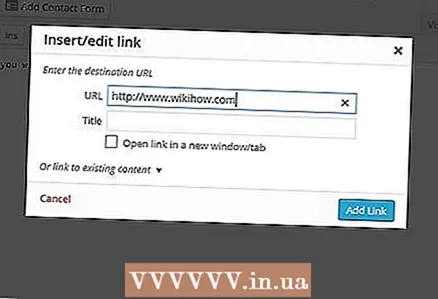 6 URL'ди жогорку кутуга чаптаңыз. Төмөнкү кутуда URL үчүн аталышты тандаңыз. Эскертүү: Бул аталыш сиздин постуңузда көрүнбөйт, ал окурман шилтеменин үстүнө чыкканда пайда болот. Окурман бул шилтеме экенин билиши үчүн ал текстте автоматтык түрдө астын сызылат.
6 URL'ди жогорку кутуга чаптаңыз. Төмөнкү кутуда URL үчүн аталышты тандаңыз. Эскертүү: Бул аталыш сиздин постуңузда көрүнбөйт, ал окурман шилтеменин үстүнө чыкканда пайда болот. Окурман бул шилтеме экенин билиши үчүн ал текстте автоматтык түрдө астын сызылат. 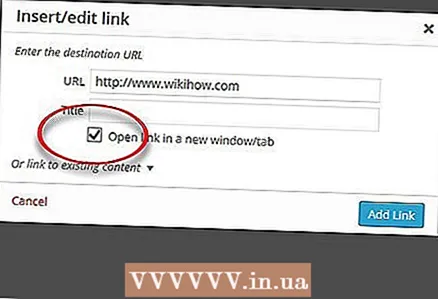 7 Шилтемени жаңы өтмөктө ачуу үчүн шилтемеңиздин астындагы белгилөө кутучасын тандаңыз. Бул көп учурда тандалат, анткени эгер колдонуучу шилтемени чыкылдатса, алар блогуңузду таштап кете алышат.
7 Шилтемени жаңы өтмөктө ачуу үчүн шилтемеңиздин астындагы белгилөө кутучасын тандаңыз. Бул көп учурда тандалат, анткени эгер колдонуучу шилтемени чыкылдатса, алар блогуңузду таштап кете алышат. 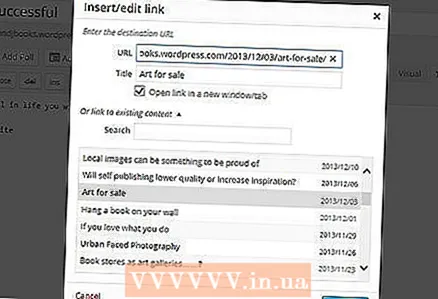 8 WordPressтеги башка постуңузга шилтеме ушундай жол менен түзүлгөн. Калкыма шилтеме диалог кутусу пайда болгондо, "Же бар мазмунга шилтеме" дегенди басыңыз. Бул мурунку постуңузду алып келет жана ага шилтеме берүүгө мүмкүнчүлүк берет. Шилтемени жаңы өтмөктө ача турган кутучаны белгилегиси келбесе керек.
8 WordPressтеги башка постуңузга шилтеме ушундай жол менен түзүлгөн. Калкыма шилтеме диалог кутусу пайда болгондо, "Же бар мазмунга шилтеме" дегенди басыңыз. Бул мурунку постуңузду алып келет жана ага шилтеме берүүгө мүмкүнчүлүк берет. Шилтемени жаңы өтмөктө ача турган кутучаны белгилегиси келбесе керек.  9 Постту түзөтүү барагынын астындагы көк Жаңыртуу баскычын басыңыз.
9 Постту түзөтүү барагынын астындагы көк Жаңыртуу баскычын басыңыз.
Кеңештер
- Шилтемени алып салуу үчүн, шилтеме текстин тандап, Шилтемени кыстаруу / түзөтүү сөлөкөтүнүн жанындагы Break Link сөлөкөтүн тандаңыз. Функция визуалдык жактан үзүлгөн чынжырга окшош.