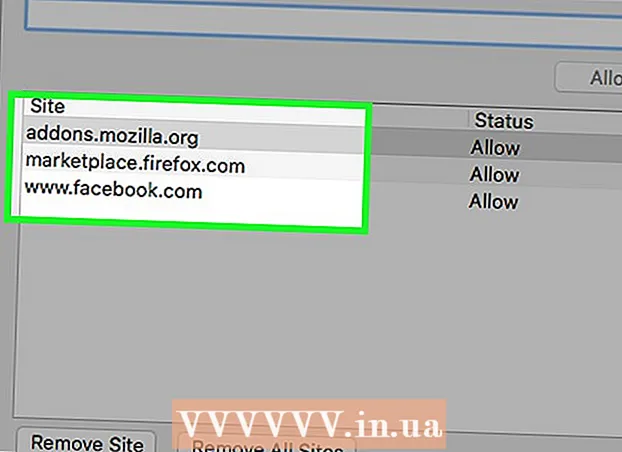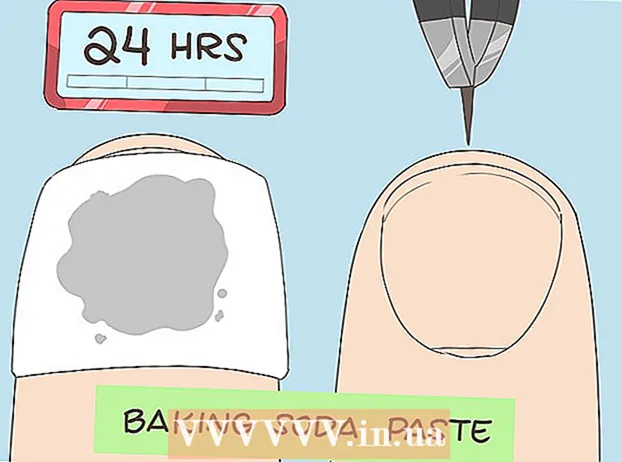Автор:
Clyde Lopez
Жаратылган Күнү:
18 Июль 2021
Жаңыртуу Күнү:
1 Июль 2024

Мазмун
1 Иштегиңиз келген сүрөттү ачыңыз. Керек болсо, резервдик көчүрмөсүн жасаңыз. Файл менюсунан "Сактоо ..." дегенди тандап, ага MyFile_Colorized сыяктуу ысым бергиле же оюңузга кандай ат келсе, ошону каалаган папкага сактаңыз. Демейки боюнча, баштапкы папка сунушталат, андыктан файлдын атын өзгөртүү маанилүү. 2 Толук түстүү болгуңуз келген аймакты тандаңыз. Тандоо инструментин же тандоо шаймандарынын ар кандай комбинациясын колдонуп, түс менен баса турган аймакты тандаңыз.
2 Толук түстүү болгуңуз келген аймакты тандаңыз. Тандоо инструментин же тандоо шаймандарынын ар кандай комбинациясын колдонуп, түс менен баса турган аймакты тандаңыз. - Тик бурчтук тандоо дагы кызыктуу, бирок сиз татаал тандоо формаларын колдоно аласыз.
- Лассо же Түз Лассо куралдарын колдонуу менен түстүү болгуңуз келген аймактын баарын тандаңыз.
- Түсүндө калтыргыңыз келбеген бөлүктү кесип алуу үчүн тандоо менюсундагы "Кошуу" жана "Алардан алып салуу" опцияларын колдонуңуз.
- Feather куралы менен тандоого бир -эки пикселди кошуу түстүү аймакты табигый түрдө дезатурацияланган аймак менен аралаштырууга жардам берет.
- Бул мисалда биз көздүн тегерегиндеги тик бурчтуу тандоо жасайбыз.
 3 Тандоону буруңуз. "Тандоо" менюсунан "Тескери" дегенди тандаңыз.
3 Тандоону буруңуз. "Тандоо" менюсунан "Тескери" дегенди тандаңыз. - Бул көздү кошпогондо, сүрөттү толугу менен тандоо менен тескери бурулат.
 4 Жаңы тууралоо катмарын түзүңүз. "Катмарлар" терезесинин ылдый жагында кара жана ак тегерек сөлөкөтүн чыкылдатып, тандаңыз Hue / Saturation (Hue / Saturation).
4 Жаңы тууралоо катмарын түзүңүз. "Катмарлар" терезесинин ылдый жагында кара жана ак тегерек сөлөкөтүн чыкылдатып, тандаңыз Hue / Saturation (Hue / Saturation). - Бул жаңы тууралоо катмарын түзөт. Hue / Saturation (Hue / Saturation).
 5 Ал үчүн бар! Hue / Saturation докеринде Каныккандык индикаторун солго жылдырыңыз. Аны кыймылдатып жатканда, индикаторду солго жылдырганыңызда, көздөрдөн башка сүрөттүн баары ак -кара болуп өзгөрөрүн байкаңыз. Эгер сиз катмарлар терезесин карасаңыз, сиз муну тууралоо катмарында көрөсүз Hue / Saturation (Hue / Saturation) кичинекей кара тик бурчтуу ак катмар маскасы бар. Булар сенин көзүң, алар өңдөн жана каныктыруудан корголгон (корголгон).
5 Ал үчүн бар! Hue / Saturation докеринде Каныккандык индикаторун солго жылдырыңыз. Аны кыймылдатып жатканда, индикаторду солго жылдырганыңызда, көздөрдөн башка сүрөттүн баары ак -кара болуп өзгөрөрүн байкаңыз. Эгер сиз катмарлар терезесин карасаңыз, сиз муну тууралоо катмарында көрөсүз Hue / Saturation (Hue / Saturation) кичинекей кара тик бурчтуу ак катмар маскасы бар. Булар сенин көзүң, алар өңдөн жана каныктыруудан корголгон (корголгон).  6 Сүрөт даяр! Аны сактап, Flickr, Facebook же веб -сайтыңызга жайгаштырыңыз.
6 Сүрөт даяр! Аны сактап, Flickr, Facebook же веб -сайтыңызга жайгаштырыңыз. Метод 2 2: Масканы боёо
 1 Иштегиңиз келген сүрөттү ачыңыз. Биринчи ыкмадагыдай эле, резервдик көчүрмөсүн жасаңыз. Жогорудагыдай кадамдарды аткарыңыз жана нөлдөн баштаңыз.
1 Иштегиңиз келген сүрөттү ачыңыз. Биринчи ыкмадагыдай эле, резервдик көчүрмөсүн жасаңыз. Жогорудагыдай кадамдарды аткарыңыз жана нөлдөн баштаңыз.  2 Жаңы тууралоо катмарын түзүңүз. Мурдагыдай эле, Hue / Saturation куралы менен жаңы катмар түзүңүз, бул жолу гана кандайдыр бир аймакты тандоо алдында жасаңыз. Сиз сүрөт толук түстө экенин жана Hue / Saturation маскасы ак экенин байкайсыз.
2 Жаңы тууралоо катмарын түзүңүз. Мурдагыдай эле, Hue / Saturation куралы менен жаңы катмар түзүңүз, бул жолу гана кандайдыр бир аймакты тандоо алдында жасаңыз. Сиз сүрөт толук түстө экенин жана Hue / Saturation маскасы ак экенин байкайсыз. - Түс каныктыгын төмөндөтүү. Сүрөттү кара жана ак кылуу үчүн "Каныккандык" индикаторун солго сүйрөңүз.
- "Реңк / Каныктырууну" колдонууда сүрөттө эч кандай беткапталган жерлер болбогондуктан, баары ак -кара болуп чыкты. Сүрөткө түс берүү үчүн биз маска тартабыз. Бул мисал үчүн, биз эриндерди гана боёп беребиз.
 3 "Zoom" куралын тандаңыз. Ал сол жактагы куралдар палитрасынын жогору жагында жайгашкан.
3 "Zoom" куралын тандаңыз. Ал сол жактагы куралдар палитрасынын жогору жагында жайгашкан. - Zoom куралында чоңойтууну каалаган аймакты тандаңыз. Бул щетканы жакшыраак көзөмөлдөө үчүн керек.
 4 Brush куралын тандаңыз. Сиз муну щетка сүрөтчөсүн басуу же клавиатураңыздагы "B" баскычын басуу аркылуу жасай аласыз. Оригиналдуу түстү эринге кайтаруу үчүн, масканы щетка менен боёп алабыз.
4 Brush куралын тандаңыз. Сиз муну щетка сүрөтчөсүн басуу же клавиатураңыздагы "B" баскычын басуу аркылуу жасай аласыз. Оригиналдуу түстү эринге кайтаруу үчүн, масканы щетка менен боёп алабыз. - Биринчи ыкмада көздү маска кылганда, маска катуу кара болчу. Сүрөттөгү түстөр ачык жана жандуу болгондуктан, эриндер ак -кара түстөгү клоунга окшош болгондуктан, биз башка ыкманы колдонобуз.
 5 Биринчи пландагы түстү чыкылдатып, 50% бозго коюңуз:
5 Биринчи пландагы түстү чыкылдатып, 50% бозго коюңуз: 6 Масканын үстүнө боёк. Тапшырманы тезирээк бүтүрүү үчүн жетиштүү чоң щетканы колдонуңуз, бирок өтө чоң болгон жерди боёбоңуз. Биздин учурда, кичинекей ашыкча коркунучтуу эмес.Биз бул ишти оңой эле артка кайтарып, бардыгын мурдагыдай кыла алабыз.
6 Масканын үстүнө боёк. Тапшырманы тезирээк бүтүрүү үчүн жетиштүү чоң щетканы колдонуңуз, бирок өтө чоң болгон жерди боёбоңуз. Биздин учурда, кичинекей ашыкча коркунучтуу эмес.Биз бул ишти оңой эле артка кайтарып, бардыгын мурдагыдай кыла алабыз. - Каалаган аймакты тандоо үчүн альтернативалуу ыкма - бул Magic Wand куралын колдонуу (клавиатураңыздагы W баскычын басыңыз) жана Shift баскычын бүт объект тандалганга чейин кармап туруу.
- Объект тандалгандан кийин, "Hue / Saturation" катмары активдүү экенин текшериңиз жана Alt + Delete баскычын басып, түстү тандоо менен толтуруңуз.
 7 Контурдун тайгак жерлерин тууралаңыз. Эми сиз эриндерди боёп алдыңыз, биз четтерин тазалап, кооздукту кошушубуз керек.
7 Контурдун тайгак жерлерин тууралаңыз. Эми сиз эриндерди боёп алдыңыз, биз четтерин тазалап, кооздукту кошушубуз керек. - Алдыңкы жана фондук түстөрдү ак үстүдө болушу үчүн алмаштырыңыз. Сиз муну эки баштуу жебени басуу же клавиатураңыздагы X басуу менен жасай аласыз.
- Кемчиликтерди кетирүү жана сүрөтүңүздү толуктоо үчүн этияттык менен түстүү аймактын четтерин боёңуз.
 8 Чийүүнү бүтүрүп, файлды сактаңыз. Бош орун калтыра турган жериңиз болбосо, сүрөтүңүздү кийинки муунга же жөн эле дискте жүктөө үчүн тармакка жүктөө үчүн сактаңыз. Сүрөтүңүз даяр!
8 Чийүүнү бүтүрүп, файлды сактаңыз. Бош орун калтыра турган жериңиз болбосо, сүрөтүңүздү кийинки муунга же жөн эле дискте жүктөө үчүн тармакка жүктөө үчүн сактаңыз. Сүрөтүңүз даяр!
Кеңештер
- Ctrl-Z акыркы аракетти жокко чыгарат
- Шифт + Тандоо куралын колдонуп, тандооңузга жаңы аймактарды кошуңуз, ал эми ката менен тандалган аймактарды жок кылуу үчүн Alt + Тандоо куралын колдонуңуз.
- Сыйкырдуу таякча аркылуу түстү (же объектти) тандап жатканда, Толеранттуулук 30дан баштап, андан кийин бүт объектти тандоого жакындаган сайын 10го которула аласыз.
- Пикселдердин бир нече тобун тандоо аркылуу процессти жеңилдетүү үчүн сизге башка тандоо куралдары керек болушу мүмкүн.