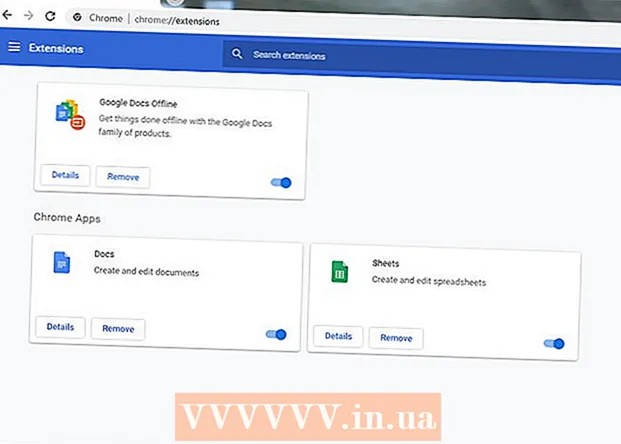Автор:
Robert Simon
Жаратылган Күнү:
20 Июнь 2021
Жаңыртуу Күнү:
1 Июль 2024
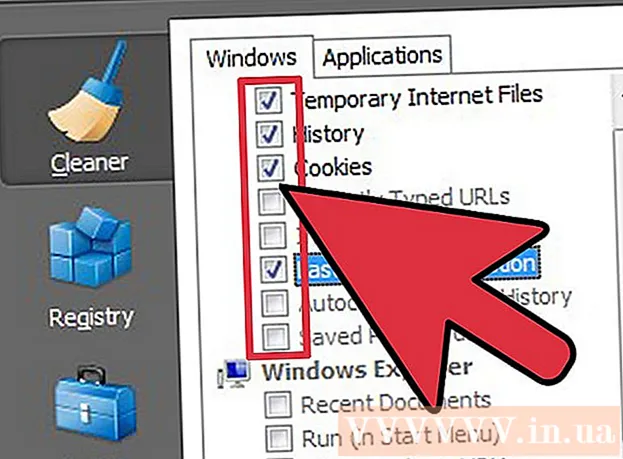
Мазмун
Веб браузериңиз ар дайым компьютериңиздеги же мобилдик түзмөгүңүздөгү кирген веб-баракчаларыңыз жөнүндө маалыматты жазып турат, ошондо кийинки жолу барганда баракчаларды тез жүктөп же веб-сайттарга оңой өтөсүз. ошол эле сүрөттөрдү көп жолу жүктөп алуунун зарылдыгы жок. Кээде сакталган эстутум жаңыртылган мазмунду көрбөй калышыңызга же сакталган мазмун учурдагы мазмунуна дал келбесе, функционалдык көйгөйлөргө кабылышыңыз мүмкүн. Сактагычты тазалап, браузердеги каталарды оңдой аласыз. Бул макала популярдуу веб-браузерлерде эс тутумду кантип тазалоо керектиги боюнча көрсөтмөлөрдү берет жана жакшыраак түшүнүү үчүн сүрөттөр менен коштолот.
Браузериңиздин версиясын аныктоо үчүн whatbrowser.org сайтына кире аласыз.
Кадамдар
18-ыкманын 1-ыкмасы: Chrome 10+ версиялары

Орнотууларды Chrome браузеринен ачыңыз. Браузердин жогорку оң бурчундагы меню сүрөтчөсүн чыкылдатыңыз. Менюнун ылдый жагындагы Жөндөөлөрдү чыкылдатыңыз.- Орнотууларды ачуунун тезирээк жолу - баскычтардын айкалышын басуу Control+Ift Shift+Жок кылуу компьютерде жана Ift Shift+⌘ Буйрук+Жок кылуу эгер сизде Mac бар болсо.

Орнотуулар бөлүмүнөн, "Өркүндөтүлгөн Орнотууларды Көрсөт... "(Өркүндөтүлгөн орнотууларды көрсөтүү ...) орнотуулар бөлүмүнүн төмөн жагында жайгашкан.
Купуялык бөлүмүнө өтүп, "Серептөө дайындарын тазалоону" тандаңыз.

"Кэштелген сүрөттөрдү жана файлдарды" тандаңыз. Серептөө таржымалыңызды, кукилерди жана сактагыңыз келген башка функцияларды жок кылбоо үчүн, калган нерселердин бардыгын алып салыңыз. "Башынан" (Убакыттын башталышы) тандоо үчүн "Төмөнкү элементтерди жок кылыңыз" дегенди тандаңыз.
"Серептөө дайындарын тазалоону" чыкылдатыңыз. Ошентип, сиз бүттүңүз! жарнама
18ден 2-ыкма: Chrome 1-9 версиялары
Браузериңиз ачылгандан кийин, "Куралдар" куралын тандаңыз (экрандын жогорку оң бурчундагы ачкыч сөлөкөтү), андан кийин Жөндөөлөрдү чыкылдатыңыз, ал Mac бул Түзөтүүлөр.
Өтмөктө Капоттун астында, нерсени тандаңыз Серептөө дайындарын тазалоо... (Серептөө дайындарын тазалоо ...).
Нерсени тандаңыз Эстутумду тазалоо (Кэшти бошотуу).
Тандоо аркылуу эстутумду канча убакытка чейин тазалоону кааласаңыз болот Ушул мезгилдеги дайындарды тазалоо меню тилкеси.
Аны чыкылдатыңыз Серептөө дайындарын тазалоо. жарнама
18-ыкманын 3-ыкмасы: iOS, iPhone жана iPad'дагы Safari
Башкы беттеги Жөндөөлөрдү чыкылдатыңыз.
"Safari" көргүчө ылдый жылдырыңыз."Жолдор барагын ачуу үчүн аны таптаңыз.
"Кукилерди жана дайындарды тазалоону" тандаңыз. Диалог кутучасы пайда болот. Өтүнүчүңүздү ырастоо үчүн "Кукилерди жана дайындарды тазалоону" тандаңыз. жарнама
4-ыкма 18: Mac OS X'деги Safari
Браузерди ачкандан кийин менюну чыкылдатыңыз Safari жана танда Эстутумду тазалоо... (бош кэш ...).
Чыкылдатуу Тазалоо (Бош). жарнама
18ден 5-ыкма: Windows'тагы Safari
Браузериңизди ачкандан кийин, экрандын жогорку оң бурчундагы тиштүү дөңгөлөктү чыкылдатыңыз.
"Safari Reset" баскычын чыкылдатыңыз. Диалог кутучасы пайда болот.
Диалог терезесинин төмөн жагындагы "Вебсайттын бардык дайындарын алып салуу" баскычын тандаңыз. Калыбына келтирүүнү каалаган нерселерди белгилеңиз же белгини алып салыңыз.
"Калыбына келтирүүнү" чыкылдатыңыз. жарнама
18-ыкманын 6-ыкмасы: Internet Explorer 9, 10 жана 11 нускалары
Браузериңизди ачкандан кийин, менюну ачуу үчүн экрандын жогорку оң бурчундагы тиштүү дөңгөлөктү чыкылдатыңыз Орнотуулар. Андан кийин, нерсени танда Коопсуздук жана Серептөө таржымалын жок кылуу .... (Серептөө таржымалын жок кылуу ...).
- Сиз ачкыч айкалыштарын колдоно аласыз Ctrl+Ift Shift+Жок кылуу Серептөө таржымалын тазалоо терезесин ачуу үчүн.
Тандоо Учурдагы Интернет файлдары (Убактылуу Интернет файлдары). Сизге керек текшерилген жок башка буюмдар, айрыкча буюм Сүйүктүүлөрдүн веб-сайтындагы дайындарды сактоо. Бул параметр Сүйүктүүлөр папкаларындагы веб-сайттарды жок кылууга жардам берет, бул эс тутум толугу менен өчүрүлүшү керек.
Баскычын басыңыз Жок кылуу (Жок кылуу) Ал жок кылуу процесси жүргүзүлгөн терезенин ылдый жагында жайгашкан (браузер эски файлды жок кылуу менен, аны тазалайт).
Бул процессти аяктоо үчүн бир аз убакыт талап кылынат. Андан кийин Internet Explorer 9 браузеринин эс тутумун тазалап бүттүңүз! жарнама
18ден 7-ыкма: Internet Explorer 8-версия
Браузерди ачкандан кийин менюну чыкылдатыңыз Куралдар. Же болбосо айкалышын уруп Ctrl+Ift Shift+Жок кылуу Серептөө таржымалын жок кылуу терезесин ачуу үчүн (2-кадамды өткөрүп жиберүү)
Аны чыкылдатыңыз Серептөө таржымалын тазалоо... (Серептөө таржымалын жок кылуу ...).
Тандоо Учурдагы Интернет файлдары (Убактылуу Интернет файлдары).
Баскычын басыңыз Жок кылуу (Жок кылуу) учурдагы файлдарды жок кылуу үчүн терезенин ылдый жагына жакын (I.E браузери архивиңизди жок кылат).
Бул параметр Internet Explorer өчүрүлгөн сайын эс тутумду тазалап турат. Эгерде сиз ар бир колдонгондон кийин браузериңиз автоматтык түрдө эстутумду өчүрүп салсын десеңиз, анда 'Карап чыгуу таржымалын жок кылуу' терезесин өчүрүп, Куралдар менюсунда 'Интернет Жолдор' баскычын тандаңыз. , андан кийин 'чыкканда Серептөө таржымалын жок кылуу' баскычын чыкылдатыңыз.
- Эскертүү: IE8де "Вебсайттын Сүйүктүүлөрүн Сактоо" дегенди тандасаңыз, эс тутумуңузду өчүргөндөн кийин кукилерди сактоочу "функция" иштейт. Эгер сиз эс тутумду тазалашыңыз керек болсо, анда бул нерсени тандоодон четтетесиз!
18ден 8-ыкма: Internet Explorer 7
IE 7ди ачып, менюну тандаңыз Куралдар. Тандоону чыкылдатыңыз Серептөө таржымалын жок кылуу Жогору жагында.
Пунктунда Учурдагы Интернет файлдары (Убактылуу Интернет файлдары), тандаңыз Файлдарды өчүрүү... (Файлдарды өчүрүү ...).
Тандоо Макул (Ооба) ырастоону сураган диалог кутучасын көргөндө.
Ошондой эле, жакында көргөн веб баракчалардын эс тутумун тазалай аласыз. Баскычтар айкалышын басыңыз Ctrl баскычтоптон жана басып F5 же Жаңылоо баскычы (куралдар тилкесиндеги жебелердин каршысында жайгашкан төрт бурчтуу баскыч). жарнама
18-ыкманын 9-ыкмасы: Firefox 4
"Жакынкы Тарыхты тазалоо" мүмкүнчүлүгү:
- Эгерде сиздин компьютериңизде болсо, анда экрандын жогорку сол бурчундагы "Firefox" менюсун тандаңыз. Андан кийин, "Тарых>" жанындагы оң жебени тандап, "Жакынкы Тарыхты тазалоону" тандаңыз.
- Же баскыч айкалыштарын колдонуңуз Ctrl+Ift Shift+Жок кылуу акыркы тарых терезесин ачуу үчүн.
- Macта Куралдар менюсунан "Жакынкы Тарыхты Тазалоо ..." дегенди тандаңыз.
- Же баскыч айкалыштарын колдонуңуз Ift Shift+⌘ Буйрук+Жок кылуу.
- Эгерде сиздин компьютериңизде болсо, анда экрандын жогорку сол бурчундагы "Firefox" менюсун тандаңыз. Андан кийин, "Тарых>" жанындагы оң жебени тандап, "Жакынкы Тарыхты тазалоону" тандаңыз.
"Чоо-жай" кеңейтилгендигин текшериңиз, тизмеден "Кэшти" тандап, калган нерселердин бардыгын алып салыңыз.

Барда "Тазалоо үчүн убакыт аралыгы", "Баарын" тандаңыз.
Тандоо "Азыр тазалоо (Азыр тазалоо)". Процесс жасалат. Бир аз күтө турсаңыз, Firefox эстутумун тазалап бүттүңүз! жарнама
18нин 10-ыкмасы: Firefox 30+

Куралдар тилкесинин сол бурчундагы баскычты чыкылдатыңыз:
"Жолдор" баскычын тандаңыз (Жолдор) (дөңгөлөктүн сүрөтчөсү). Параметрлер диалог терезеси пайда болот.

Өркүндөтүлгөн тандап, андан кийин "Тармактар" кошумча барагын тандаңыз.
Андан кийин "Кэштелген Веб Мазмун" бөлүмүндөгү "Азыр Тазалоо" баскычын чыкылдатыңыз.
Эстутумду тазалоонун дагы бир жолу - баскычтардын айкалышын басуу Ctrl+Ift Shift+Жок кылуу акыркы тарых терезесин ачуу үчүн.
- Mac компьютеринде сиз бассаңыз болот Ift Shift+⌘ Буйрук+Жок кылуу.
"Чоо-жайы" пункту кеңейтилгенин текшериңиз, андан кийин тизмеден "Кэшти" тандап, калган нерселердин бардыгын алып салыңыз.
Пунктунда "Тазалоо үчүн убакыт аралыгы", "Баарын" тандаңыз.
Тандоо "Азыр тазалоо (Азыр тазалоо)". Процессти бүтүрүү үчүн компьютер бир азга чейин иштейт.
Ошентип, сиз Firefox эс тутумун ийгиликтүү тазаладыңыз! жарнама
18-ыкманын 11-ыкмасы: Firefox 33
Меню баскычын басыңыз ("гамбургер баскычы" - үч горизонталдык сызыгы бар баскыч), андан кийин Жолдор тандаңыз.
- Эгерде Жолдор пункту тизмеде жок болсо, Ыңгайлаштырууну чыкылдатып, Жолдор пунктун Кошумча куралдар жана Функциялар тизмесинен Меню тилкесине сүйрөп барыңыз.
- Эскертүү: эгер меню тилкесин колдонуп жаткан болсоңуз, Куралдар тандап, андан кийин Жолдор тандаңыз.
Mac үчүн Firefox: Mac'тан Firefox менюсунан Тандоолорду тандап, төмөндөгү көрсөтмөлөрдү аткарууну улантыңыз. Жолдор терезесинен Купуялык өтмөгүн тандаңыз. Тарых бөлүмүнөн акыркы тарыхты жок кылуу үчүн шилтемени тандаңыз.
- Эгер шилтемени таба албасаңыз, Firefox жөндөөлөрүн өзгөртүңүз: Memo таржымалына карата артыкчылыктарды. Бүткөндөн кийин, колдонуучунун жөндөөлөрүнө кайтып келсеңиз болот. Жакынкы Тарыхты тазалоо терезесинде Жок кылуу убактысы: пунктун Баардыгына орнотуңуз. Терезенин ылдый жагында, Эс тутумдан (Кэштен) башка бардык нерселердин белгисин алып салыңыз.
Эгерде сиз архивделген маалыматтарды жок кылгыңыз келсе, анда тиешелүү катарларды тандоо үчүн чыкылдатыңыз. Алар кийинки кадамда эстутум менен кошо жок кылынат.
- Тандалган нерсени көрө албай жатасызбы? Маалыматтын жанындагы баскычты чыкылдатыңыз. Азыр тазалоо баскычын чыкылдатыңыз. Акыркы Тарыхты тазалоо терезеси жок болгондо, Firefox'тагы веб-браузериңиздеги бардык эс тутум кэш файлдары жок кылынат.
- Эгерде Интернеттин эс тутуму чоң болсо, анда бардык файлдарды жок кылуу бир аз убакытты талап кылат. Ошентип, процесстин аякташын күтүү үчүн чыдамдуу болуңуз.
- Firefoxтун эски версиялары үчүн, айрыкча Firefox 4тен Firefox 33кө чейин, эс тутумду тазалоо процесси окшош, бирок мүмкүн болсо Firefoxту акыркы нускасына жаңыртып көрүңүз.
18ден 12-ыкма: Android
Браузерди ачыңыз.
Меню ачкычын чыкылдатыңыз.
"Дагы параметрлер" баскычын басыңыз.
"Орнотууну" чыкылдатыңыз.
"Кэшти тазалоону" тандаңыз. Сиз текшерүү менюсун көрөсүз. Процедураны аягына чыгаруу үчүн "Макул" же "Эстутумду аарчуу" баскычын дагы бир жолу басыңыз (телефонуңуздагы версияга жараша). жарнама
18нин 13-ыкмасы: Опера
Браузерди ачкандан кийин, "Орнотууларды" (Орнотууларды) тандап, "Жеке маалыматтарды жок кылууну" тандаңыз (Жеке маалыматтарды жок кылуу).
"Кэшти толугу менен жок кылуу" параметрин тандаңыз. Жок кылгыңыз келбеген нерселерди текшербеңиз.
- Эгерде сиз кукилерди, сакталган сырсөздөрдү ж.б. өчүргүңүз келбесе, анда бул нерселерди тизмеден чыгарыңыз.
"Жок кылуу" баскычын чыкылдатыңыз. жарнама
14-ыкма 18: Mozilla SeaMonkey
Браузериңизди ачкандан кийин, "Түзөтүү" менюсуна өтүп, "Түзөтүүлөрдү" тандаңыз.
Сол жактагы тизмеден "Өркүндөтүлгөн" тандап, "Эстутум" (Кэш) тандаңыз.
"Кэшти тазалоо" баскычын басыңыз. жарнама
18нин 15-ыкмасы: Konqueror
Браузерди ачкандан кийин менюну тандаңыз Орнотуулар жана танда Konqueror конфигурациялоо (Konqueror конфигурациясы).
Тизмеде ылдый жылдырып, тандаңыз Эстутум (Кэш).
Тандоо Кэшти тазалоо. жарнама
16дан 18-ыкма: BlackBerry 6.0
BlackBerry браузеринен, BlackBerry баскычын басыңыз.
Опцияны тандаңыз (Жолдор).
"Эстутумду" (Кэш) тандаңыз.
"Азыр тазалоо" баскычын чыкылдатыңыз. жарнама
18-ыкма 17: OS X Yoesmite'деги Safari
Safari браузерин ачыңыз.
Менюнун жогору жагында "Сафари" тандаңыз.
"Бардык веб-сайттын таржымалын жана дайындарын тазалоону" тандаңыз.
- 2-ыкма: Бул макалада 2 ыкма айтылган. Бирок, биринчи ыкма натыйжалуу болбой калды.
18ден 18-ыкма: Ccleaner колдон
Ccleaner - Бул браузериңиздин эс тутумун жана кукилерди сканерлөөгө жана тазалоого мүмкүнчүлүк берген компьютерди тейлөө куралы. Куралды иштетип, Тазалагыч өтмөгүн тандап, өзүңүз колдонгон браузерден Убактылуу интернет файлдарын тандаңыз. жарнама
Эскертүү
- Браузердин эс тутумун тазалоо кукилерди тазалоо менен ЭМЕС. Көбүрөөк маалымат алуу үчүн браузериңиздеги кукилерди кантип жок кылууга боло тургандыгын карап чыгыңыз.
Кеңеш
- Портативдик Firefoxту USB флэш-дискинен компьютердин катуу дискинде эмес, мобилдик түзмөгүңүздө маалыматтарды (эс тутум, куки жана башкалар) сактоо үчүн колдонсоңуз болот.
- Эгер кааласаңыз, "тарыхты эстебе" баскычын тандап же жашыруун карап чыгуу менен, тандоолор панелиндеги эс тутумду толугу менен өчүрө аласыз. Эстутум вебге кирүүнү тездетүү үчүн, аны нөлдөн баштап кайра жүктөөнүн ордуна, эс тутумдан маалыматтарды жүктөө аркылуу колдонулат. Бирок, жогорку ылдамдыктагы интернет туташуусун колдонсоңуз, көп деле айырмачылык байкалбайт.
- Ccleanerди кантип колдонуу керектиги жөнүндө көбүрөөк макалаларды караңыз.
- Веб-браузериңиздеги кукилерди кантип жок кылуу жөнүндө макалага кайрылсаңыз болот.