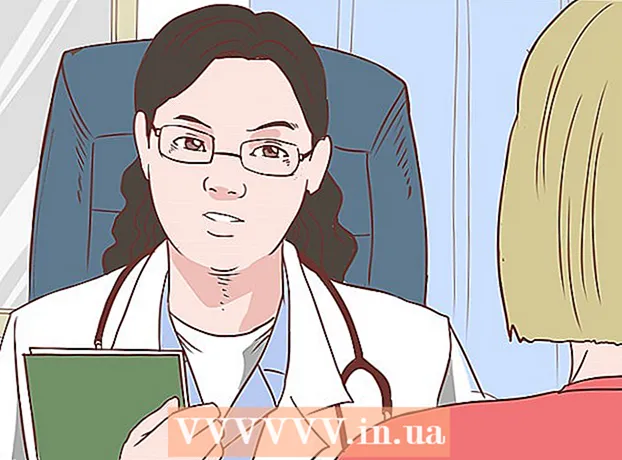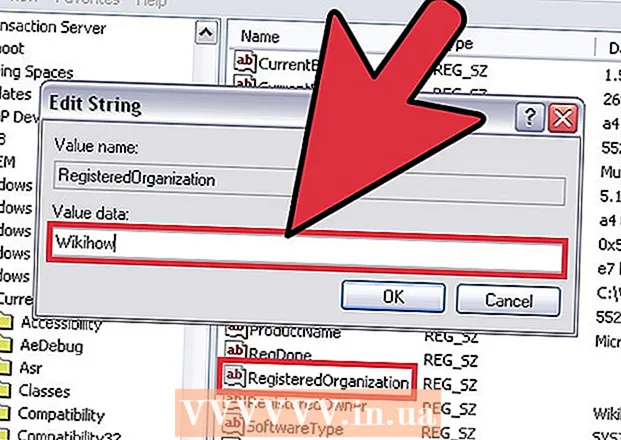Автор:
Robert Simon
Жаратылган Күнү:
21 Июнь 2021
Жаңыртуу Күнү:
22 Июнь 2024
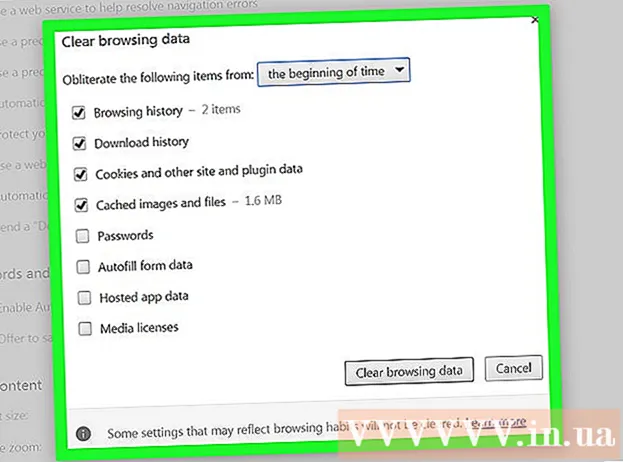
Мазмун
Windows'то тез жетүү файлдарын убактылуу сактоо үчүн колдонулган кээ бир кэштөө бар. Буферлер олдоксон болуп калганда, алардын иштешине жана байланышка таасирин тийгизиши мүмкүн. Бул макаланы окуп, эс тутумду, DNS, эскиздерди, браузердин кэшин тазалоо жөнүндө билип алыңыз.
Кадамдар
4-бөлүктүн 1-бөлүгү: Эстутум кэшти тазалоо
Жарлыктарды түзүү. Компьютериңиз канчалык көп колдонулса, ылдамдыгы ошончолук жайыраак болот, бул процессордун аракетсиздигинен улам байкалгандырсыз. Компьютерди өчүрүп-күйгүзүүгө мажбурлашыңыз мүмкүн. Бекер оперативдик эс тутумду бошотуп, компьютериңизди кайра жүктөбөстөн тездетүү үчүн жарлык түзсөңүз болот. Бул жарлыкты компьютер жай иштей баштаганда колдонсоңуз болот.
- Жумуш столунун каалаган жерин оң баскыч менен чыкылдатып, Жаңы → Кыска жолду тандаңыз.

Жайгашкан жерди киргизиңиз. Жаңы түзүлгөн жарлыкты табууну суранган жаңы терезе пайда болот. Учурдагы Windows версияңыз 32 же 64 бит экендигин аныкташыңыз керек. Төмөнкүлөрдүн бирин көчүрүп, чаптаңыз (Windows версияңызга жараша) жана Кийинкини чыкылдатыңыз:- 32-бит:% windir% system32 rundll32.exe advapi32.dll, ProcessIdleTasks
- 64-бит:% windir% SysWOW64 rundll32.exe advapi32.dll, ProcessIdleTasks

Жарлыкка ат коюңуз. Кийинки баскычты чыкылдаткандан кийин, сиз жарлыктын атын сураган терезени көрөсүз, аны каалаганча атасаңыз болот.- Бүткөндөн кийин, Аяктоону чыкылдатыңыз.
Жарлыкты ачуу. Сиз жарлыкты ийгиликтүү түздүңүз, компьютердин иштеши төмөндөгөн сайын, колдонулбай турган оперативдик эс тутумду бошотуу үчүн жарлыкты ачуу керек.
- Жарлык учурдагы процесстерди текшерип, эс тутумду бошотуу үчүн колдонулбаган процесстерди токтотот.
4 ичинен 2-бөлүк: DNS кэшти тазалоо

Open Command Prompt. Эгер сизде туташуу көйгөйү бар болсо, DNS кэшиңиз туура эмес же эскирип калган болушу мүмкүн. Кол менен иштетүү өтө жөнөкөй жана көптөгөн байланыш маселелерин чечүүгө жардам берет.- Пускту чыкылдатып (экрандын төмөнкү сол бурчундагы Терезе сүрөтчөсү) жана издөө тилкесине "буйрук ыкмасын" териңиз.
- Command Prompt баскычын оң баскыч менен чыкылдатып, "Администратор катары иштетүү" баскычын тандаңыз (Администратор катары ачуу). Command чакыруусун администратор катары иштетүү тутум каталогундагы кэшти тазалоо үчүн маанилүү кадам болуп саналат.
DNS кэштөө командасын киргизиңиз. DNS кэшти тазалоо үчүн, сиз киргизиңиз ipconfig / flushdns жана басыңыз . Кирүү
- Эгер буйрук туура киргизилген болсо, анда билдирүүнү көрө аласыз (DNS кэши ийгиликтүү чечилди). Command Prompt жабуу.
Тармакка туташып көрүңүз. Эгер сиз дагы деле желе жүктөй албай жатсаңыз, анда көйгөй башка жерде. Көбүрөөк маалымат алуу үчүн тармактык туташуу каталарын оңдоо боюнча макалаларга кайрылыңыз. жарнама
4 ичинен 3-бөлүк: Дискти тазалоо менен эскиздин кэшин тазалоо
Дискти тазалоо. Дискти тазалоо - Windows системасында алдын-ала орнотулган тутум куралы. Дискти тазалоо дисктердеги керексиз файлдарды жана керексиз маалыматтарды тазалоого гана эмес, эскиздердин кэштерин тазалоого жардам берет. Курал эскиздин кэшин тазалоону каалаган дисктерди тандап алууга мүмкүнчүлүк берет.
- Пускту чыкылдатып, "Дискти тазалоо" издеңиз. Чакан терезе пайда болот, анда тазалоо иштерин жүргүзүү үчүн колдонулбаган файлдарды эсептөөчү дискти тазалоо куралынын сүрөтү чагылдырылат. Сураныч, бул процесстин аягына чыгышын күтүңүз.
- Эскиздер кэштери - бул Windows колдонуучуларынын алдын-ала жүктөлгөн эскиздери, папканы алдын ала көрүү сыяктуу. Эгер файлдар көп болсо, эскиздин кэши көп орунду ээлейт.
Эскиздерди тандаңыз. Скандоодон кийин, жок кылына турган файлдардын тизмеси менен жаңы терезе пайда болот. Бул каталогдо аталышын жана файлдын көлөмүн көрө аласыз.
- Эскиздер категориясын таап, кутучаны белгилеңиз.
- Бир топ орун бошотуу үчүн Windows Error Report жана убактылуу файлдарды кошсоңуз болот.
Кэшти тазалоо. Жок кылгыңыз келген файлдарды, анын ичинде эскиздин кэшин белгилегенден кийин, кийинки кадамда ОК баскычын чыкылдатып, 'Файлдарды жок кылуу' баскычын тандап ырастаңыз.
- Куттуктайбыз, сиз колдонулбаган файлдардын бардыгын өчүрүп, диск мейкиндигин бошотуп, компьютериңиздин ишин жакшыртыңыз.
Жогорудагы процессти үзгүлтүксүз кайталаңыз. Эскиздердин кэши жана убактылуу файл папкалары тез өсөт, ошондуктан аларды дайыма тазалап туруңуз. Компьютердин иштешин сактап калуу үчүн айына жок дегенде бир жолу тазалап туруш керек. жарнама
4 ичинен 4-бөлүк: Браузердин кэшин тазалоо
Internet Explorer кэшин тазалоо. Экрандын жогорку оң бурчундагы дөңгөлөктүн сүрөтчөсүн чыкылдатып, Коопсуздукту алып барып, "Серептөө таржымалын жок кылуу" баскычын тандаңыз. Сиз бассаңыз болот Ctrl+Ift Shift+Del бул терезени ачуу үчүн.
- "Убактылуу интернет файлдары" кутучасын белгилеңиз.Сактагыңыз келген маалыматтын белгисин алып салууну унутпаңыз.
- Жок кылуу баскычын чыкылдатыңыз.
Firefox кэшин тазалоо. Экрандын жогорку сол бурчундагы Firefox баскычын чыкылдатыңыз. Чычканыңызды Тарыхтын үстүнө алып барып, "Жакынкы Тарыхты тазалоону" тандаңыз. Сиз баскычты бассаңыз болот Ctrl+Ift Shift+Del бул терезени ачуу үчүн.
- Толук маалымат бөлүмүн жайып, Кэш диалог кутусун текшериңиз.
- "Тазалоо үчүн убакыт диапазону" астындагы "Баарын" тандаңыз.
- Азыр тазалоо баскычын чыкылдатыңыз.
Google Chrome кэшти тазалоо. Жөндөөлөр менюсунан Chrome кэшин тазалай аласыз. Экрандын жогорку оң бурчундагы Chrome меню баскычын (☰) чыкылдатып, Жөндөөлөрдү тандаңыз. Бул Жөндөөлөр барагын жаңы өтмөктө ачат.
- Барактын ылдый жагындагы "Өркүндөтүлгөн орнотууларды көрсөтүү" баскычын чыкылдатыңыз.
- Купуялык бөлүмүн таап, Серептөө дайындарын тазалоо баскычын чыкылдатыңыз. Бул терезени баскычты басуу менен түздөн-түз ача аласыз Ctrl+Ift Shift+Del
- "Кэшти бошотуу" кутучасын белгилеп, Серептөө дайындарын тазалоо тандаңыз.