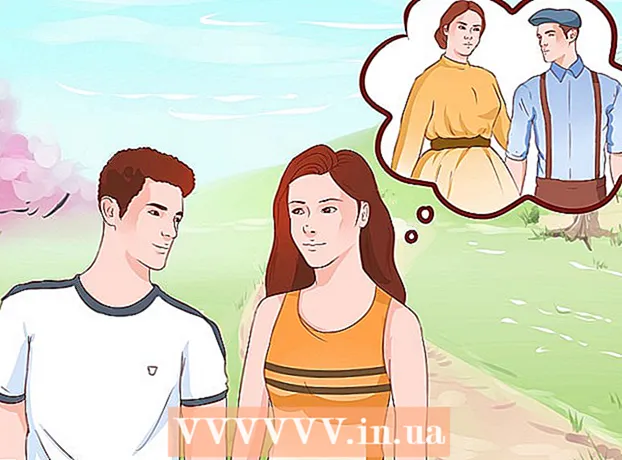Автор:
Lewis Jackson
Жаратылган Күнү:
12 Май 2021
Жаңыртуу Күнү:
1 Июль 2024

Мазмун
Бул wikiHow сизге ошол эле локалдык тармакта (LAN) дагы бир Windows компьютерин өчүрүү үчүн Windows PCти кантип колдонууну үйрөтөт.
Кадамдар
4-бөлүктүн 1-бөлүгү: Максаттуу компьютердин IP дарегин табыңыз
- Компьютериңиз алыстан өчүрүүнүн талаптарына жооп берерине ынаныңыз. Компьютерди ошол эле LANдагы башка компьютер менен алыстан өчүрүү үчүн, максаттуу компьютер төмөнкү критерийлерге жооп бериши керек:
- Иштетилген жана ушул компьютерди өчүрүү үчүн колдонула турган компьютер менен бир эле жергиликтүү LANга туташтырылган.
- Компьютерди өчүрө турган компьютер менен бирдей администратордун каттоо эсебине ээ болуңуз.
- Open Start
өчүргүңүз келген компьютерде. Экрандын төмөнкү сол бурчундагы Windows логотибин чыкылдатыңыз.
- Орнотууларды ачыңыз

(Жөндөө). Баштоо терезесинин сол жагындагы тиштүү баскычты чыкылдатыңыз. - Чыкылдатуу
Тармак жана Интернет (Интернет жана тармактар) Жөндөөлөрдүн эң жогорку катарында.
- Картаны чыкылдатыңыз Статус (Статус) терезенин жогорку сол жагында.
- Чыкылдатуу Тармак касиеттериңизди карап чыгыңыз (Тармак касиеттерин караңыз). Бул шилтеме беттин төмөн жагында жайгашкан.
- Бул шилтемени табуу үчүн ылдый жылдырышыңыз керек болушу мүмкүн.
- Барактын ортосуна жакын жайгашкан "Wi-Fi" аталышына ылдый жылдырыңыз.
- "IPv4 дареги" аталышын караңыз. "IPv4 дареги" аталышынын оң жагындагы сандар жана мезгил катарлары учурдагы компьютердин IP дареги болуп саналат. Бул жерде сиз өчүрүлө турган компьютерди көрсөтүү үчүн ушул IP даректи колдоносуз.
- IP дареги кыйшык сызык жана башка номер менен аякташы мүмкүн (мисалы, "192.168.2.2/24"). Эгер ошондой болсо, анда сураныч, IP дарегин киргизүүдө акыркы сызыкты жана номерин калтырыңыз.
4 ичинен 2-бөлүк: Компьютерди алыстан өчүрүү үчүн иштетүү
- Open Start

. Экрандын төмөнкү сол бурчундагы Windows логотибин чыкылдатыңыз.- Максаттуу компьютерди дагы деле колдонуп жаткандыгыңызды текшериңиз.
- Реестр редакторун төмөнкүдөй ачыңыз:
- Import regedit.
- Чыкылдатуу ''regedit Баштоо терезесинин жогору жагында.
- Чыкылдатуу Ооба ал пайда болгондо.
- "Тутум" папкасына өтүңүз. Реестр редакторунун терезесинин сол жактагы бурчундагы папкаларды төмөнкүлөр үчүн колдонуңуз:
- Аны кеңейтүү үчүн "HKEY_LOCAL_MACHINE" папкасын эки жолу чыкылдатыңыз.
- "ПРОГРАММА" папкасын эки жолу чыкылдатыңыз.
- Ылдый жылдырып, "Microsoft" папкасын эки жолу чыкылдатыңыз.
- Ылдый жылдырып, "Windows" папкасын эки жолу чыкылдатыңыз.
- "CurrentVersion" папкасын эки жолу чыкылдатыңыз.
- Ылдый жылдырып, "Саясаттар" папкасын эки жолу чыкылдатыңыз.
- "Система" папкасын чыкылдатыңыз.
- "Система" папкасын оң баскыч менен чыкылдатыңыз. Ачылуучу меню пайда болот.
- Тандоо жаңы (Жаңы) ачылуучу менюдан. Меню калкып чыгат.
- Чыкылдатуу DWORD (32-бит) мааниси. Бул параметр калкыма менюда. Барактын сол жагында DWORD маанисинин сүрөтчөсү пайда болот.
- Түрү LocalAccountTokenFilterPolicy жана басыңыз . Кирүү. DWORD мааниси аныкталат.
- Аны ачуу үчүн "LocalAccountTokenFilterPolicy" маанисин эки жолу чыкылдатыңыз. Терезе калкып чыгат.
- Маанисин жандыруу. "Маанилүү маалыматтар" талаасын өзгөртүңүз 1, андан кийин чыкылдатыңыз Макул калкыма терезенин ылдый жагында.
- Ушул учурда Реестр Редакторунан чыксаңыз болот.
- Алыстан Реестрге кирүүнү күйгүзүңүз. Реестр редакторун орнотууга бир эле тармактагы башка компьютерлерден иштөөгө уруксат берүү үчүн, төмөнкүлөрдү аткарыңыз:
- Open Start

. - Import кызматтар, андан кийин чыкылдатыңыз Кызматтар Баштоо терезесинин жогору жагындагы (Кызматтар).
- Ылдый жылдырып, эки жолу чыкылдатыңыз Алыстан каттоо (Алыстан каттоо).
- "Баштоо түрү" ачылуучу терезесин чыкылдатып, тандаңыз Кол менен (Handmade).
- Чыкылдатуу Колдонуу (Колдонуу).
- Чыкылдатуу Баштоо (Башта), андан кийин чыкылдатыңыз Макул.
- Open Start
- Компьютерди өчүрүп-күйгүзүңүз. Чыкылдатуу Баштоо
, тандаңыз Кубат
жана чыкылдатыңыз Кайра жүргүзүү калкыма терезеде. Максаттуу компьютер өчүрүлүп-күйгүзүлгөндөн кийин, алыстан өчүргүңүз келген компьютерге өтө аласыз. жарнама
4 ичинен 3-бөлүк: Алыстан өчүрүү интерфейсин колдонуу
- Open Start
башка компьютерде. Муну бир эле LANдагы компьютерде жасасаңыз болот жана администратордун укуктары бар.
- Command Prompt табуу. Түрү буйрук сап табуу.
- Оң баскычты чыкылдатыңыз
Command Prompt. Параметр Баштоо терезесинин жогору жагында жайгашкан. Ачылуучу меню пайда болот.
- Чыкылдатуу Администратор катары иштетүү (Администратор катары иштетүү). Жолдор ачылуучу менюда.
- Чыкылдатуу Ооба деп сураганда. Command Prompt администратор режиминде ачылат.
- Компьютериңиздин грамоталарын киргизиңиз. Import net use address ("даректи" мурун жазган IP дареги менен алмаштырууну унутпаңыз), чыкылдатыңыз . Кирүү андан кийин, электрондук почта дарегиңизди жана администратордун кирүү сырсөзүн киргизиңиз.
- Мисалы, сиз киргизе аласыз net use 192.168.2.2 кирүү.
- Алыстан өчүрүү интерфейсин ачыңыз. Түрү өчүрүү / i андан кийин басыңыз . Кирүү. Терезе калкып чыгат.
- Калькулятор тандаңыз. Терезенин жогору жагындагы "Компьютерлер" текст кутучасында компьютердин IP дарегин же атын чыкылдатыңыз.
- Компьютериңиздин атын же IP дарегин көрбөсөңүз, чыкылдатыңыз Кошуу ... (Кошуу), андан кийин компьютериңиздин IP дарегин киргизип, чыкылдатыңыз Макул. Андан кийин, "Компьютерлер" текст кутучасында компьютердин атын чыкылдатып койсоңуз болот.
- "Бул компьютерлер эмне кылышын каалайсыз" ачылуучу кутучаны чыкылдатыңыз. Бул параметр барактын ортосунда жайгашкан. Ачылуучу меню пайда болот.
- Чыкылдатуу Өчүрүү (Өчүрүү) ачылуучу менюда.
- Убакыт чегин коюңуз. "Чектөөнү көрсөтүү" текст кутучасына убакыттын чегин (секунда менен) киргизиңиз.
- Барактын оң жагындагы "Пландалган" кутучасын алып салыңыз.
- Түшүндүрмө киргизиңиз. Терезенин ылдый жагындагы "Комментарий" тексттик терезесине, өчүрүүдөн мурун, максаттуу компьютердин көрсөтүлүшүн каалаган текстти киргизиңиз.
- Чыкылдатуу Макул терезенин ылдый жагында. Көрсөтүлгөн компьютер өчүрүлөт. жарнама
4 ичинен 4-бөлүк: Өчүрүүлөр үчүн серия файлдарын түзүү
- Блокнотту ачуу. Көк блокнот түрүндөгү Блокнот тиркемесинин сүрөтчөсүн чыкылдатыңыз же эки жолу чыкылдатыңыз.
- Сизге Notepad табуу керек болушу мүмкүн.
- Компьютериңиздин IP дареги менен "өчүрүү" командасын киргизиңиз. Сураныч, төмөнкү буйрукту киргизиңиз, керектүү мазмунду максаттуу компьютердин маалыматына алмаштырууну унутпаңыз:
- "Даректи" максаттуу компьютердин IP дареги менен алмаштырышыңыз керек.
- Сиз "01" каалаган сандык мааниге өзгөртө аласыз. Бул компьютер өчкөнгө чейин күтүп турган секунддардын саны.
- Пресс . Кирүү, андан кийин дагы бир рабочий линияны кошуңуз. Кааласаңыз, бир эле тармакта бир нече компьютерлер менен бул процессти кайталай аласыз.
- Чыкылдатуу Файл (Файл) Блокнот терезесинин жогорку сол бурчунда. Ачылуучу меню пайда болот.
- Чыкылдатуу Төмөнкүдөй сактоо ... (Сакта). Бул параметр ачылуучу менюда Файл. "Башкача сактоо" терезеси ачылат.
- Терезенин ылдый жагындагы "Түрүндө сактоо" ачылуучу терезесин чыкылдатыңыз. Ачылуучу меню пайда болот.
- Параметрди чыкылдатыңыз Бардык файлдар (Бардык файлдар) ачылуучу менюда.
- Кеңейтүүнү кошуңуз ".bat" файлына. "Файлдын аты" текст кутучасын чыкылдатып, файлдын аталышын, андан кийин кеңейтүүнү киргизиңиз .bat.
- Мисалы, "өчүрүү" деп аталган пакеттик файлды түзгүңүз келсе, анда аны теришиңиз керек shutdown.bat.
- Чыкылдатуу Сактоо (Сактоо) терезенин ылдыйкы оң бурчунда. Пакеттик файл демейки жайгашкан жерге сакталат (мисалы, "Документтер").
- Файлды аткаруу. Партия файлын аткаруу үчүн аны эки жолу чыкылдатыңыз. Файлда көрсөтүлгөн бардык туташкан жана активдүү компьютерлер өчүрүлөт. жарнама
Кеңеш
- Эгер сиз алыстан өчүргүңүз келген компьютердин атын билсеңиз (мисалы, "DESKTOP-1234"), IP дарегин колдонбостон, "" тегинен кийин ушул атты киргизсеңиз болот.
Эскертүү
- Эгерде LANдагы компьютерлер статикалык IP даректерди колдонбосо, роутер өчүрүлүп-күйгүзүлгөндө же тармактарды алмаштырганда алардын IP даректери өзгөрүшү мүмкүн. Мындай учурда, сиз LANдагы максаттуу компьютердин IP дарегин дагы бир жолу текшеришиңиз керек болот.