Автор:
Monica Porter
Жаратылган Күнү:
20 Март 2021
Жаңыртуу Күнү:
2 Июль 2024
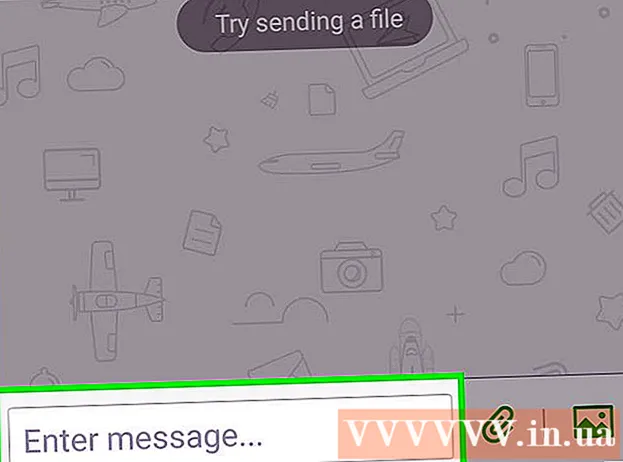
Мазмун
Бул Windows компьютериңизден Android файлдарын ачууга жана аны менен иштешүүгө үйрөтүүчү макала. Мунун эң жөнөкөй жолу - USB кубаттагыч кабелин колдонуп, Android түзмөгүңүздү компьютериңизге туташтыруу, бирок Bluetooth аркылуу Android түзмөгүңүз менен компьютериңиздин ортосунда файлдарды жөнөтүп жана кабыл алсаңыз болот. Эгер алыс жерде Android түзмөгүңүздү өзгөрткүңүз келсе, анда акысыз колдонмону жана AirDroid деп аталган калькулятор программасын колдонсоңуз болот.
Кадамдар
3-ыкманын 1-ыкмасы: USB кабелин колдонуңуз
. Экрандын төмөнкү сол бурчундагы Windows логотибин чыкылдатыңыз.
тандоо тизмесинде.
- Эгер Bluetooth сүрөтчөсү көк же белгиленген болсо, Android түзмөгүндө Bluetooth күйгүзүлгөн.

компьютерде. Пуск менюсун ачуу үчүн, экрандын төмөнкү сол бурчундагы Windows логотибин чыкылдатыңыз.
Бул терезени ачуу үчүн, Баштоо менюсунун төмөнкү сол бурчундагы тиштүү сөлөкөтү бар орнотуулар.
.
- Тийүү Bluetooth менюда.
- Компьютердин атын тандап, андан кийин тийип тастаңыз Макул же ЖӨНӨТҮҮ Сураганда (Жөнөт). жарнама
3 ичинен 3-ыкма: AirDroid колдонуңуз

Play Store Android түзмөгүнүн.- Издөө тилкесине тийип коюңуз.
- Түрү airdroid, андан кийин тандаңыз AirDroid: Алыстан кирүү жана файл тандоо тизмесинде.
- Тийүү ОРНОТУУ (Орнотуулар), андан кийин тандаңыз КАБЫЛ АЛУУ (Кабыл алуу).
Android түзмөгүңүздө AirDroid ачыңыз. Тийүү АЧУУ Play Store'дон (Ачуу) же Android App суурмасынан жашыл жана ак AirDroid колдонмосун таптап коюңуз.

AirDroid каттоо эсебиңизге кириңиз. Тийүү КИРИҢИЗ ЖАНА КАТТАЛЫҢЫЗ (Кирүү же Катталуу) экрандын ылдый жагында, "Электрондук почта" жана "Сыр сөз" талааларына электрондук почта дарегиңизди же сыр сөзүңүздү терип, андан кийин тандаңыз КИРҮҮ.
Компьютериңиздеги AirDroid терезесинин сол жагындагы папка сүрөтчөсү менен "Папкалар" өтмөгүн чыкылдатыңыз. Ушуну менен Android папкаларынын тизмеси ачылат.
Android каталог тизмесин караңыз. Android экраны кулпуланып турса дагы, AirDroid терезесинен Android файлдарынын жана папкаларынын тизмесин көрө аласыз.
- Android'деги файлдардын акыркы нускаларын көрө алышыңыз үчүн, Android түзмөгү Wi-Fi же телефон дайындарына туташып турушу үчүн, Androidде AirDroid иштеп турушу керек.
Компьютерде телефондун экран көрүнүшүн күйгүзүңүз. Эгер компьютериңиздеги Android түзмөгүңүздөн эскертме алгыңыз келсе, төмөнкүлөрдү аткарыңыз:
- Картага тийиңиз Куралдар (Куралдар) экрандын төмөн жагында.
- Тийүү Иш такта (Компьютердик кулактандыруу).
- Тийүү Иштетүү (On)
- "AirDroid" аталышынын оң жагындагы боз слайдерди таптап коюңуз.
- Тийүү ЖОЛ БЕР (Уруксат берүү) же Макул деп сураганда.
Компьютериңизге AirDroidден билдирүүлөрдү жөнөтүңүз. Түзмөктү түз эле колдонбосоңуз да, Androidден билдирүүлөрдү жөнөтүү үчүн AirDroid колдонсоңуз болот:
- AirDroid терезесинин сол жагындагы баарлашуу кутучасынын сүрөтчөсү менен "Кабарлар" өтмөгүн чыкылдатыңыз.
- Терезенин жогору жагындагы киргизүү терезесинен алуучуну тандаңыз.
- SMS жөнөтүү.
- Чыкылдатуу Жөнөтүү (Жөнөтүү) төмөнкү оң бурчта.
Кеңеш
- TeamViewer бул компьютерди Android түзмөгүнө туташтыруунун дагы бир жолу.
Эскертүү
- Бирок, USB кабелин колдонгондой эле, Android'деги файлдарды жана папкаларды көрүү үчүн Bluetooth колдоно албайсыз.



