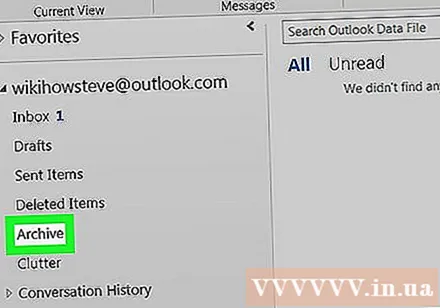Автор:
John Stephens
Жаратылган Күнү:
2 Январь 2021
Жаңыртуу Күнү:
29 Июнь 2024
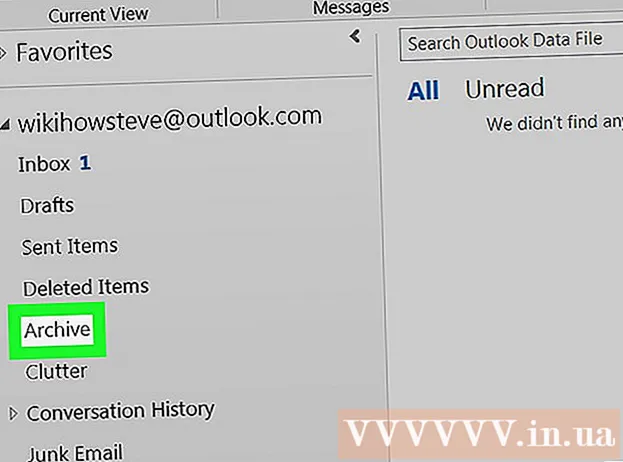
Мазмун
Бул wikiHow сизге Outlook программасында Архив папкасына кантип кирүү керектигин үйрөтөт. Архивделген папканы Outlook.com жана Windows Mail тиркемесиндеги каптал тилкесинен таба аласыз. Outlook колдонмосунан, сиз Outlook электрондук почта файлын импорттошуңуз керек.
Кадамдар
4-ыкманын 1-ыкмасы: Outlook веб-сайтындагы Архив папкасына кирүү
электрондук почта каттоо эсебиңиздин жанында. Электрондук почта каттоо эсебинин сол жагындагы кичинекей үч бурчтукту чыкылдатканыңызда, эсепке байланыштуу папкалар жана категориялар кеңейет.

Чыкылдатуу Архив. Сол тилкеде жайгашкан Архив папкасын басканда, бардык архивделген электрондук почталар оң панелде көрүнөт.- Электрондук почта тизмесинин кутусунун жогору жагындагы издөө тилкесин колдонуп, архивделген электрондук каттарды таба аласыз. Издөө тилкесинин жанындагы ачылуучу менюну чыкылдатып, "Архивдик папканы" тандаңыз.
4-ыкманын 4-ыкмасы: Архивделген Outlook электрондук почта файлын Outlook колдонмосуна импорттоо
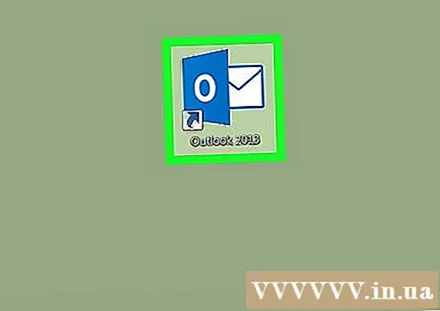
Outlookту ачуу. Колдонмонун конверт сүрөтчөсү бар, сыртында көк түстөгү мукабанын сүрөтү, ичинде "О" тамгасы бар.- Эгерде Outlook колдонмосу иш тактада жок болсо, анда Windows Баштоо сүрөтчөсүн басып, териңиз Outlook. Outlook Пуск менюсунда пайда болот.

Чыкылдатуу Файл (Файл). Бул параметр жогорку меню тилкесинде, жогорку сол бурчта. Ачылуучу меню пайда болот.
Чыкылдатуу Ачуу жана Экспорттоо (Ачуу жана импорттоо). Бул Файл менюсундагы экинчи вариант.
- Mac, сиз чыкылдатуу керек Import (Импорттоо) ачылуучу менюдагы сөз.
Чыкылдатуу Outlook маалыматтар файлын ачуу (Outlook маалымат файлын ачыңыз). Файл браузери диалогу пайда болот.
- Mac компьютериңизде импорттой турган архивдик файлдын түрүн тандап, андан соң чыкылдатыңыз tiếp tục (Улантуу).
Outlook архивдеп жаткан маалымат файлын тандаңыз. Архивдик файлдар ".pst" префикси менен Outlook маалымат файлдары катары сакталат. Демейки боюнча, Outlook маалымат файлы жайгашкан болот C: Users username Documents Outlook Filesсиз жөн гана алмаштырышыңыз керек колдонуучунун аты учурдагы Windows колдонуучу каттоо эсебинин аты менен.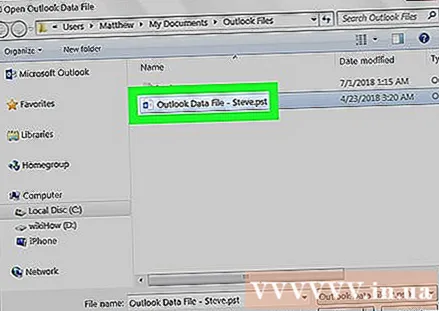
Чыкылдатуу Макул файл браузеринин төмөнкү оң бурчунда Outlook Data File диалог терезесин ачыңыз.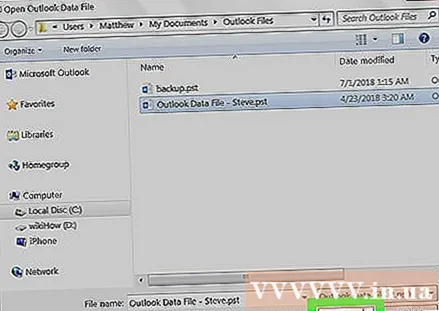
- Mac компьютеринде чыкылдатыңыз Import.
Чыкылдатуу Архив. Эми навигация панелиндеги "Архив" аталышындагы архивделген папкаларды карап чыксаңыз болот. жарнама