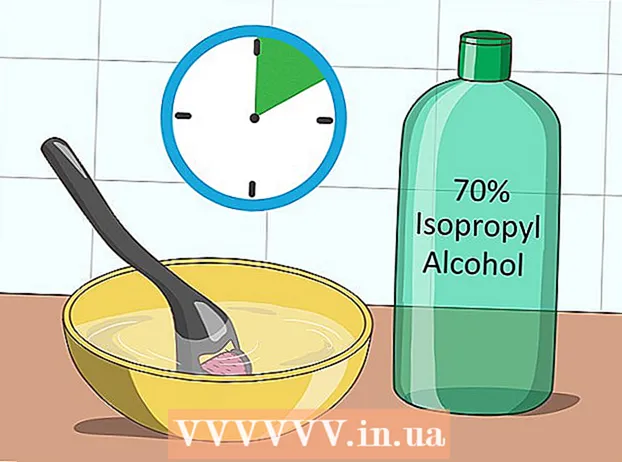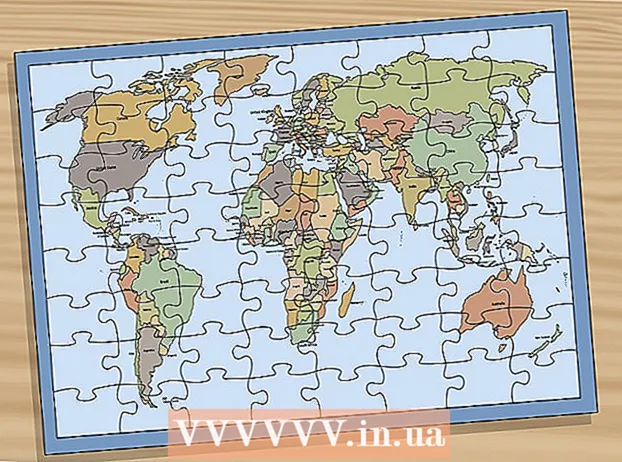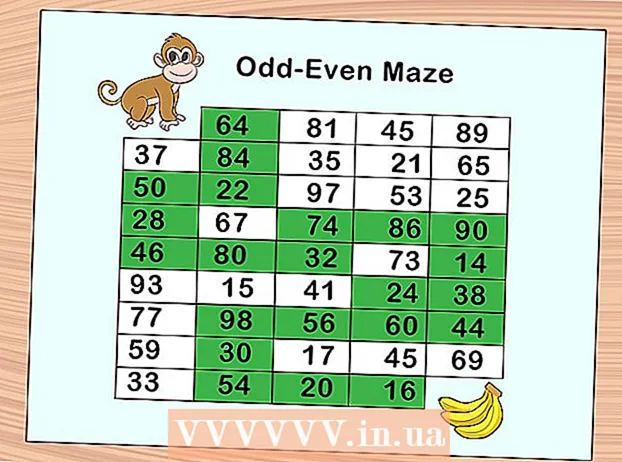Автор:
Laura McKinney
Жаратылган Күнү:
7 Апрель 2021
Жаңыртуу Күнү:
1 Июль 2024
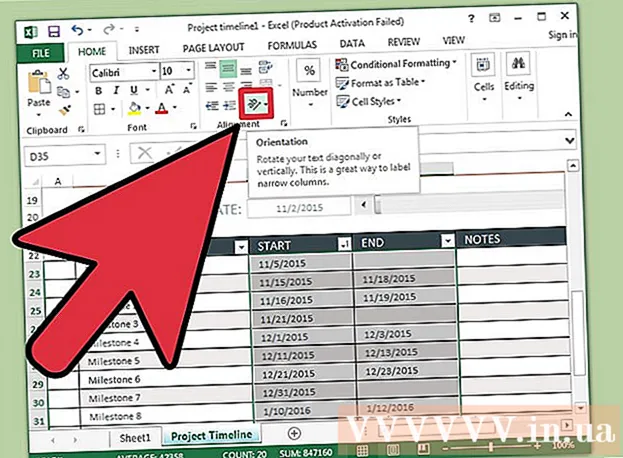
Мазмун
Excel графикалык эмес болсо да, убакыт тилкесин түзүүнүн ар кандай жолдору бар. Эгер сиз Excel 2013 же андан кийинки нускаларын колдонсоңуз, анда берилген таблицадан автоматтык түрдө убакыт тилкесин түзсөңүз болот. Эски версияларда, сиз SmartArt, камтылган шаблондорго ишенишиңиз керек же жөн гана электрондук таблицанын уячаларын иреттешиңиз керек.
Кадамдар
3-ыкманын 1-ыкмасы: SmartArt программасын колдонуңуз (Excel 2007 же андан кийинки версия)
Жаңы электрондук таблица түзүңүз. SmartArt сизге маалымат кошуу үчүн графикалык макет түзөт. Бул функция мурунку дайындарыңызды автоматтык түрдө толтурбайт, андыктан убакыт тилкесине жаңы таблица түзүшүңүз керек.

SmartArt менюсун ачыңыз. Excel версияңызга жараша, тасма менюсундагы SmartArt өтмөгүн чыкылдатыңыз, же Вставка өтмөгүн чыкылдатып, андан соң SmartArt баскычын чыкылдатыңыз. Бул параметр Excel 2007 жана андан кийинкилеринде жеткиликтүү.
Process подменюсунан убакыт тилкесин тандаңыз. SmartArt лентасы менюсундагы Insert Smart Art Graphic тобундагы Process баскычын чыкылдатыңыз. Пайда болгон ачылуучу менюдан Убакыт тилкесин тандаңыз (жебе оң жакка бурулат).
- Убакыт графигиңизди түзүү үчүн башка Процесс графикасын өзгөртө аласыз. Ар бир графиканын аталышын көрүү үчүн, чычкан көрсөткүчүн сөлөкөттүн үстүнө алып барып, текст чыкканга чейин күтө туруңуз.

Дагы иш-чараларды кошуңуз. Демейки боюнча, сизде бир нече гана иш-чара бар. Эгер иш-чараларды кошууну кааласаңыз, убакыт тилкесин тандашыңыз керек. Тексттер панели тексттик панели графиканын сол жагында пайда болот. Убакыт тилкесине жаңы окуя кошуу үчүн текст алкагынын жогору жагындагы + белгисин чыкылдатыңыз.- Жаңы иш-чараларды кошпостон, убакыт тилкесин чоңойтуу үчүн, алкактын контурун көрсөтүү үчүн убакыт тилкесин чыкылдатыңыз. Андан кийин, чыкылдатып, алкактын сол же оң четин сыртка сүйрөңүз.

Хронологияны түзөтүү. Нерселерди кошуу үчүн, Тексттер панелинин кутучасына маалыматтарды киргизиңиз. Ошондой эле, сиз өзүн-өзү иреттөө үчүн Excel үчүн убакыт тилкесине маалыматтарды көчүрүп жана чаптасаңыз болот. Адатта, маалыматтардын ар бир тилкеси көз карандысыз убакыт шкаласы болуп саналат. жарнама
3-ыкманын 2-ыкмасы: Пивоттук Таблицаны Анализдөө (Excel 2013 же андан кийинки)
Электрондук таблицаны ачуу ооба кыскача маалымат же бурама стол. Автоматтык убакыт тилкесин түзүү үчүн, маалыматыңыз негизги жадыбалга иреттелиши керек. Сизге 2013-жылы сунушталган бурулуш таблицаны анализдөө менюсу керек болот.
Чектүү таблицанын каалаган жерин чыкылдатыңыз. Жогорку лентада "PIVOT TABLE TOOLS" (бурулуш столдун куралы) ачылат.
"Анализдөө" баскычын чыкылдатыңыз. Таблицада маалыматтарды башкаруу параметрлерин камтыган лента пайда болот.
"Убакыт тилкесин кыстаруу" баскычын чыкылдатыңыз. Дата форматына туура келген талаалар пайда болгон диалог терезеси пайда болот. Эскертүү, эгер сиз күндү текстке киргизсеңиз, ал таанылбайт.
Тиешелүү талааны тандап, ОК баскычын чыкылдатыңыз. Убакыт тилкесинде өтүүгө мүмкүнчүлүк берген жаңы панел пайда болот.
Маалыматтар кандайча чыпкаланарын тандаңыз. Кандай маалымат бар экендигине жараша, маалыматтын кандайча чыпкалангандыгын тандай аласыз (ай, жыл же квартал боюнча).
Ай сайын берилүүчү маалыматтарды талдоо. Убакыт тилкесин башкаруу кутучасында бир ай чыкылдатканда, негизги бурчтук таблицада ошол айдын гана маалыматтары көрсөтүлөт.
Тандоону кеңейтүү. Слайдердин капталдарын чыкылдатып жана сүйрөп барып, тандоону кеңейте аласыз. жарнама
3-ыкманын 3-ыкмасы: негизги таблицаны колдонуңуз (бардык нускаларда)
Шаблондорун жүктөп карап көрөлү. Талап кылынбаса дагы, шаблон убакыттын структурасы менен убакытты үнөмдөйт. Калыптан Файл → Жаңы же Файл → Жаңы бөлүмүндөгү параметрлерди карап, убакыт шкаласынын бар же жок экендигин текшере аласыз. Же болбосо, колдонуучу тарабынан түзүлгөн убакыт тилкесинин шаблондорун Интернеттен издесеңиз болот. Эгер шаблонду колдонууну каалабасаңыз, кийинки кадамга өтүңүз.
- Эгерде бир нече бутактуу долбоордун жүрүшүн көзөмөлдөө үчүн убакыт тилкеси колдонулса, анда "Гантт диаграммасы" шаблонун издөө жөнүндө ойлонушуңуз керек.
Убакыт тилкесин кадимки уячалардан баштаңыз. Кадимки бош жадыбал аркылуу баштапкы убакыт тилкесин орното аласыз. Убакыттын даталарын катарына, алардын ортосундагы убакыт аралыгына пропорциялуу бош уячалар менен бөлүп жазыңыз.
Убакыт тилкесиндеги жазууларды жазыңыз. Ар бир датанын жогору же ылдый жагындагы кутучада ошол күнү болгон окуяны сүрөттөп бериңиз. Маалыматтар жакшы көрүнбөй жатса, кабатыр болбоңуз.
- Күндүн жогору жана төмөн жагындагы сүрөттөмөлөрдү тууралап, эң түшүнүктүү убакыт тилкесин түзүңүз.
Сүрөттөмөлөрүн кыйшаюу. Сиздин сүрөттөмө камтылган уячаны тандаңыз. Тасма менюсунан Башкы бет өтмөгүн чыкылдатып, андан кийин Тегиздөө параметрлери тобунун астындагы Багыттама баскычын табыңыз. (Кээ бир версияларда Багыттама баскычы abc.) Бул баскычты чыкылдатып, курсивдик параметрлердин бирин тандаңыз. Текст туура айландырылгандан кийин, сүрөттөөлөр убакыт тилкесине туура келет.
- Excel 2003 жана андан мурунку версияларда, тандалган уячаларды оң баскыч менен чыкылдатуу керек. Формат Клеткаларын тандап, андан кийин Тегиздөө өтмөгүн чыкылдатыңыз. Тексттин бурулушун каалаган даражалардын санын киргизип, ОК баскычын чыкылдатыңыз.
Кеңеш
- Эгер сиз дагы деле ушул параметрлерге канааттанбасаңыз, анда PowerPoint сизге көбүрөөк графикалык параметрлерди берет.