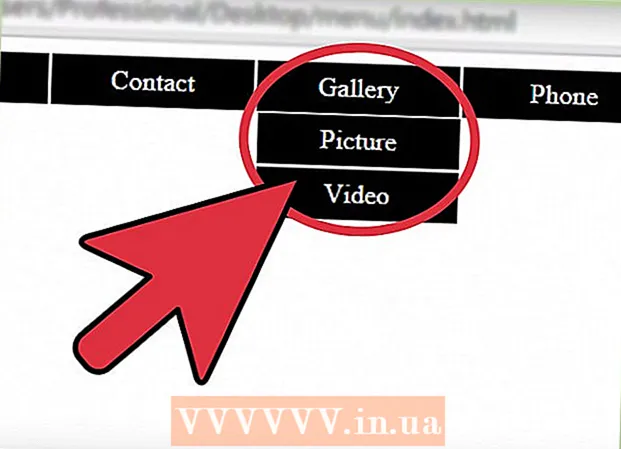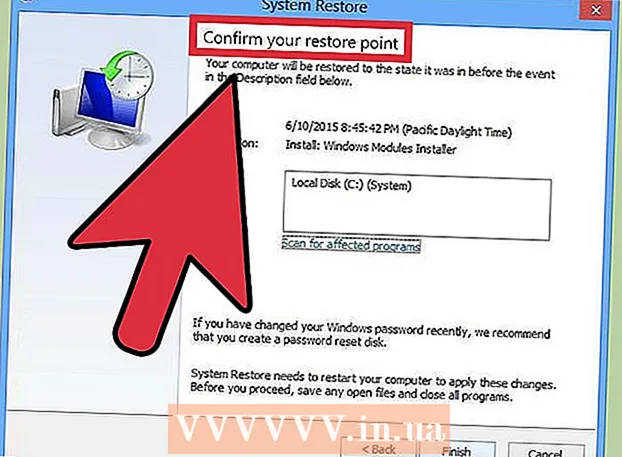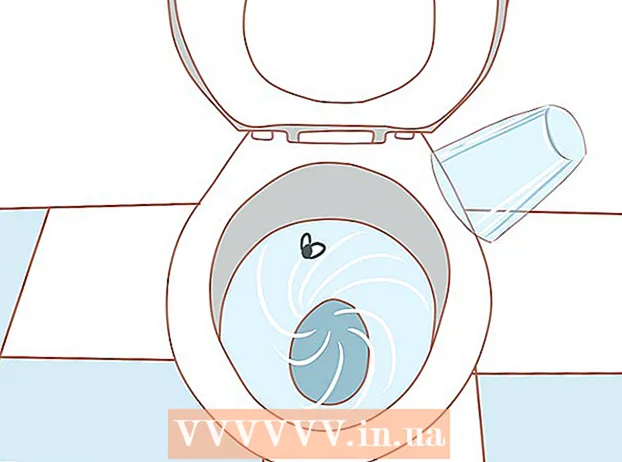Автор:
Lewis Jackson
Жаратылган Күнү:
6 Май 2021
Жаңыртуу Күнү:
1 Июль 2024
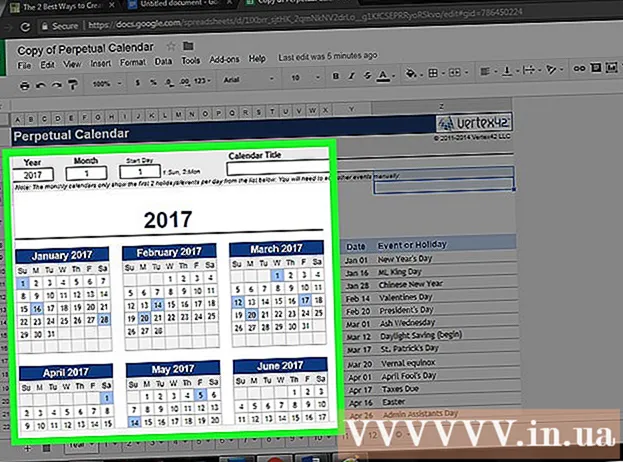
Мазмун
Бул wikiHow сизге Google Docs календарь түзүүнү үйрөтөт - вьетнамча версиясы Google Docs. Жылнааманы түзүү үчүн таблицаны (таблицаны) кол менен колдонсоңуз болот, же Google'дун орнотулган шаблондорун колдонсоңуз болот.
Кадамдар
2нин 1-ыкмасы: Таблицаны колдонуңуз
Google Docs барагын ачыңыз. Https://docs.google.com/document/ дарегине өтүңүз. Эгер Google каттоо эсебиңиз менен кирген болсоңуз, Google Docs барагы ачылат.
- Эгер Google каттоо эсебиңизге кирбеген болсоңуз, алгач Google электрондук почта дарегиңизди жана сырсөзүңүздү киргизишиңиз керек.

Чыкылдатуу Бош Барактын жогору жагындагы "Жаңы документ баштоо" ачылуучу менюсунан сол жагына. Жаңы Google документ шаблону ачылат.
Айдын атын киргизиңиз. Учурда пландаштырып жаткан айдын атын терип, андан кийин таптап коюңуз . Кирүү. Ошентип айдын аты календардан жогору болот.

Картаны чыкылдатыңыз Таблица барактын жогорку сол жагында. Ачылуучу меню пайда болот.
Тандоо Таблицаны кыстаруу (Таблицаны киргизүү) менюнун жогору жагында жайгашкан Таблица. Куб сеткасы бар терезе калкып чыгат.

7x6 стол түзүңүз. Чычкандын көрсөткүчүн алып барып, калкыма терезенин жогору жагындагы жети фигураны тандап, андан кийин курсорду кеминде алты уячага ылдый жылдырыңыз. 7x6 көк кубдуу торчосу болгондон кийин, тактаны киргизүү үчүн чыкылдатыңыз.- Тор 5x5 уячадан башталат жана чычкан көрсөткүчүн жылдырганда кеңейет.
- Айга жараша, кээде алты эмес, жети катар керек болот (мисалы, айдын биринчи күнү бейшемби, жума же ишемби болсо).
Апта күндөрүнүн аттарын киргизиңиз. Жылнааманын жогорку сабына жуманын күндөрүнүн аттарын жазыңыз.
- Мисалы, жогорудагы, сол жактагы кутучага "жекшемби", оң жактагы кутучага "дүйшөмбү" деп жазсаңыз болот.
Күндөрдү кошуңуз. Ар бир уяча үчүн күндөрдүн санын териңиз.
Жылнааманын өлчөмүн тууралаңыз. Акыркы сызыкты узартуу үчүн календардын ылдый жагындагы горизонталдык, кара сызыкты ылдый карай басып, сүйрөп, андан кийин календардагы башка саптар менен кайталаңыз. Бул календардагы талаалар маалыматты толтурууга жетиштүү болушун камсыз кылат.
- Жылнааманын өлчөмүн жөндөө, ошондой эле сан ар дайым тиешелүү уячанын жогорку сол бурчунда экендигин камсыз кылат.
Калган айларды кайталаңыз. Калган 11 ай ичиндеги таблицаны кыстаргандан кийин, сизде жылдын ар бир айында бирден стол болот.
Жылнааманы өзүңүздүн каалоңузга ылайыкташтырыңыз. Жылнааманы аягына чыгаруу үчүн өзгөртүү керек. Айрым популярдуу параметрлерге төмөнкүлөр кирет:
- Календардык ариптер үчүн калың, курсив же астын сызыңыз.
- Шрифттерди жана өлчөмдөрдү бир нече жумага же календардын башка аспектилерине өзгөртүү.
- Ыңгайлаштырылган объектти тандап, андан кийин чыкылдатып, айрым уячалардын, мамылардын же катарлардын түсүн өзгөртүңүз Таблица, тандаңыз Таблицанын касиеттери (Таблицанын касиеттери) жана маанинин өзгөрүшү Уячанын фонунун түсү (Клетканын фон түсү).
Документти жабуу. Бүткөндөн кийин, өтмөктү же календардык терезени жаба аласыз. Жылнааманы Документтер баракчасында жана Google Drive баракчасында кайрадан ача алышыңыз керек. жарнама
2 ичинен 2 ыкмасы: Китепкананын үлгүсүн колдонуңуз
Google Docs барагын ачыңыз. Https://docs.google.com/document/ дарегине өтүңүз. Эгер Google каттоо эсебиңиз менен кирген болсоңуз, Google Docs барагы ачылат.
- Эгер Google каттоо эсебиңизге кирбеген болсоңуз, алгач Google электрондук почта дарегиңизди жана сырсөзүңүздү киргизишиңиз керек.
Чыкылдатуу Бош сол жагында "Жаңы документ баштоо" меню сабы, барактын жогору жагына жакын. Жаңы Google документ шаблону ачылат.
Картаны чыкылдатыңыз Кошумчалар (Кошумчалар) бош документтин үстүндөгү өтмөктөрдүн катарында. Ачылуучу меню пайда болот.
Чыкылдатуу Кошумчаларды алуу ... Ачылуучу менюнун өйдө жагына (Кошумчаларды жүктөп алыңыз).
Түрү шаблон галереясы Кошумча терезенин жогорку оң бурчундагы издөө тилкесине өтүп, чыкылдатыңыз . Кирүү.

"Калыптар галереясы" виджетин таап, чыкылдатыңыз + АКЫСЫЗ (+ АКЫСЫЗ). Издөө барагынын жогору жагында Калыптар галереясын көрүшүңүз керек; чыкылдатуу кийин + АКЫСЫЗ Оң жакта, утилита орнотула баштайт.
Google аккаунтун тандаңыз. Калкыма терезеде тандаган аккаунтуңузду чыкылдатыңыз. Эгер сиз бир гана Google каттоо эсеби менен кирген болсоңуз, бул кадамды өткөрүп жиберсеңиз болот.
Чыкылдатуу ЖОЛ БЕР Суралганда (РУКСАТ). Калыптар галереясы орнотулат.

Чыкылдатуу Кошумчалар Дагы. Ачылуучу меню пайда болот, анын ичинде Калыптар галереясы.
Тандоо Template Gallery. Кошумча меню калкып чыгат.
Чыкылдатуу Калыптарды карап чыгуу (Калыптарды карап чыгуу) кичи менюнун жогору жагында жайгашкан.
Чыкылдатуу Жылнаамалар (Календар) Калыптар терезесинин оң жагында.
Жылнаама шаблонун тандаңыз. Керектүү календардык шаблонду чыкылдатыңыз. Календардык барактын үлгүсү ачылат.
Чыкылдатуу Google Drive-га көчүрүү (Google Drive'га көчүрүлдү) шаблондун оң жагында. Календардык документ Google Drive'га кошулат.
Чыкылдатуу Файлды ач (Файлды ачуу) баскыч менен бирдей абалда Google Drive-га көчүрүү Акыркы. Үлгү календарь ачылат.
Жылнааманы карап чыгыңыз. Сиз тандаган шаблон учурдагы жылды колдонуп, маалымат кошуу үчүн 12 айлык календарь түзөт.
- Бул календарга каалаган убакта Google Drive'дан ачып кире аласыз.
Кеңеш
- Жылнаама түзүү үчүн Google Sheets (Google Sheets) - Microsoft Excelдин документ версиясын колдонсоңуз болот.