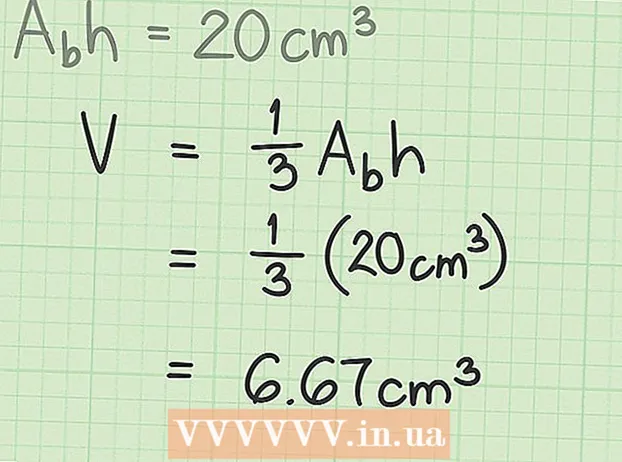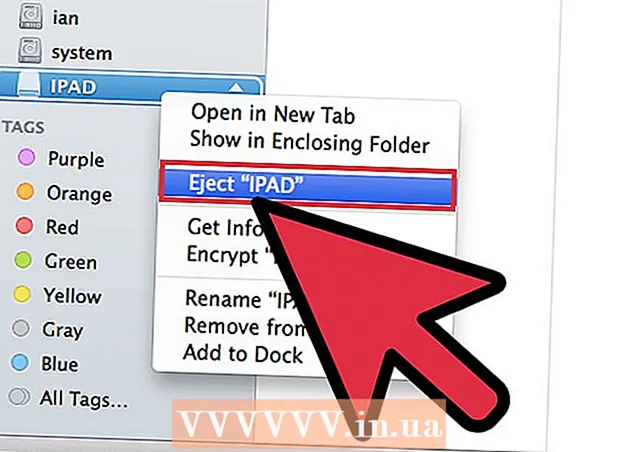Автор:
Laura McKinney
Жаратылган Күнү:
7 Апрель 2021
Жаңыртуу Күнү:
1 Июль 2024

Мазмун
Google Docs же Google Docs - бул ар тараптуу жана ыңгайлуу веб-тексттик редактор. Эгер сиз чогулушту, долбоорду же иш-чараны өткөрүп жатсаңыз, анда Google Docs колдонмосунда өзүңүздүн жеке катталуу панелин түзсөңүз болот же жумушту жеңилдетүү үчүн алдын-ала жасалган шаблонду колдонсоңуз болот. Кандай болбосун, Google Docs веб-сайтында оңой эле болот, жана сиз түзгөн файл түздөн-түз Google Drive эсебиңизге сакталат.
Кадамдар
2-ыкманын 1-ыкмасы: Бош документтен каттоо тактасын түзүү
Google Docs кирүү. Жаңы браузер өтмөгүн же терезесин ачып, Google Docs үй барагына өтүңүз.

Кирүү. Кирүү кутучасынын астына Gmail электрондук почта дарегиңизди жана сыр сөзүңүздү киргизиңиз. Бул бардык Google кызматтары, анын ичинде Google Docs үчүн колдонулган Google ID каттоо эсеби. Улантуу үчүн "Кирүү" баскычын чыкылдатыңыз.- Киргенден кийин, сиз үй каталогуна алынасыз. Эгер сизде мурунтан эле документтер бар болсо, аларды ушул жерден көрө аласыз жана көрө аласыз.

Жаңы документтерди түзүү. Төмөнкү оң бурчунда плюс белгиси бар чоң кызыл тегерекчени чыкылдатыңыз. Жаңы терезе же табулатура веб-тексттик процессор катары бош документ менен ачылат.
Таблицаны кыстаруу. Акылга сыярлык каттоо баракчасы колдонуучуларга оңой окууга жана толтурууга стол катары көрсөтүлөт. Жок дегенде, катталуу столуңузда канча тилке же баш бар экендигин билишиңиз керек.
- Негизги меню тилкесиндеги "Таблица" параметрин чыкылдатып, "Таблицаны кыстар" тандаңыз. Сизге керек тилкенин жана катардын санына жараша таблицанын көлөмүн чыкылдатыңыз. Таблица документке кошулат.

Каттоо тактасына ат коюңуз. Тактанын жогору жагына каттоо тактасынын атын жазыңыз. Бул катышуучуларды каттоо тактасы, ыктыярчыларды каттоо формасы же кирүү / чыгуу панели ж.б. Кааласаңыз, сүрөттөмө кошо аласыз.
Мамычалардын баштарын коюңуз. Таблицанын биринчи сабына тилкенин башын орнотуңуз. Бул каттоо жадыбалы болгондуктан, ысымдар үчүн жок дегенде бир тилке керек. Башка тилкелер кайсы аймакты толтурушуңузга жараша болот.
Сап номерин коюңуз. Ар бир саптын алдына сан кошсоңуз, таблицаны эсептөө оңой. 1ден аягына чейин баштайлы. Канча абонент болоорун азырынча билбегендиктен, дагы бир саптарды калтыра аласыз.
Документти жабуу. Бүткөндөн кийин, жөн гана терезени же өтмөктү жабыңыз. Бардык маалыматтар сакталды. Эми Google Docs же Google Drive'дан каттоодон өтсөңүз болот. жарнама
2ден 2-ыкма: шаблон боюнча каттоо формасын түзүү
Google Docs кирүү. Жаңы браузер өтмөгүн же терезесин ачып, Google Docs үй барагына өтүңүз.
Кирүү. Кирүү кутучасынын астына Gmail электрондук почта дарегиңизди жана сыр сөзүңүздү киргизиңиз. Бул бардык Google кызматтары, анын ичинде Google Docs үчүн колдонулган Google ID каттоо эсеби. Улантуу үчүн "Кирүү" баскычын чыкылдатыңыз.
- Киргенден кийин, сиз үй каталогуна алынасыз. Эгер сизде мурунтан эле документтер бар болсо, аларды ушул жерден көрө аласыз жана көрө аласыз.
Жаңы документтерди түзүү. Төмөнкү оң бурчунда плюс белгиси бар чоң кызыл тегерекчени чыкылдатыңыз. Вебке негизделген тексттик процессордогу бош документ менен жаңы терезе же табулатура ачылат.
Кошумчалар терезесин ачыңыз. Google Документтеринде жеткиликтүү шаблондор жок, бирок сизге керектүү калыптарды камтыган бир нече кошумча кеңейтүүлөрдү кошсоңуз болот. Мисалы, сизге катышуучу форма же катталуу керек болсо, негизги меню тилкесиндеги "Кошумча" параметрин чыкылдатып, "Кошумчаларды алуу" баскычын тандаңыз. Кошумчалар терезеси ачылат.
Үлгү кошумчаларын табуу. "Шаблон" ачкыч сөзүн колдонуп, үлгүлөрдү издеңиз. Терезенин жогорку оң бурчундагы издөө тилкесине ачкыч сөздөрдү киргизиңиз жана издегениңизге дал келген натыйжаларды көрүңүз.
Кошумчаларды орнотуу. Сиз тандаган кошумча каражаттын жанындагы "Акысыз" баскычын чыкылдатыңыз. Алардын көпчүлүгү акысыз. Кошумча шайман Google Документтерине орнотулат.
Калыптарды карап чыгыңыз. Негизги меню тилкесиндеги "Кошумча" параметрин дагы бир жолу чыкылдатыңыз. Жаңы орнотулган кошумча каражатты ушул жерден көрсөңүз болот. Аны чыкылдатып, андан соң "Калыптарды карап чыгууну" тандаңыз.
Катышуучунун формасын тандаңыз. Шаблон китепканасында "Катышуу" баскычын чыкылдатыңыз. Бардык каттоо же каттоо формаларынын аттары жана алдын-ала көрүнүшү пайда болот. Колдонгуңуз келген шаблонду чыкылдатыңыз.
Калыпты Google Drive-га көчүрүңүз. Тандалган шаблондун маалыматтары көрсөтүлөт. Варианттын сүрөттөмөсүн окуп, анын критерийлерине туура келер-келбесин көрө аласыз. Көрүнүштү жакшыртуу үчүн чоңураак алдын ала көрүү көрсөтүлөт. Моделди тандоону чечкенден кийин, терезедеги "Google Drive-га көчүрүү" баскычын чыкылдатыңыз.Шаблон Google Drive эсебиңизде жаңы файл катары түзүлөт.
Каттоо панелин ачыңыз. Google Drive аккаунтуңузга кириңиз. Сиз жаңы эле түзгөн реестр файлын сиздин файл номериңизден көрө аласыз. Файлды жаңы терезеде же өтмөктө ачуу үчүн эки жолу чыкылдатыңыз. Ошентип, сизде каттоо формасы бар.
Каттоо тактасын түзөтүү. Эми эмне кылуу керек - шаблонду катталуу критерийлерине ылайык түзөтүү. Бүткөндөн кийин, документтин терезесин же өтмөгүн жапсаңыз эле, сиздин өзгөртүүлөрүңүз автоматтык түрдө сакталат. жарнама