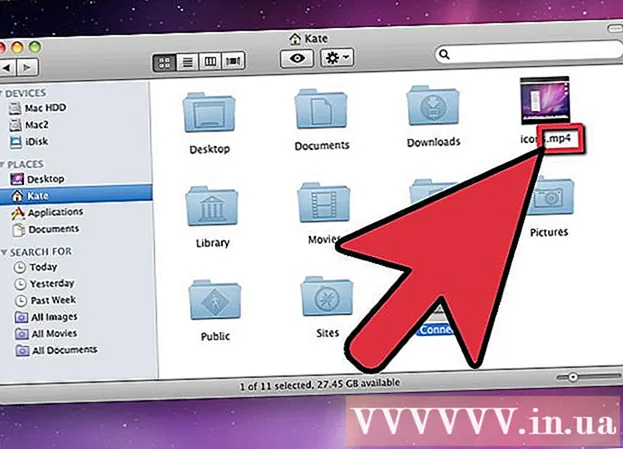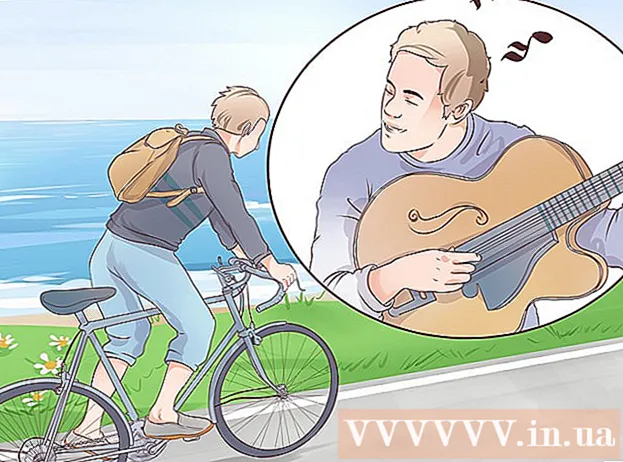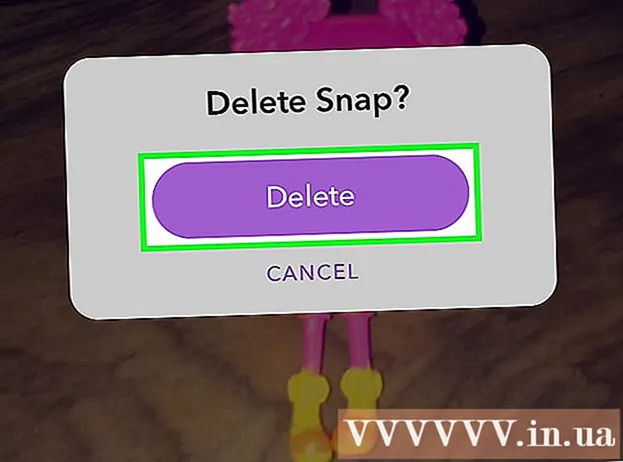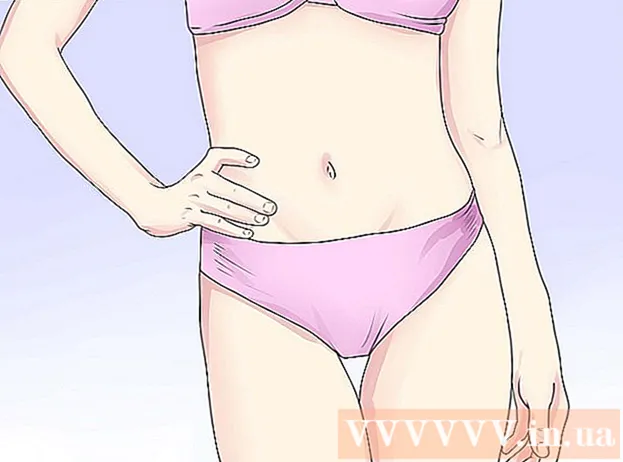Автор:
Monica Porter
Жаратылган Күнү:
19 Март 2021
Жаңыртуу Күнү:
1 Июль 2024

Мазмун
Бул макалада Microsoft PowerPoint менен презентация түзүүнүн жолдору көрсөтүлөт. PowerPoint бул Windows жана Mac компьютерлеринде жеткиликтүү Microsoft Office программасы.
Кадамдар
6дан 1-бөлүк: Жаңы Power Point презентациясын түзүңүз
оң жактагы сүрөтчө Жаңы слайд куралдар панелинде.
- Бул параметрдин үстүндөгү бош баракча сүрөтчөсүн чыкылдатып, презентацияңызга бош барак кошулат.

Сайттын түрүн тандаңыз. Презентацияңызга кошуу үчүн, ачылуучу менюдагы төмөнкү категориялардын бирин чыкылдатыңыз:- Слайд (Титулдук барак)
- Аталышы жана Мазмуну (Аталышы жана мазмуну)
- Бөлүмдүн башы (Бөлүмдүн аталышы)
- Эки Мазмун (Эки мазмун)
- Салыштыруу (Салыштыр)
- Аталышы гана (Аталышы гана)
- Бош (Ак барак)
- Коштомо жазуу менен камтылган мазмун (Коштомо жазуулар менен камтылган мазмун)
- Коштомо жазуусу бар сүрөт (Сүрөт коштомо жазуу менен)

Керек болсо дагы баракчаларды кошуңуз. Мазмунду ишке ашырууда баракчаларды кошсоңуз болот, бирок бир нече баракты алдын ала кошсоңуз, презентацияңыздын макети жөнүндө түшүнүк берет.
Зарылчылыгына жараша беттерге буйрутма бериңиз. PowerPoint презентацияңызда бир нече барак бар болгондон кийин, аларды PowerPoint терезесинин сол тилкесиндеги баракты алдын ала карап чыгууну өйдө же ылдый сүйрөп чыкылдатып жылдырсаңыз болот.
- Адатта, титулдук бет презентацияңыздагы биринчи барак болуп саналат, башкача айтканда, барак ар дайым сол тилкеде биринчи орунда турат.
6дан 4-бөлүк: Беттерге мазмун кошуу

Сайт тандаңыз. Сол жактагы баракты алдын ала көрүү тилкесинде, баракчаны чыкылдатып, аны негизги презентация терезесинде ачыңыз.
Маалыматтарды киргизүү кутучасын табыңыз. Эгер сизде кирүү кутучасы бар баракчаны тандап алган болсоңуз, анда ал баракчага текстти импорттой аласыз.
- Эгер тандалган сайт шаблон колдонбосо, анда бул кадамды жана кийинки эки кадамды өткөрүп жиберип коюңуз.
Баракчага мазмун кошуңуз. Киргизилген талааны чыкылдатып, каалаган текстти териңиз.
- PowerPointте киргизилген кутучалар негизги тексттин текстине негизделген маалыматтарды (мисалы, ок чекиттерин кошуу) автоматтык түрдө форматтайт.
Мазмунду баракчага форматтаңыз. Керек болсо, тексттин өзгөртүлө турган бөлүгүн тандап, андан кийин тегди чыкылдатыңыз Үй жана куралдар панелиндеги "Шрифт" бөлүмүнөн тексттин форматын тандап көрүңүз.
- Тандалган тексттин ариптерин учурдагы шрифттин атын чыкылдатып, андан кийин өзүңүз тандаган башка арипти чыкылдатып өзгөртө аласыз.
- Эгерде сиз тексттин көлөмүн өзгөрткүңүз келсе, анда сан тандоо тилкесин чыкылдатып, текстти чоңойткуңуз же кичирейткениңизге жараша чоңураак же кичирээк болгон санды чыкылдатыңыз.
- Ошондой эле, түстү, калың арипти, курсив стилин, астын сызган текстти жана башка көптөгөн параметрлерди өзгөртө аласыз.
Баракчага сүрөттөрдү кошуңуз. Эгер баракчага сүрөт кошкуңуз келсе, тегди чыкылдатыңыз Кыстаруу (Кыстаруу), андан кийин тандаңыз Сүрөттөр Куралдар панелинен [Сүрөт] жана сүрөттү тандаңыз.
Баракчанын мазмунун уюштуруу. Титулдук баракчага окшош, сиз чыкылдатып жана сүйрөп барактын айланасында материалдарды жылдырсаңыз болот.
- Сүрөттү чоңойтууга же кичирейтүүгө болот, сүрөттүн четин чыкылдатып сүйрөп же сүрөттүн бир бурчуна сүйрөп барсаңыз болот.
Презентацияңыздын ар бир бети үчүн муну кайталаңыз. Презентацияңыздын ар бир барагын түзгөндөн кийин, кийинки кадамга өтсөңүз болот.
- Эсиңизде болсун, баракчаларыңызды башаламан жана алаксытуудан алыс болуңуз. Дагы жакшы, ар бир барак 33 сөздөн же андан азыраак болушу керек.
6-бөлүк 5: Өткөөл эффекттерди кошуу
Сайт тандаңыз. PowerPoint терезесинин сол тилкесинде анимациялоону каалаган баракчаны чыкылдатыңыз.
Картаны чыкылдатыңыз Өткөөл мезгилдер (Өткөөл эффекттер) PowerPoint терезесинин жогору жагында. Бул курал ачат Өткөөл мезгилдер терезенин жогору жагына жакын.
Жеткиликтүү эффекттерди караңыз. Эффекттер сиздин бетиңизди презентация учурунда кызыктуу жана кызыктуу кылат; Терезенин жогору жагында бар эффектердин тизмесин көрө аласыз.
Эффектти алдын ала көрүү. Барактын кандайча жылгандыгын көрүү үчүн терезенин жогору жагындагы эффектти чыкылдатыңыз.
Колдонула турган эффектти тандаңыз. Эффект керек болгондо, аны тандоо үчүн аны чыкылдатыңыз. Учурдагы барак сиз тандаган натыйжага ээ болот.
Баракчанын мазмунуна эффекттерди кошуңуз. Бетиндеги контентке белгилүү бир эффекттерди кошууга болот (мисалы, сүрөттөр же ок чекиттери), теги чыкылдатып, мазмунун тандап. Animations (Кыймыл эффектиси) терезенин жогору жагында жана колдоно турган эффектти тандаңыз.
- Баракчанын мазмунун сиз эффекттерди койгон иретиңиз менен көрсөтөсүз. Мисалы, сүрөттү жандандырып, андан кийин аталышты койсоңуз, сүрөт аталыштан мурун пайда болот.
6дан 6-бөлүк: Презентацияны текшерип, сактап коюңуз
PowerPoint программаңызды көрүңүз. PowerPoint презентацияңыздын мазмунун анимациялап бүткөндөн кийин, каталарды кетирбөө үчүн баракчаларды серпип өтүңүз.
Картаны чыкылдатыңыз Слайд-шоу Виджеттер бөлүмүн ачуу үчүн, терезенин жогору жагында (Слайдшоу) Слайд-шоу.
Чыкылдатуу Башынан PowerPoint презентацияңызды слайд-шоу катары ачуу үчүн куралдар панелинин сол бурчунда (Биринчи беттен баштап).
Слайдшоуну карап чыгыңыз. Презентацияңыздагы слайддар арасында жылдыруу үчүн сол жана оң жебелерди колдонсоңуз болот.
- Эгерде сиз презентациядан чыккыңыз келсе, баскычты басыңыз Esc.
Улантуудан мурун бир аз керектүү өзгөртүүлөрдү киргизиңиз. Презентацияны карап чыккандан кийин, унутулган деталдарды кошуп, керексиз материалдарды алып салып, башка түзөтүүлөрдү жасай аласыз.
- PowerPointти сактаңыз. Бул презентацияңызды каалаган Windows же Mac компьютеринде PowerPoint орнотулуп ачыла турган файл катары сактайт:
- Күйүк Windows Чыкылдатуу Файл (Файл) тандаңыз Сактоо (Сактоо), эки жолу чыкылдатыңыз Бул PC (Бул ЖК), папканы тандап, презентацияңызга ат киргизип, чыкылдатыңыз Сактоо.
- Күйүк Mac Чыкылдатуу Файл (Файл) тандаңыз Төмөнкүдөй сактоо ... (As Save), "As Save" талаасында презентацияга ат киргизип, "Where" баскычын басуу менен сактоо папкасын тандап, папканы тандап, андан кийин чыкылдатыңыз Сактоо (Сактоо).
Кеңеш
- Microsoft Officeсиз, PowerPoint презентацияларын түзүү үчүн Apple компаниясынын Keynote же Google Slides программаларын колдоно аласыз.
- Компьютер күтүүсүздөн өчүп калса же иштен чыгып калса, мазмунду жоготуп албаш үчүн, аткаруу учурунда ар дайым сактоону чыкылдатып коюңуз.
- Эгерде сиз PowerPoint презентацияңызды демейки .ppt форматынын ордуна .pps форматында сактасаңыз, анда PowerPoint файлын эки жолу чыкылдатуу менен, дароо эле слайд-шоу катары мазмун көрсөтүлөт.
Эскертүү
- Эгер сиз мыкты PowerPoint презентациясын кааласаңыз, анда баракка өтө көп текст кошпогула.
- Сиздин PowerPoint презентацияңыз (же анын айрым өзгөчөлүктөрү) мурунку PowerPoint программасы аркылуу ачылбай калышы мүмкүн.