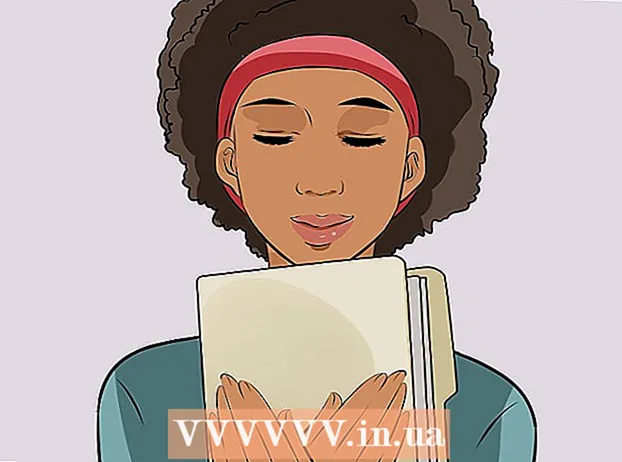Автор:
Monica Porter
Жаратылган Күнү:
21 Март 2021
Жаңыртуу Күнү:
1 Июль 2024

Мазмун
Аны канчалык көп колдонсоңуз, ошончолук убактылуу файл фрагменттери компьютериңизде топтолушу мүмкүн жана натыйжада катуу диск оор болуп калат. Жетиштүү узак убакыт өткөндөн кийин, компьютериңиздин иштөө ылдамдыгында байкалаарлык айырмачылыктар байкалышы керек. Бул басаңдоону толугу менен жоюуга болбойт, бирок иштетүү ылдамдыгын жогорулатуу жана компьютериңиздин жүктөө убактысын кыскартуу үчүн бир нече нерселерди жасай аласыз.
Кадамдар
4-бөлүктүн 1-бөлүгү: Компьютериңизден башталган программаларды өчүрүңүз
- Кармаңыз Ctrl+Alt+Del. Компьютериңиздин тапшырма менюсу ачылат. Эгер компьютериңизге киргенде башталган сансыз программалар бар болсо, анын жай башталуусу бир нече мүнөткө созулат. Жогорудагы көйгөйдү чечүү үчүн ушул программалар менен жүктөөнү өчүрүңүз.
- "Task Manager" параметрин чыкылдатыңыз. Компьютердин Task Manager программасы ачылат жана ушул жерден сиз компьютерде болуп жаткан иш-аракеттерди жөндөп же бүтүрө аласыз.
- "Баштоо" кошумча барагын чыкылдатыңыз. Бул өтмөк Тапшырмаларды башкаргыч терезесинин жогору жагында жайгашкан. Компьютериңизден башталган программалардын тизмеси пайда болот.
- Өчүргүңүз келген аракетти чыкылдатыңыз. Белгилей кетүүчү нерсе, иш-аракетти "өчүрүү" анын толук кандуу иштешине жол бербөө эмес, жөн гана анын өз алдынча башташына жол бербөө.
- "Өчүрүү" баскычын чыкылдатыңыз. Бул баскыч Task Manager терезесинин төмөнкү оң бурчунда жайгашкан.
- Ошондой эле, иш-аракеттерди оң баскыч менен чыкылдатып, андан кийин контексттик менюдагы "Өчүрүү" баскычын чыкылдата аласыз.
- Бардык колдонула турган программалар үчүн ушул өчүрүү процессин кайталаңыз. Skype жана Steam эң кеңири тараган эс тутумдарынын экөө.
- Кайсы программаны өчүрө тургандыгын билбей жатсаңыз, Task Manager терезесинин оң жагындагы "Startup effect" тилкесин караңыз. Жалпысынан, "Жогорку" же "Орто" деп бааланган программаларды өчүрүшүңүз керек.
- Антивирус программаңызды өчүрбөңүз, андыктан ал башталганда башталбай калышы мүмкүн, андыктан компьютериңизди вирустардан коргой албайт.
- Бүткөндөн кийин Task Manager жабуу. Мыкты натыйжаларга жетүү үчүн, Жашырылган Белгилер менюсун тазалашыңыз керек.
- "Жашыруун Белгилер" менюну ачыңыз. Бул тапшырма тилкесинин оң жагында жана сааттын сол жагында өйдө жебе. Менюну ачуу үчүн аны чыкылдатыңыз.
- Жашыруун Icons менюсуна көз чаптырыңыз. Көбүнчө фондук иш-аракеттер ушул жерде жүрөт (мисалы, Dropbox же Google Drive). Бул иш-аракеттерди жок кылуу менен убактылуу эс тутум (RAM) бошоп, компьютериңиздин иштөө ылдамдыгы жогорулайт. Аларды ушул менюдан өчүрсөңүз болот.
- Өчүргүңүз келген аракетти оң баскыч менен чыкылдатыңыз. Мисалы, булут сактоочу колдонмону колдонуп жатсаңыз, аны өчүрүп коюңуз.
- Контексттик менюнун ылдый жагындагы "Чыгуу" баскычын чыкылдатыңыз. Адатта, сизден "Чыгуу (Колдонмонун аталышы)" баскычын басуу менен ырастоо талап кылынат. Сиз өчүргүңүз келген ар бир иш-аракет үчүн ушул процессти кайталоого туура келет. жарнама
4-бөлүктүн 2-бөлүгү: Визуалдык эффекттерди өчүрүңүз
- Баштоо менюсун ачыңыз. Бул меню компьютердин экранынын төмөнкү сол бурчунда жайгашкан. Windows 8 жана 10догу визуалдык эффекттер туура келген жаңы машиналар үчүн иштелип чыккан: эски компьютерден ушул операциялык тутумдардын бирин жаңыртасаңыз, анда иштетүү ылдамдыгынын байкалаарлык басаңдаганын байкайсыз. физикалык. Компьютериңизди кескин ылдамдатуу үчүн визуалдык эффекттерди өчүрүңүз.
- Ошондой эле баскычты бассаңыз болот ⊞ Win ачуу үчүн Старт.
- "Control Panel" тиркемесин ачыңыз. Муну Баштоо издөө тилкесине "башкаруу панелин" терип же Баштоо менюсунун төмөн жагында жайгашкан "Windows Системасы" папкасынан өзүңүз Башкаруу панелин ачсаңыз болот.
- Башкаруу панелинин издөө тилкесине "Көрүнүштү тууралоону" териңиз. Бул издөө тилкеси Control Panel терезесинин жогорку оң бурчунда жайгашкан.
- "Windows'тун көрүнүшүн жана иштөөсүн тууралоону" чыкылдатыңыз. Бул параметр Башкаруу панелинин терезесинин сол жагындагы "Тутум" тобунун жогору жагында жайгашкан.
- Компьютердин визуалдык эффекттерин карап чыгыңыз. Бул менюда бир нече параметр бар:
- Эң жакшы көрүү үчүн тууралаңыз - Бул параметр Windows эффектин эң жогорку деңгээлге жеткирет, сиз кылышы керек болгон нерсенин такыр тескерисинче.
- Мыкты иштөө үчүн тууралаңыз - Бул параметр Windows эффектин бир кыйла азайтып, компьютериңиздин иштешин тездетет.
- Ыңгайлаштырылган - Өчүргүңүз келген бардык функциялардын жанындагы кутучаны алып салыңыз. Эски компьютерлердин ишин оптималдаштыруу үчүн, бардык функцияларды өчүрүңүз.
- Компьютериңизге эң ылайыктуу вариантты чыкылдатыңыз. Эски машиналарда колдонуучунун тандоосу аркылуу визуалдык эффекттерди өчүрүп койсоңуз болот. Ошол эле учурда, "Жакшыраак иштөө үчүн жөнгө салуу" орто класстагы компьютерлердин көпчүлүгүнө ылайыктуу.
- Performance Options терезесинен чыгыңыз. Компьютердин дисплей сапаты начарлап кетиши мүмкүн. Бирок, аны иштетүү ылдамдыгы жакшыртылат. жарнама
4 ичинен 3-бөлүк: Катуу дискти тазалоо
- Баштоо менюсун ачыңыз. Бул меню компьютердин экрандын төмөнкү сол бурчунда жайгашкан.
- Издөө менюсуна "дискти тазалоо" деп териңиз. Колдонмо Баштоо экранынын жогору жагында пайда болот.
- "Дискти тазалоо" тиркемесин чыкылдатыңыз. Дискти тазалоо - Windows компьютерлериндеги кадимки утилита: ал компьютериңизди иш-аракеттерден, убактылуу файлдардан жана башка майда маалыматтардан бошотуп, сиздин компьютердин иштөө ылдамдыгын жайлатат.
- "Жок кылынуучу файлдар" аталышындагы ар бир кутучаны белгилеңиз. Төмөнкү нерселер компьютердин кэшинен алынып салынат:
- Жүктөлгөн программалык файл
- Убактылуу тармактык файлдар
- Таштанды кутусундагы контент
- Убактылуу файлдар
- Үлгү сүрөт
- Компьютериңиз кандай демейки колдонмолор менен келгенине жараша, бул жерде дагы башка параметрлер бар. Бул менюдагы каалаган кутуча тандалганда толугу менен коопсуз, андыктан аларды да текшерип көргөнүңүз оң.
- "ОК" баскычын чыкылдатып, андан соң "Файлдарды жок кылуу" баскычын басып, тастыктаңыз. Убактылуу файлдар компьютерден алынып салынат. Эгер сиз муну такай жасай бербесеңиз, анда табылган убактылуу файлдар жана ушул сыяктуу нерселер жалпы сыйымдуулугу бир нече гигабайтка жетиши мүмкүн.
- Компьютериңизден дисктин дефрагментациясын табуу үчүн, Пускту дагы бир жолу ачыңыз, издөө тилкесине "defrag" деп териңиз.
- "Дисктерди дефрагментациялоо жана оптималдаштыруу" баскычын чыкылдатыңыз. Бул параметр Старт менюунун жогору жагында жайгашкан. Колдонуу мезгилинен кийин, подкаталогдор жана алардын курамындагы материалдар катуу дискке чачырап кетет (башкача айтканда, катуу диск "фрагменттелген"). Дискти дефрагментациялоо куралын иштетүүдө, бул файлдар жана фрагменттер бириктирилип, катуу диск жөнүндө маалыматты алуу ылдамдыгы жогорулайт.
- Эгерде компьютер катуу абалда турган катуу диск менен жабдылган болсо, анда Дисктин дефрагментациясы программасын иштетпеңиз. SSD дефрагментациялоо менен курулган.Демек, ушул түрдөгү катуу дискте дефрагментациялоо программасын иштетүү файлдарыңызды олуттуу зыянга учуратышы мүмкүн.
- Defrag терезесинен негизги дискти тандаңыз. Анын аты "OS: C" сыяктуу болот.
- "Оптималдаштырууну" чыкылдатыңыз. Катуу дискти дефрагментациялоо башталат. Дефрагментацияланбаганыңызга жараша, бул бир нече мүнөттөн бир нече саатка чейин созулушу мүмкүн.
- Файлдарды тышкы эс тутумга жылдырууну карап көрүңүз. Катуу дисктер эс тутумдун 50% башка 50% га караганда ылдамыраак колдонушат. Мисалы, сизде 500 ГБ катуу диск болсо, алдын-ала сакталган 250 ГБ маалыматка тезирээк жетүүгө болот. Катуу дискте сакталып турган камтылгандарды анын сыйымдуулугунун 50% га чейин чектөө менен, компьютер бир аз жай иштейт. Мунун эң жакшы жолу - катуу дискиңиздин сыйымдуулугун тышкы катуу диск же USB диск менен көбөйтүү.
- Ошондой эле файлдарды акысыз булут сактоо кызматтарынын бирине (мисалы, Google Drive, OneDrive, Dropbox) өткөрүп бере аласыз.
4 ичинен 4-бөлүк: Кереги жок программаларды чыгарып салыңыз
- Баштоо менюңузду ачыңыз. Компьютериңиздеги бардык программаларды жана тиркемелерди Баштоо менюсунан көрүүгө болот: программалардын жана тиркемелердин толук тизмесин көрүү үчүн ылдый жылдырыңыз.
- Ал жерде папкалар дагы бар. Бул папкалар көбүнчө ичинде көптөгөн тиркемелерди камтыйт. Ошентип, алардын мазмунун көрүү үчүн аларды чыкылдатыңыз.
- Жок кылгыңыз келген колдонмону аныктаңыз. Жалпысынан алганда, иштөө тутуму менен кошо келген жаңылыктарды окуучу же радио колдонмо таптакыр керексиз (жана аны оңой онлайн программалары же программалары менен алмаштырса болот).
- Эгер тиркеме компьютериңиздин иштешинде маанилүү роль ойносо, анда аны жок кыла албайсыз. Ошондой эле, талап кылынган тиркемелердин көпчүлүгүндө компьютердин иштетүү кубаттуулугу өтө аз колдонулгандыгын белгилей кетүү керек.
- Жок кылгыңыз келген тиркемени оң баскыч менен чыкылдатыңыз. Контексттик меню пайда болот.
- "Жок кылуу" баскычын чыкылдатып, андан кийин тандооңузду ырастаңыз. Тиркеме же программа "Программалар жана Функциялар" папкасына барбай эле дароо жок кылынат.
- Контексттик менюнун ылдый жагындагы "Дагы" параметрин чыкылдатып, "Жок кылуу" параметрине өтүшүңүз керек.
- Колдонбогон колдонмолорду алып салыңыз. Көпчүлүк Windows компьютерлеринде көптөгөн демейки колдонмолор, плагиндер, программалар жана акысыз сыноолор камтылган: алардын бардыгы алынып салынууга талапкерлер.
- Альтернативдик программаны орнотууну карап көрүңүз. Демейки боюнча орнотулган ар бир колдонмонун жок дегенде бир ылайыктуу альтернатива бар:
- Microsoft Edgeди Chrome же Firefox менен алмаштырыңыз. Эки браузер да Edgeге караганда тезирээк жана колдонууга оңой.
- "Groove" дегенди iTunes менен алмаштырыңыз. Groove өчүрүлбөсө да, Groove иштетүү iTunes иштеткенге караганда кыйла көп иштетүү кубатын алат.
- Демейки видео ойноткучту VLC менен алмаштырыңыз. VLC дээрлик бардык видео форматтарын иштете алат жана Microsoftтун демейки видео ойноткучуна караганда таза, жөнөкөй интерфейске ээ. Мунун аркасында иштетүү ылдамдыгы жакшырат.
- Компьютерди өчүрүп-күйгүзүңүз. Ушул өзгөрүүлөрдүн бардыгы менен компьютериңиз тезирээк иштейт! жарнама
Кеңеш
- Компьютериңизди тез-тез кубаттап, өчүрүп коюу сыяктуу жакшы техникалык адаттарды жасаңыз. Натыйжада, машинанын иштөө мөөнөтү дагы, иштөө ылдамдыгы дагы бир топ жакшырат.
- Ошондой эле, кошумча антивирус программаңыз менен жумасына жок дегенде бир жолу коопсуздукту текшерип турушуңуз керек. Натыйжада, жарнама программасы жана зыяндуу программалар компьютериңиздин процессоруна тоскоол болбойт.
- Компьютер эң жогорку деңгээлде иштөө режиминде иштеп жаткандыгын текшериңиз. Эгер сиз "Кубатты үнөмдөгүч" режиминде же ушул сыяктуу болсоңуз, анда жогорку өндүрүмдүүлүккө ээ болгон тиркемелерди же оюндарды иштетүүдө иштетүү ылдамдыгы төмөндөйт. Маселелер тилкесинин оң жагында жайгашкан батарея сүрөтчөсүн чыкылдатып, дагы бир жолу текшерип чыгыңыз.
- Эгер сиздин компьютериңиз бир нече жылдан ашык болсо, жаңы иштөө тутумуна (мисалы, Windows 10) өтүү кыйынга турушу мүмкүн. Жалпысынан, операциялык тутумдун жаңы версиялары 3-4 жаштагы компьютерлерге эмес, рынокто бар технологияларга ылайыкташтырылган.
- Бул сиздин компьютериңиздин түздөн-түз бөлүгү болбосо дагы, браузериңиздин кэшин тазалап, колдонуучунун маалыматын (кукилерди) сактоо сиздин издөө ылдамдыгын жакшыртат.
Эскертүү
- Үчүнчү тараптын компьютерин тазалоочу колдонмолорду жүктөөдөн алыс болуңуз. Бул тиркемелер эмне кыла алат, буга чейин Windows PCңизде демейки боюнча орнотулган технологиянын жардамы менен.