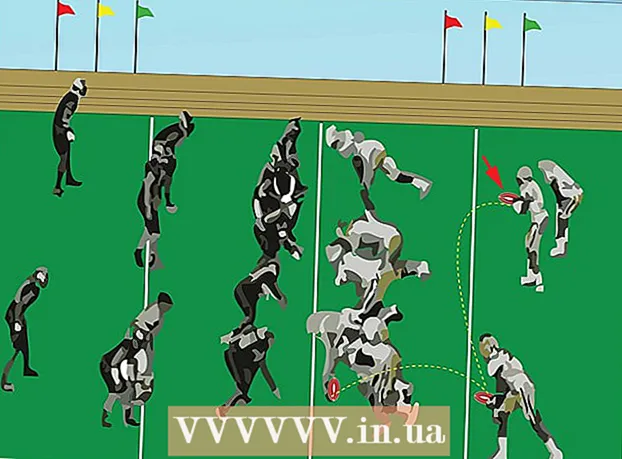Автор:
Monica Porter
Жаратылган Күнү:
16 Март 2021
Жаңыртуу Күнү:
1 Июль 2024
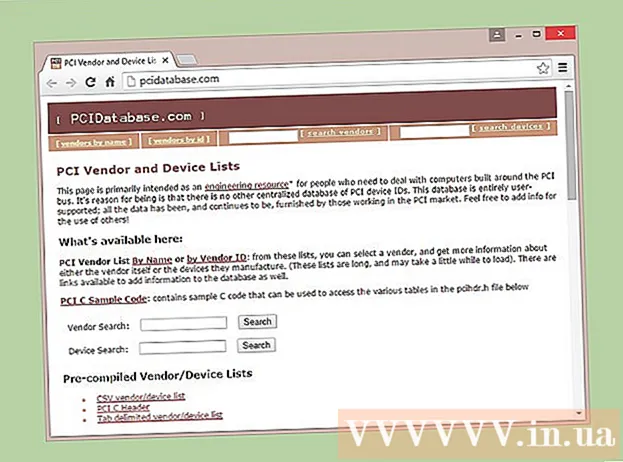
Мазмун
Компьютериңиздин жабдуусунда көйгөйлөр пайда болуп, бирок бөлүктөрдүн түрүн же өндүрүүчүнү билбей калсаңыз, идентификациялоо үчүн шаймандын Аппараттык идентификаторун колдонсоңуз болот. Аппараттык идентификатор, шайман иштебей турса дагы, компьютериңиздеги бардык жабдуулардын өндүрүүчүсүн жана моделин билүүгө мүмкүндүк берет.
Кадамдар
2-бөлүктүн 1-бөлүгү: Аппараттык ID'ни табыңыз
Түзмөк башкаргычын ачыңыз. Бул функция бардык туташкан жабдыктарды санап, жакшы иштебей жаткан шаймандарды көрсөтөт. Түзмөктү башкаргычты ачуунун бир нече жолу: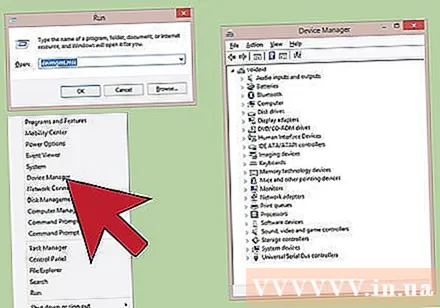
- Windowsтун бардык версияларында - Пресс ⊞ Win+R андан кийин териңиз devmgmt.msc. Түзмөктүн менеджери иштей баштайт.
- Windowsтун бардык версияларында Башкаруу панелин ачып, оң жактагы ачылуучу меню аркылуу көрүнүштү Чоң же Кичи сүрөтчөлөргө которуңуз. Андан кийин "Түзмөктү башкаргычты" тандадыңыз.
- Windows 8.1де Баштоо баскычын оң баскыч менен чыкылдатып, "Түзмөктү башкаргычты" тандаңыз.

Текшергиңиз келген түзмөктү оң баскыч менен чыкылдатып, "Касиеттерди" тандаңыз. Тиешелүү драйверди табуу үчүн "Белгисиз шаймандардын" же башка иштебей калган шаймандын касиеттерин көрө аласыз.- Ката кетирилген түзмөктө "!" кичинекей.
- "+" Баскычын чыкылдатып, категорияларды кеңейте аласыз.
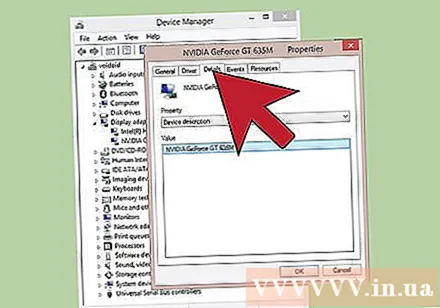
Картаны чыкылдатыңыз.Толук маалымат (Толугураак). Касиет диалог терезеси жана Мааниси терезеси пайда болот.
Ачылуучу менюдан "Аппараттык Иддерди" тандаңыз. Бир катар ар кандай нерселер Мааниси кутучасында пайда болот. Бул шаймандын аппараттык идентификатору. Бул идентификаторлорду шайманга ылайыктуу драйверди аныктоого жана табууга жардам берүү үчүн колдонсоңуз болот. Көбүрөөк маалымат алуу үчүн төмөнкү бөлүмдү караңыз. жарнама
2 ичинен 2-бөлүк: Драйверди табуу үчүн Аппараттык ID колдонуп
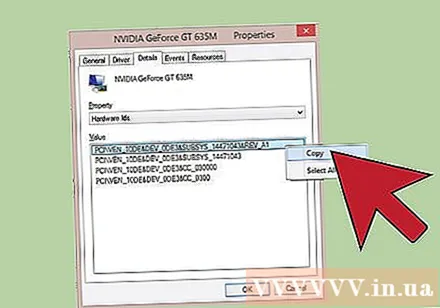
Биринчи идентификаторду чыкылдатып, "Көчүрүү" баскычын тандаңыз. Тизме майы адатта негизги идентификатор болуп саналат жана эң көп белги бар. Сураныч, компьютердеги алмашуу буферине көчүрүп алуу үчүн ушул идентификаторду оң баскыч менен чыкылдатыңыз.
Аппараттык идентификаторду Google издөө тилкесине чаптаңыз. Бул кандай шайман экендигин сиз билесиз, бул маалымат аппараттык жабдык туш болгон мүчүлүштүктү аныктоодо абдан пайдалуу.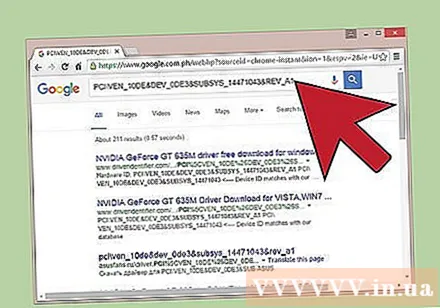
Издөө сөзүнүн аягына "драйверди" кошуңуз. Google бул жабдыктын драйвер файлын камтыган натыйжаларды кайтарып берет. Ошондой эле, мурунку кадамда табылган маалыматты өндүрүүчүнүн колдоо сайтынан тиешелүү драйверди жүктөп алсаңыз болот.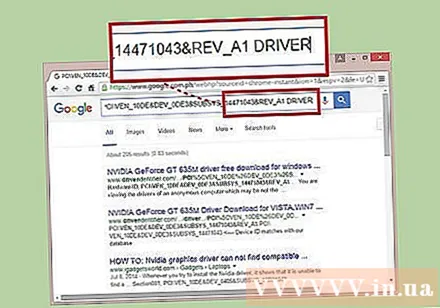
Аппараттык идентификатордун түзүмүн түшүнүү. Бардык идентификаторду чечмелөөнүн кажети жок болсо дагы, бирок Google издөө натыйжалуу болбосо, өнүмдү аныктоого жардам берген эки маалымат бар. VEN_XXXX - бул өндүрүүчүнү (сатуучуну) билдирген код. Дагы деле DEV_XXXX түзмөктүн белгилүү бир модели болуп саналат. Бул жерде бир нече код бар VEN_XXXX Тез-тез: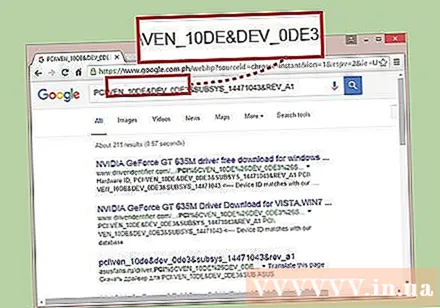
- Intel - 8086
- ATI / AMD - 1002/1022
- NVIDIA - 10DE
- Broadcom - 14E4
- Атерос - 168С
- Realtek - 10EC
- Чыгармачыл - 1102
- Logitech - 046D
Аппараттык маалыматты алуу үчүн, Device Hunt веб-сайтын колдонуңуз. Маалымат базасын издөө үчүн жогоруда чыгарган Сатуучунун идентификаторун жана Түзмөктү колдонсоңуз болот. 4 Сатуучунун ID номерин киргизиңиз (VEN_XXXX) Сатуучунун идентификациялык талаасында же 4 Device ID номери (DEV_XXXX) тиешелүү талаага кирип, андан соң "Издөө" баскычын чыкылдатыңыз.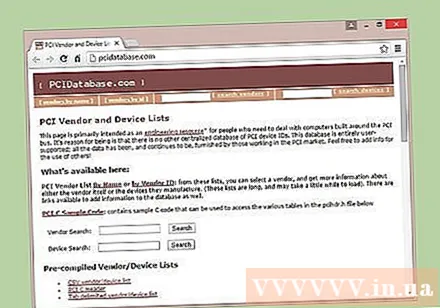
- Маалыматтар базасы чоң, бирок бардык эле жабдыктар жеткиликтүү эмес. Натыйжаны кайдан таппасаңыз, мүмкүн.
- Маалымат базасы PCI слот жабдыктары, анын ичинде графикалык карталар, үн карталары жана тармак адаптерлери үчүн иштелип чыккан.