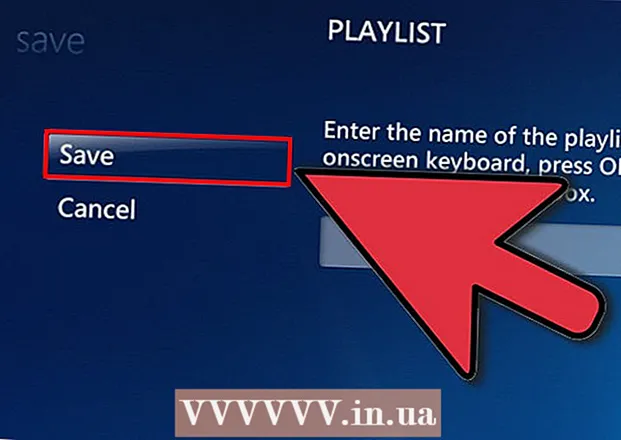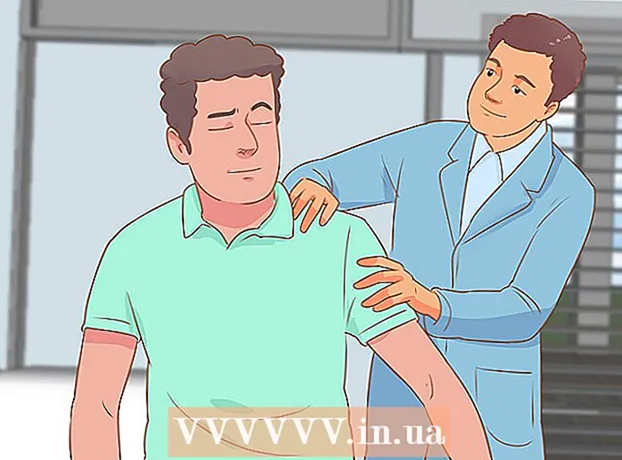Автор:
Laura McKinney
Жаратылган Күнү:
1 Апрель 2021
Жаңыртуу Күнү:
1 Июль 2024
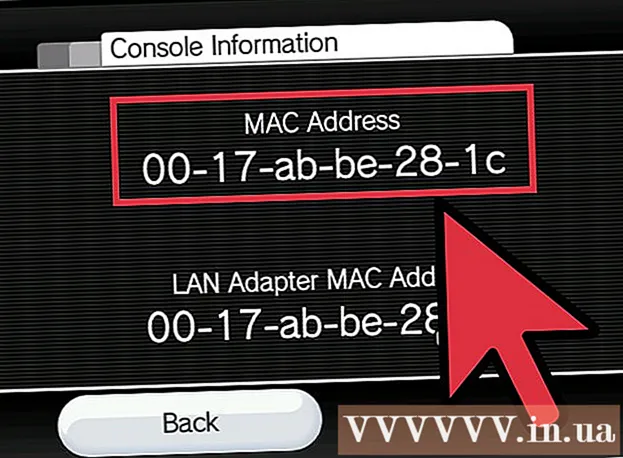
Мазмун
MAC (Media Access Control) дареги - бул компьютериңизде орнотулган тармакка туташуу үчүн колдонулган шаймандарды аныктаган бир катар сандар. MAC дареги 6 белгиден турган түгөйлөрдөн турат, алар көп чекит менен бөлүнөт. Тармакка ийгиликтүү кошулуу үчүн, роутериңиздин (роутериңиздин) MAC дареги болушу керек. Тармакка туташкан түзмөктөн MAC дарегин табуу үчүн төмөнкү ыкмалардын бирин колдонуңуз.
Кадамдар
11-ыкманын 1-ыкмасы: Windows Vista, 7 же 8 иштөө тутуму
Тармакка туташуу. Бул ыкма компьютериңиз тармакка туташканда гана жеткиликтүү болот. MAC дарегин алуу керек болгон тармактык протоколдор менен байланышыңыз (физикалык дарек же ар бир шаймандын идентификатору деп да аталат). Туташуу протоколдору төмөнкүлөрдү камтыйт: Wi-Fi, эгерде сизге зымсыз тармактык картанын MAC дареги керек болсо жана сизге зымдуу тармактык картанын MAC дареги керек болсо, Ethernet.

Тутум тактасындагы Байланыш сүрөтчөсүн чыкылдатыңыз. Сөлөкөт кичинекей сүрөт сыяктуу (жогорудагы сүрөттү караңыз) же компьютердин кичинекей экранына окшош. Аны чыкылдаткандан кийин, "Ачык Тармак жана Бөлүштүрүү Борборун" тандаңыз.- Windows 8 операциялык тутуму менен, тиркеме баштапкы экранда жайгашкан (Иштөө экраны) жумушчу столунда (Иш такта) иштейт. Иш такта режиминде болгондо, тутум тактасындагы байланыш сүрөтчөсүн оң баскыч менен чыкылдатыңыз. "Тармак жана Бөлүштүрүү Борборун" тандаңыз.

Тармактын атын таап, аны чыкылдатыңыз. Ал ар дайым Connections сөзүнөн кийин көрсөтүлөт. Чыкылдагандан кийин, сүрөттө көрсөтүлгөндөй кичинекей терезе ачылат.
Толук маалыматты чыкылдатыңыз. Андан кийин, тармактык конфигурация жөнүндө маалыматтын тизмеси пайда болот, мисалы, буйрук сапында IPConfig куралын колдонгондо.

Физикалык дарек сабын табыңыз. Бул сизге керек болгон MAC дареги жөнүндө маалымат. жарнама
11-ыкманын 2-ыкмасы: Windows 98 жана XP иштетүү тутумдары
Тармакка туташуу. Бул ыкма компьютериңиз тармакка туташканда гана жеткиликтүү болот. MAC дарегин алуу керек болгон тармактык протоколдор менен байланышыңыз (физикалык дарек же ар бир шаймандын идентификатору деп да аталат). Туташуу протоколдору төмөнкүлөрдү камтыйт: Wi-Fi, эгерде сизге зымсыз тармактык картанын MAC дареги керек болсо жана сизге зымдуу тармактык картанын MAC дареги керек болсо, Ethernet.
Тармак байланыштары бөлүмүн ачыңыз. Эгерде Сизде Иштактада бул сүрөтчө жок болсо, аны тапшырма тилкесинен таап (Windows куралдар панелинин оң жагындагы төмөнкү бурчунда жайгашкан) жана учурдагы байланыш жөнүндө маалыматты ачуу үчүн сүрөтчөнү чыкылдатыңыз. же жеткиликтүү байланыштардын тизмеси.
- Тармактык туташууларга Старт менюсунда жайгашкан Башкаруу панелинен кире аласыз.
Учурдагы туташууну чыкылдатып, Статусту тандаңыз.
Маалыматтарды тандаңыз. Бирок, Windowsтун айрым версияларында Колдоо Кыстырмасында жайгашкан болушу мүмкүн. Бул буйрук ыкчамдыгындагы IPConfig куралын колдонгондой эле, тармактык конфигурация маалыматтарынын тизмесин алып келет.
Физикалык дарек сабын караңыз. Бул сизге керек болгон MAC дареги жөнүндө маалымат. жарнама
11 ыкмасы 3: Ар кандай Windows версиясы
Open Command Prompt. Баскычтарды басыңыз ⊞ Win+R жана түрү cmd Run буйрук сабына. Пресс . Кирүү Command Prompt ачуу.
- Windows 8 үчүн баскычты басыңыз ⊞ Win+X жана менюдан буйрук чакыруусун тандаңыз.
GetMAC командасын иштетүү. Command Prompt терезесине териңиз getmac / v / fo тизмеси жана басыңыз . Кирүү. Андан кийин бардык тармактардын конфигурациясы жөнүндө маалымат экранда көрсөтүлөт.
Физикалык даректи табыңыз. Бул сиздин MAC дарегиңиздин маалыматын сүрөттөөнүн дагы бир жолу. Сиз каалаган туташкан түзмөктүн туура физикалык дарегин алыңыз - бул жерде бир нече түзмөктөр болот. Мисалы, сиздин зымсыз туташууңуз жергиликтүү MAC дарегине (Ethernet байланышы) караганда башкача болот. жарнама
11 ичинен 4-ыкма: Mac OS X 10.5 (Leopard) жана кийинки версиялары
Системанын артыкчылыктарын ачуу. Аны экрандын жогорку сол бурчунда жайгашкан Apple логотибин чыкылдатуу менен тапсаңыз болот. Компьютериңиз MAC дареги жөнүндө маалымат издеп жаткан тармакка туташып тургандыгын текшериңиз.
Байланышыңызды тандаңыз. Тармакты тандап, сиз колдонуп жаткан туташуу ыкмасына жараша Аэропортту же Кыналган Ethernetти тандаңыз. Байланыштар сол панелде келтирилет.
- Ethernet туташуусу үчүн, Өркүндөтүлгөн дегенди тандап, Ethernet картасын көрсөтүңүз. Жогору жакта сизге MAC дареги болгон Ethernet ID (Ethernet ID) көрүнөт.
- AirPort туташуусу менен, Advanced тандап, AirPort кошумча барагына багыттаңыз. Ал жерден сизге керек MAC дареги болгон AirPort идентификатору (AirPort ID) жөнүндө маалыматты көрө аласыз.
11-ыкманын 5-ыкмасы: Mac OS X 10.4 (Tiger) жана Эски Версиялар
Системанын артыкчылыктарын ачуу. Аны экрандын жогорку сол бурчунда жайгашкан Apple логотибин чыкылдатуу менен тапсаңыз болот. Компьютериңиз MAC дареги жөнүндө маалымат издеп жаткан тармакка туташкандыгын текшериңиз.
Тармак тандаңыз.
Көрсөтүү менюсунан байланышты тандаңыз. Көрсөтүү менюсу тармакка туташкан бардык шаймандардын тизмесин берет. Ethernet же AirPort байланышын тандаңыз.
AirPort ID же Ethernet ID табуу. Көрсөтүү менюсунан байланышты тандасаңыз, тиешелүү өтмөктү чыкылдатыңыз (Ethernet же AirPort). Ethernet ID же AirPort IDнин MAC дареги көрсөтүлөт. жарнама
11-ыкманын 6-ыкмасы: Linux операциялык тутуму
Open Terminal. Сиздин тутумуңузга жараша, аны Терминал, Xterm, Shell, Command Prompt ж.б. Адатта, аны Тиркемелерде (же ага барабар) жайгашкан Аксессуарлар папкасынан таба аласыз.
Тарам интерфейсин ачыңыз. Түрү ifconfig -a жана басыңыз . Кирүү. Эгер сизге кирүүгө тыюу салынса, териңиз sudo ifconfig -a жана паролду киргизиңиз.
MAC дарегин табыңыз. Сизге керектүү туташууну тапканга чейин ылдый жылдырыңыз (Негизги Ethernet порту белгиленет). Табыңыз, бул сиздин MAC дарегиңиз. жарнама
11ден 7-ыкма: iOS иштетүү тутуму
Орнотууларды ачыңыз. Жөндөөлөр колдонмосун Башкы экрандан таба аласыз. Жалпы тандаңыз.
Машинанын маалыматын тандаңыз (Жөнүндө). Экранда машинага тиешелүү маалыматтар чагылдырылат. Wi-Fi (Wi-Fi дареги) дарегин көргөнчө ылдый жылдырыңыз. Бул шаймандын MAC дареги.
- Бул колдонмо бардык iOS түзмөктөрүнө колдонулат: iPhone, iPod жана iPad
Bluetooth туташуусунун MAC дарегин табыңыз. Эгер сизге Bluetooth дареги керек болсо, аны түздөн-түз Wi-Fi дареги бөлүмүнөн таба аласыз. жарнама
11-ыкманын 8-ыкмасы: Android иштетүү тутуму
Орнотууларды ачыңыз. Башкы экранды ачып, Меню баскычын басып, Орнотууларды тандаңыз. Колдонмолор суурмасынан колдонмону тандап, Жөндөөлөрдү ача аласыз.
Түзмөк жөнүндө бөлүмүнө ылдый жылдырыңыз. Бул нерсе, адатта, Жөндөөлөр тизмесинин төмөн жагында болот. Аппарат жөнүндө категориядан Статусту тандаңыз.
Издөө үчүн MAC дарегин тандаңыз. Wi-Fi MAC дареги жөнүндө маалыматты тапмайынча ылдый жылдырыңыз. Бул шаймандын MAC дареги.
Bluetooth MAC дарегин табыңыз. Bluetooth MAC дареги Wi-Fi MAC дарегинин астында көрсөтүлөт. Bluetooth дареги жөнүндө маалыматты көрө электе күйгүзүлүшү керек. жарнама
11-ыкманын 9-ыкмасы: Windows Phone 7 иштетүү тутуму же андан кийинки версия
Орнотууларды ачыңыз. Бул нерсени Башкы экранды тандап, солго сүртүү менен таба аласыз. Орнотуулар параметрин көргөнчө ылдый жылдырыңыз.
Түзмөктүн маалыматын табуу (жөнүндө). Орнотуулар бөлүмүнөн ылдый жылдырып, Жөнүндө тандаңыз. Ал жерден Көбүрөөк маалымат тандаңыз. Издөө үчүн MAC дареги экрандын төмөн жагында көрсөтүлөт. жарнама
10-ыкманын 10-ыкмасы: Chrome OS операциялык тутуму
Тармак сүрөтчөсүн тандаңыз. Бул сүрөтчө иш тактасынын ылдыйкы оң бурчунда жайгашкан жана 4 нурлуу тилкедей көрүнөт.
Тармактын абалын ачуу. Бул категорияда төмөнкү оң бурчта жайгашкан "i" сүрөтчөсүн тандаңыз. Түзмөктүн MAC дарегин көрсөткөн билдирүү пайда болот. жарнама
11-ыкманын 11-ыкмасы: Видео ойнотуучу шаймандар
- PlayStation 3 шаймандын MAC дарегин табыңыз. PlayStation негизги менюсунда, Орнотуулар категориясын көргөнчө солго жылдырыңыз. Тутум орнотуулары пунктун көргөнчө ылдый жылдырууну уланта бериңиз.
- Ылдый жылдырып, Тутум маалыматын тандаңыз. MAC дареги IP даректин астында көрсөтүлөт.
- Xbox 360 түзмөгүңүздүн MAC дарегин табыңыз. Куралдар тактасынан Тутум орнотууларын ачыңыз. Тармак орнотууларын ачып, Тармакты конфигурациялоону тандаңыз.
- Кошумча Орнотуулар өтмөгүн жана Өркүндөтүлгөн Орнотууларды тандаңыз. Альтернативдик MAC дарегин тандаңыз.
- MAC дареги бул жерде келтирилет. Аны чекит менен бөлүп көрсөтүү мүмкүн эмес.
Wii шаймандын MAC дарегин табыңыз. Канал менюсунун төмөнкү сол бурчундагы Wii сүрөтчөсүн тандаңыз. Орнотуулар менюсунун 2-бетине жылдырып, Интернетти тандаңыз. "Консоль жөнүндө маалыматты" тандасаңыз, MAC дареги ушул жерде көрсөтүлөт. жарнама
Кеңеш
- MAC дареги - бул сызыкчалар менен бөлүнгөн 6 белгиден турган жуптардын ырааттуулугу (же жогоруда талкуулангандай, чекиттер).
- Үчүнчү жактар тарабынан берилген тармактык утилиталарды колдонуп же түзмөк башкаргычында тармакка туташкан шайман жөнүндө маалыматты текшерип, MAC дарегиңизди таба аласыз.
- MAC OS X иштетүү тутуму үчүн Linux иштөө тутумунун терминалын Terminal программасын колдонсоңуз болот. Сиз муну жасай аласыз, анткени MAC OS X Дарвин Ядросу (BSD) өзөгүн колдонот.
Эскертүү
- Тиешелүү программаны колдонуп, MAC дарегин убактылуу өзгөртө аласыз - эгер сиздин шайманыңыз уруксат берсе (эски шаймандардын MAC дареги бекитилген болушу мүмкүн). Бул MAC дарегин бурмалоо деп аталат. Эгер сиз эч нерсеге муктаж болбосоңуз, бул сунушталбайт. Компьютериңизди тармактан табуу үчүн MAC дареги керек. MAC дарегин өзгөртүү роутерди чаташтырат. Бул сиздин роутериңизди башка компьютерди колдонуп жатам деп алдаганыңызда гана пайдалуу.