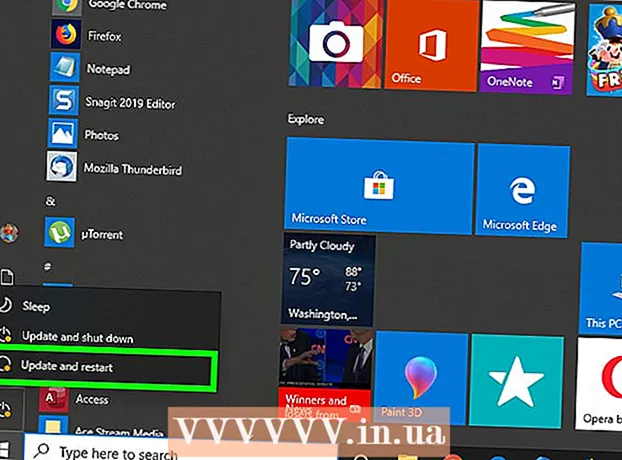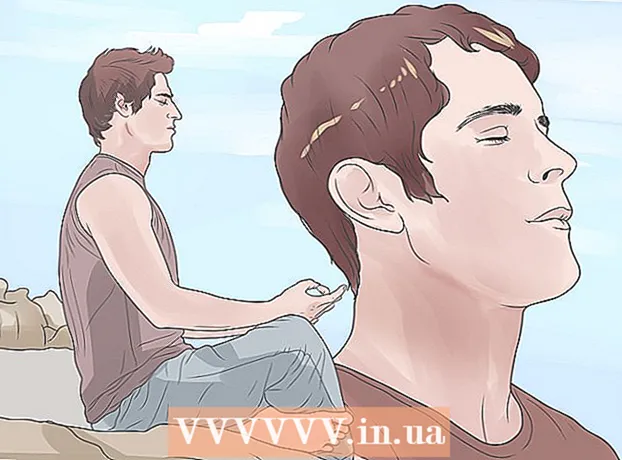Автор:
John Stephens
Жаратылган Күнү:
21 Январь 2021
Жаңыртуу Күнү:
1 Июль 2024
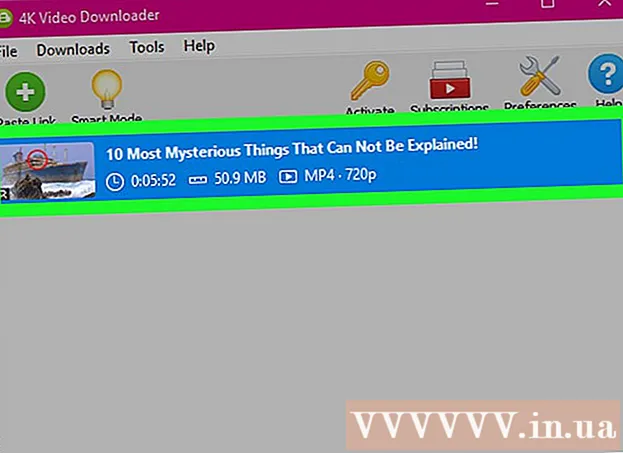
Мазмун
Бул wikiHow сизге YouTube видеоңузду коштоо үчүн субтитр жүктөөнү үйрөтөт. YouTube видеолорун камтылган субтитрлер же өзүнчө субтитр файлдары менен жүктөө үчүн 4K Video Downloader деп аталган акысыз программаны колдонсоңуз болот. Жүктөп алгыңыз келген YouTube видеосунда субтитрлер камтылышы керектигин унутпаңыз.
Кадамдар
4K Video Downloader орнотуу файлын жүктөп алыңыз. Компьютериңиздеги веб-браузерди колдонуп, https://www.4kdownload.com/products/product-videodownloader барагына өтүп, андан кийин баскычты чыкылдатыңыз 4K Video Downloader жүктөп алыңыз барактын сол жагында. Жүктөө автоматтык түрдө башталат.
- 4K Video Downloader бул YouTube столундагы видео жүктөгүч, керек болгондо субтитрлерди кошо алат.

4K Video Downloader орнотуу. Процесс Mac же Windows компьютерин колдонуп жатканыңызга жараша айырмаланат:- Windows'то - Орнотуу файлын эки жолу чыкылдатып, чыкылдатыңыз Ооба Суралганда, экранда орнотуу боюнча нускамаларды аткарыңыз.
- Mac тутумунда - Орнотуу файлын эки жолу чыкылдатып, керек болсо орнотууну ырастап, "Колдонмолор" папкасына таштоо үчүн 4K Video Downloader тиркемесинин сүрөтчөсүн чыкылдатып сүйрөп, андан кийин экрандын көрсөтмөлөрүн аткарыңыз.

YouTube видеолорун субтитрлер менен көрө аласыз. YouTube видео субтитрлерин жүктөө үчүн, видеодо субтитрлер камтылышы керек; Сиз тандаган видеонун субтитр бар же жок экендигин сүрөтчөнү карап текшере аласыз CC видео ойноткучтун ылдый жагында жайгашкан.
YouTube видеосунун URL дарегин көчүрүңүз. Видеонун дарегин браузер терезесинин жогору жагындагы дарек тилкесинде бөлүп көрсөтүп, андан кийин таптап коюңуз Ctrl+C (Windows) же ⌘ Буйрук+C (Mac).
4K Video Downloader программасын ачыңыз. Ачык көк түстөгү ак булут формасындагы 4K Video Downloader тиркемесинин сүрөтчөсүн чыкылдатыңыз же эки жолу чыкылдатыңыз.
Чыкылдатуу Түзөтүүлөр (Custom) терезенин жогорку оң жагында.
- Эгер сиз өзүнчө видео субтитр файлын жүктөп алгыңыз келсе, анда бул кадамды жана кийинки эки кадамды өткөрүп алыңыз.
"Мүмкүн болсо субтитрлерди видеого кошуңуз" кутучасын белгилеңиз. Коштомо жазуу файлы видеого түздөн-түз кыстарылат.
Түзөтүүлөр терезесин жабыңыз. Белгини чыкылдатыңыз X чыгуу үчүн оң жактагы жогорку бурчта.
Чыкылдатуу Шилтемени чаптаңыз (Шилтемени чаптоо) терезенин жогорку сол бурчунда. 4K Video Downloader сиз көчүргөн шилтемени таап, видеону көчүрө баштайт.
Сапатты тандаңыз. Көргүңүз келген видео сапатынын жанындагы кутучаны белгилеңиз.
- Ошондой эле, "Формат" ачылуучу менюсун чыкылдатып, өзүңүз колдоно турган форматты тандап, демейки шарттан башка видео форматты тандай аласыз.
"Субтитрлерди жүктөө" ачылуучу кутучасын чыкылдатыңыз. Параметрлер терезенин ылдыйкы оң жагында. Ачылуучу меню пайда болот.
Тил тандаңыз. Субтитр файлы үчүн колдонгуңуз келген тилди чыкылдатыңыз.
Чыкылдатуу Жүктөө (Жүктөө). Терезенин ылдыйкы оң бурчундагы тапшырмалар. Видеоңуз жүктөлүп баштайт.
Видео көрүү. Жүктөө аяктагандан кийин, видеону чыкылдатып, тандап файлдын жайгашкан жерине барсаңыз болот Папкада көрсөтүү (Папкасында көрсөтүү).
- Видеону эки жолу чыкылдатып, аны компьютериңиздин демейки видео ойноткучу аркылуу ойнотуңуз.
- Видеого субтитрлерди кыстарууну тандасаңыз, алгач видео ойноткучтагы субтитр трегин иштетиңиз.
- Эгер субтитрлерди өзүнчө жүктөп алсаңыз, субтитр файлы (SRT форматы) видео менен бир папкада көрсөтүлөт.
Кеңеш
- Эгер YouTube видеосунда субтитр жок болсо, субтитрди өзүңүз деле кошо аласыз.
Эскертүү
- Кээ бир видео ойноткучтар субтитрлерди көрсөтүү үчүн "Аудио" же "Субтитрлер" менюсунан субтитр трегин тандап алышыңызды суранышат.