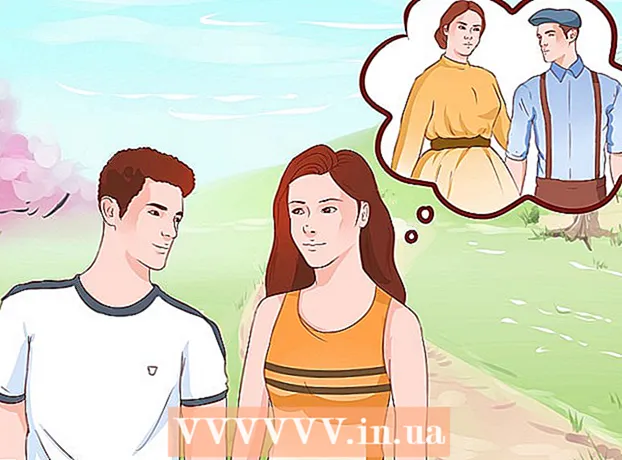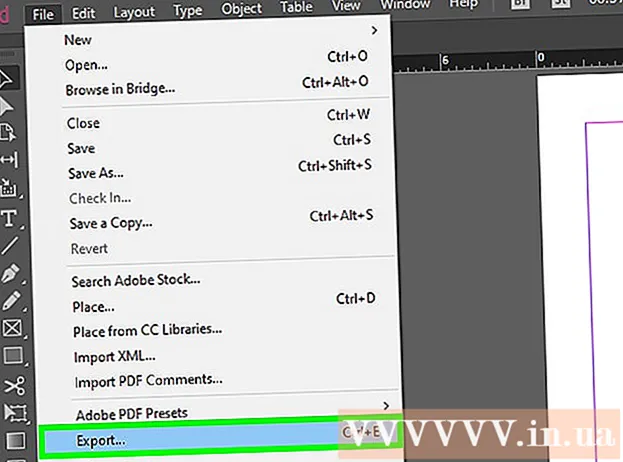
Мазмун
Бул wikiHow Adobe Illustrator программасында түзгөн PDF документтерине гипершилтемелерди кантип кошууну үйрөтөт. Тилекке каршы, Illustrator программасына киргизилген веб-сайттын дареги PDF файлын жарыялаганда автоматтык түрдө гипершилтөөгө өтпөйт, бирок Adobe Acrobat же Adobe InDesign колдонуп чыкылдатуучу шилтемелерди түзө алабыз.
Кадамдар
3-бөлүктүн 1-бөлүгү: Illustrator программасында гипершилтеме объекттерин түзүү
Illustrator программасын ачуу. "Деп жазылган сары колдонмонун сүрөтчөсүн эки жолу чыкылдатыңыз.Бүткүл дүйнөлүк саламаттык сактоо уюму"чыкылдатыңыз Файл (Файл) экрандын жогору жагындагы меню тилкесинде жана төмөнкүлөрдүн бирин аткарыңыз:
- Чыкылдатуу Ачуу ... (Ачуу) жана бар файлды ачуу үчүн документ тандаңыз.
- Чыкылдатуу Жаңы ... (Жаңы) жаңы документ түзүү.
Эскертүү: Эгерде сиз Illustratorго гипершилтемени кошуп, гипершилтеменин "баскычы" катары колдонууну каалаган мазмундун үстүндө жашырсаңыз, анда Illustrator файлын PDF форматына экспорттогондон кийин объект чыкылдабайт. Acrobat же InDesign программаларында чыныгы шилтемени жаратканга чейин, иллюстратордун жардамы менен гипершилтеменин чыкылдатуучу объектисине колдонула турган текстти же сүрөттү жайгаштыра аласыз.
Гипершилтеме текстин түзүү. Гипершилтөөнү сүрөттүн астына койгуңуз келсе, бул кадамды өткөрүп жибериңиз. Текстке интеграциялабай эле, гипер шилтемелерди импорттоону каалабасаңыз, PDFтин тексттик бөлүгүн чек арага айландыруу кадамы сөзсүз болот:
- Баскычты чыкылдатыңыз Тандоо куралы (Тандоо куралы) терезенин сол жагындагы куралдар панелинин сол жагында кара көрсөткүч сүрөтчөсү бар.
- Гипершилтөмөнү киргизе турган текстти чыкылдатыңыз.
- Параметрди чыкылдатыңыз Түрү (Кирүү) экрандын жогору жагындагы меню тилкесине.
- Параметрди чыкылдатыңыз Контурларды түзүү Менюнун ортосунда (Чек ара түзүү).
- Параметрди чыкылдатыңыз Объект (Объект) экрандын жогору жагындагы меню тилкесинде.
- Параметрди чыкылдатыңыз Group (Топтор) менюнун жогору жагында жайгашкан.

Гипершилтеме объектинин жайгашуусу. Улантуудан мурун текстти же нерсени чыкылдатып, каалаган жерге сүйрөңүз.
Документти PDF катары сактаңыз. Документти PDFке сактагандан кийин, Acrobat'тагы шилтемени жандырууну уланта аласыз. Файлды сактоо үчүн:
- Чыкылдатуу Файл
- Чыкылдатуу Төмөнкүдөй сактоо ... (Сактоо)
- Файлдын атын киргизиңиз.
- Тандоо Adobe PDF файл форматы катары.
- Чыкылдатуу Сактоо (Сактоо)
3 ичинен 2-бөлүк: Acrobat сайтына гипершилтемелерди кошуу

Adobe Acrobat программасында PDF файлын ачыңыз. Аны ачуу үчүн PDF файлын эки жолу чыкылдатыңыз (эгер Adobe Acrobat сиздин компьютердин демейки PDF окуучусу болсо). Эгерде демейки PDF окурман дагы бир программа болсо:- Windows - PDF файлын оң баскыч менен чыкылдатып, тандаңыз Менен ачуу жана чыкылдатыңыз Adobe Acrobat.
- Mac PDF файлын чыкылдатып, чыкылдатыңыз Файл, тандаңыз Ачуу жана чыкылдатыңыз Adobe Acrobat.
Чыкылдатуу Куралдар (Куралдар). Бул меню экрандын сол жагында жайгашкан. Ачылуучу меню пайда болот.
- Windows'то сизге картаны басуу керек болушу мүмкүн Көрүү (Көрүү) Acrobat терезесинин жогору жагында жана тандаңыз Куралдар.
Тандоо PDFти түзөтүү (PDFти түзөтүү). Бул параметр барактын жогору жагындагы "Түзүү & Түзөтүү" бөлүмүндө. Түзөтүү куралдар панели жана кошумча параметрлер терезенин жогору жагында ачылат.
Тандоо Шилтеме (Шилтеме). Бул параметр барактын жогору жагындагы түзөтүү куралдар тилкесиндеги шилтеме сүрөтчөсүнүн жанында. Ачылуучу меню пайда болот.
Чыкылдатуу Веб же Документ шилтемесин кошуу / түзөтүү (Веб шилтемени же документти кошуу / түзөтүү). Бул параметр ачылуучу менюнун жогору жагында жайгашкан. Чычкан көрсөткүчү кайчылаш белгиси болот.
Шилтемелерди түзүү. Гипершилтеме катары колдонууну каалаган тексттин же объектинин үстүнөн курсорду өйдө-ылдый сүйрөп, андан кийин чычкан баскычын коё бериңиз. Терезе пайда болот.
- Мисалы, "Бул жерди чыкылдатыңыз" деген сөзгө шилтеме кошкуңуз келсе, курсорду "Н" тамгасынын сол сол жагындагы "Нажмите" сөзүнүн "у" тамагынын төмөнкү оң жагына, "ушул жерге" сүйрөп барышыңыз керек. .
Шилтеменин үлгүсүн тандаңыз. "Шилтеме түрү" ачылуучу кутучасын тандап, сиз жаңы эле тандаган чыкылдатуучу тик бурчтук көрүнүп же көрүнбөй тургандыгын тандаңыз. Эгер сиз дисплей шилтемелерин тандасаңыз, анда төмөнкүлөрдү карап көрүшүңүз мүмкүн:
- Line Style (Line Style): алкакка көрсөтүүнү каалаган чек аранын стилин тандаңыз; катуу, үзүндү же асты сызылган сызык.
- Түс (Түс): Чек ара үчүн түстү тандаңыз.
- Стилди бөлүп көрсөтүү (Стилди бөлүп көрсөтүү): Кимдир бирөө чыкылдатуу менен басканда, шилтеме кандайча иштей тургандыгын тандаңыз (белгилүү бир PDF көрүүчүлөрү үчүн гана).
Шилтеменин аракетин тандаңыз. Бул сиз кошууну каалаган шилтеме түрүнө жараша болот:
- Барактын көрүнүшүнө өтүңүз (Баракча көрүнүшүнө өтүү): PDF форматындагы башка баракчага шилтеме берүү. Сураныч чыкылдатыңыз кийинки (Кийинки), тандаган баракчаңызга өтүп, чыкылдатыңыз Шилтемени орнотуу (Шилтемени орнотуу).
- Файлды ачыңыз (Файлды ачуу): Компьютериңиздеги файлды тандап, чыкылдатыңыз Тандоо (Тандап), суралса, керектүү параметрлерди толтуруп, чыкылдатыңыз Макул.
- Веб-баракчаны ачуу (Вебсайтты ачуу): Шилтемелөө керек болгон вебсайттын дарегин киргизиңиз (толук даректе "https: //" камтылышы керек), андан кийин чыкылдатыңыз Кирүү.
PDF файлын сактаңыз. Пресс Ctrl+S (Windows) же ⌘ Буйрук+S (Mac) PDF файлдарындагы өзгөртүүлөрдү сактоо үчүн. Шилтемеленген мазмун гипершилтеме катары иштей баштайт, демек, шилтемени ачуу үчүн аны чыкылдатыңыз. жарнама
3 ичинен 3-бөлүк: InDesign сайтына гипершилтемелерди кошуу
PDF файлын InDesign программасында ачыңыз. PDF файлын чыкылдатып, чыкылдатыңыз Менен ачуу (Менен ачуу) жана тандаңыз InDesign калкыма менюда.
- Mac компьютеринде файлды чыкылдатып, чыкылдатуу менен PDF тандай аласыз Файл жана танда Ачуу > InDesign.
Чыкылдатуу терезе (Терезе). Бул өтмөктө InDesign (Windows) же жумушчу стол (Mac) терезесинин жогору жагында жайгашкан. Ачылуучу меню пайда болот.
Тандоо Интерактивдүү (Интерактивдүү). Бул параметр ачылуучу менюнун ортосунда жайгашкан. Аны чыкылдатканда дагы бир меню калкып чыгат.
Чыкылдатуу Гипершилтемелер (Гиперссылка). Бул параметр калкыма менюнун ылдый жагында. Кичинекей терезе калкып чыгат.
Гипершилтеме текстин тандаңыз. Гипершилтемени чыкылдатуучу мазмун катары колдонууну каалаган тексттин үстүнөн чычканды чыкылдатып сүйрөңүз.
Кичине калкып чыкчу менюнун ылдыйкы оң бурчундагы параметрлер катарынын ортосунда жайгашкан "Жаңы" баскычын чыкылдатыңыз. Чоң терезе калкып чыгат.
Терезенин жогору жагындагы "Шилтеме" ачылуучу терезесин чыкылдатыңыз. Ачылуучу меню пайда болот.
Шилтемеңиздин түрүн тандаңыз. "Шилтеме" ачылуучу терезесинен төмөнкү параметрлердин бирин чыкылдатыңыз.
- URL - Вебсайтка шилтеме түзүү.
- Файл - Компьютериңиздеги файлга шилтеме түзүңүз.
- Барак (Баракчалар) - PDF файлындагы баракчага шилтеме түзөт.
Шилтеме түзүү. Жаңы тандаган шилтеме түрүнө жараша, төмөнкүлөрдүн бирин аткарыңыз:
- URL - "URL" текст кутучасына шилтеме берүү үчүн веб-сайттын толук дарегин (анын ичинде "https: //" бөлүгүн) киргизишиңиз керек.
- Файл "Жол" текст кутучасынын оң жагындагы папка параметрин чыкылдатып, андан кийин файлды тандап, чыкылдатыңыз Ачуу (Ачык) же Тандоо (Тандоо).
- Барак - Шилтемелөөнү каалаган баракчалардын санын тандаңыз.
Баскычты чыкылдатыңыз Макул терезенин жогорку оң бурчунда. Гипершилтеме сакталат.
PDF файлдарын интерактивдүү түрдө жарыялоо. Бул PDF файлындагы гипершилтемени чыкылдатуу үчүн:
- Чыкылдатуу Файл
- Чыкылдатуу Экспорттоо ... (Экспорттоо)
- Файлдын атын киргизиңиз.
- Тандоо Adobe PDF (Интерактивдүү) "Түрү катары сактоо" менюсунан (Windows) же "Формат" (Mac).
- Чыкылдатуу Сактоо.
Кеңеш
- InDesign колдонулган гипершилтеме менен көбүрөөк иштешүүнү кааласаңыз пайдалуу, бирок шилтемелерди кошууда Acrobat жана InDesign экөө тең бирдей натыйжалуу.
Эскертүү
- Тилекке каршы, Adobe Illustratorго кошулган гипершилтемелердин ар кандай түрү, файл PDF форматына экспорттолгон учурда, жеткиликсиз шилтеме болуп калат.