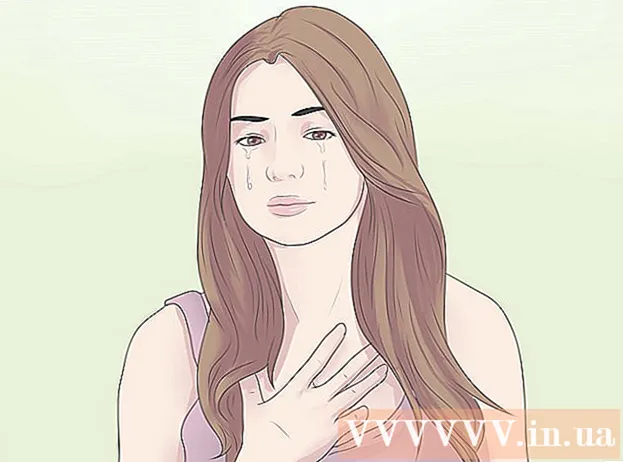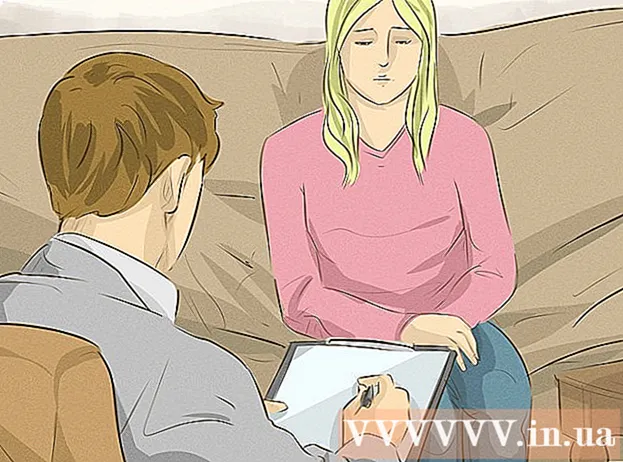Автор:
Robert Simon
Жаратылган Күнү:
16 Июнь 2021
Жаңыртуу Күнү:
1 Июль 2024
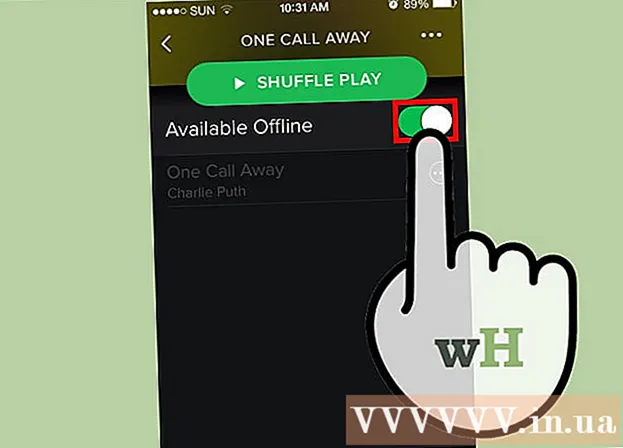
Мазмун
IPhone көптөгөн функцияларды камтыйт, бирок музыканы жүктөөдө бир кемчилик бар, айрыкча Apple компаниясынын iTunes музыкалык программасын колдонууну каалабасаңыз. Бул медиа файлдарды расмий түрдө iPhone менен шайкештештирүүнүн бирден-бир жолу, ал эми жаңы iOS жаңыртуусу башка расмий эмес жолдордун көпчүлүгүн жаап койду. Safari ошондой эле веб-сайттардан MP3 жүктөөгө мүмкүнчүлүк бербейт. Бактыга жараша, сиз дагы деле iTunes колдонбостон музыканы башка жолдор менен жүктөп алсаңыз болот.
Кадамдар
4-ыкманын 1-ыкмасы: Dropboxту колдонуңуз
Dropbox каттоо эсебине катталуу. Сиз ырларды Dropboxко жүктөп, андан кийин iPhone'догу Dropbox тиркемесинен музыка уга аласыз. Акысыз Dropbox эсептери 2 ГБ сактагычты алат. Эгерде сиз көп орунду акысыз жүктөп алсаңыз, анда көбүрөөк сактагыч сатып алууга же ушул макалада башка жол менен аракет кылсаңыз болот.

Компьютериңизге Dropbox программасын орнотуңуз. Орнотулгандан кийин, сиз Dropbox папкасын иш тактаңыздан көрө аласыз. Бул папкадагы бардык файлдар Dropbox эсебиңизге жүктөлөт.
IPhone'го кошкуңуз келген бардык ырларды Dropbox папкасына көчүрүп алыңыз. Dropbox папкасын тутум тактасындагы Dropbox сөлөкөтүн же шаймандар панелин чыкылдатып, андан соң Папка баскычын чыкылдатып ачсаңыз болот. Dropbox форматты колдойт.mp3, .aiff, .m4a, and.wav.
Dropbox эсебиңизге музыка жүктөлгөнчө күтө туруңуз. Бул процесс файлдын көлөмүнө жана интернетке туташуу ылдамдыгына жараша бир аз убакытты талап кылышы мүмкүн.Иштин жүрүшүн тутум тактасынан же куралдар панелинен Dropbox менюсунан байкоого болот.
IPhone'уңузга Dropbox тиркемесин жүктөп алыңыз. Колдонмону App Store дүкөнүнөн акысыз жүктөп алсаңыз болот. Орноткондон кийин Dropbox каттоо эсебиңизге кириңиз.
Уккуңуз келген ырга тийип коюңуз. Тармакка туташып турсаңыз, Dropbox аккаунтта сакталган бардык ырларды ойнотот. Башка колдонмону колдонсоңуз дагы, ыр ойной берет.
Оффлайн режиминде угуу үчүн Ырларды Сүйүктүүлөр катары белгилеңиз. Адатта Dropbox тармакка туташканда гана ырларды ойнотот, бирок Сүйүктүү деген белгини койсоңуз, оффлайн режиминде дагы музыка уга аласыз.
- Түзмөгүңүздө сактай турган ырды солдон оңго серпип коюңуз.
- Ырды iPhone'до сактоо үчүн сүрөтчөнү ☆ таптап коюңуз.
4-ыкманын 2-ыкмасы: Google Play Музыканы колдонуңуз
Google каттоо эсебин түзүү. Эгер мурунтан эле Gmail же Youtube дарегиңиз болсо, анда Google каттоо эсебин орноттуңуз. Бардык Google эсептери Google Play Музыкалык эсепке акысыз 50,000 ыр жүктөөгө мүмкүнчүлүк берет. IPhone'догу Google Play Музыка колдонмосунан каалаган жерде музыка уга аласыз.
- Дарек боюнча Google Play Музыкага кире аласыз.
- Google Play Музыканын баардык туташкан каттоо эсебине жазылсаңыз, аккаунт менен бирдей сактагыч мейкиндиги түзүлөт, бирок Google Play Музыка китепканасына чексиз мүмкүнчүлүк берилет.
Google Music Manager программасын компьютериңизге жүктөп алыңыз. Бул чоң музыкалык коллекцияны Google Музыкага жүктөөнүн эң оңой жолу. Музыка менеджерин ушул сайттан жүктөп алсаңыз болот.
Google Play Музыка башкаргычына кириңиз. Программаны орноткондон кийин, Google каттоо эсебиңизге кирүү суралат. Киргенден кийин, "Google Play'ге ырларды жүктөө" дегенди тандаңыз.
Файлды сканерлей турган жерди тандаңыз. Сиз программа музыкалык файлдарды издей турган демейки жайгашкан жерлердин тизмесин көрө аласыз. Кийинчерээк дагы даректерди кошсоңуз болот. Эгер сиз мурун iTunes угуу үчүн iTunes колдонгон болсоңуз, Google Play Музыка ойнотмо тизмелерин жана ырлардын схемаларын импорттойт.
- Эгерде сиз музыканы башка папкага сактасаңыз, анда "Башка папкаларды" тандап, андан соң Компьютериңиздеги музыкалык файлдарды камтыган папкага кирүү үчүн Папканы кошуу баскычын чыкылдатыңыз.
- Учурдагы ырлардын терезенин төмөнкү бурчунда пайда болгонун көрө аласыз.
Google Music автоматтык түрдө ырларды жүктөп берүүсүн каалап, чечим кабыл алыңыз. Программа ыр папкаларын көзөмөлдөп, жаңы кошулган ырларды автоматтык түрдө жүктөй алат. Бул коллекцияңызды жаңыртып турат.
Файл жүктөлгөнчө күтө туруңуз. Жүктөө процессин көрүү үчүн, тутум тактасындагы программанын сүрөтчөсүн же шаймандар панелин чыкылдатып, "# ыр жүктөлгөн" баскычын чыкылдатыңыз. Анын узактыгы же жай болушу файлдын көлөмүнө жана тармакка туташуу ылдамдыгына байланыштуу.
Google Play Музыка колдонмосун iPhone'дон жүктөп алыңыз. Колдонмону App Store дүкөнүнөн акысыз жүктөп алсаңыз болот. Алгач китепкананы баштоо үчүн бир аз убакыт талап кылынышы мүмкүн.
Google Play колдонмосунан музыка угуңуз. Ыр китепканасы жүктөлгөндөн кийин, ойнотмо тизмеге же альбомго кирип, музыка уга баштасаңыз болот. Сиз iPhone музыкалык колдонмосу сыяктуу ойнотмо тизмесин түзө аласыз.
Оффлайн угуу үчүн ырларды iPhone'уңузга жүктөп алыңыз. Адатта, Google Play Музыка сиз интернетке туташкан учурда гана музыка ойнойт, бирок ырларды iPhone'уңузга оффлайн режиминде угуу үчүн сактасаңыз болот.
- Телефонуңузга сактоону каалаган ырдын, альбомдун же ойнотмо тизмесинин жанындагы ⋮ сүрөтчөсүн таптап коюңуз.
- "Жүктөө" танда. Ыр телефонуңузга жүктөлүп баштайт.
- IPhone'до жакында сакталган ырларды көзөмөлдөө үчүн баскычты таптап, "Жүктөлгөн гана" опциясын жандырыңыз.
4-ыкманын 3-ыкмасы: MediaMonkey колдонуңуз
MediaMonkey жүктөө жана орнотуу. MediaMonkey - Windowsто популярдуу музыка ойноткуч жана менеджер, анын жардамы менен iPhone'уңуз менен бир нече кичине түзөтүүлөр менен музыканы шайкештештире аласыз.
- IPhone'уңузду MediaMonkey менен шайкештештирүү үчүн дагы бир нече iTunes кызматтарын орнотушуңуз керек, бирок iTunes'тин кереги жок.
- MediaMonkey музыкалык файлдарды гана шайкештештире алат. Ал видео же сүрөт файлдарын шайкештештире албайт. Эгер башка файлдарды шайкештештирүү керек болсо, анда iTunes колдонууга туура келет.
Зарыл iTunes кызматтарын жүктөп алыңыз. Эгер сиз iTunes колдонууну каалабасаңыз, анда iPhone'уңуз MediaMonkey'ге туташып кетиши үчүн, керектүү кызматтарды жүктөп алышыңыз керек. Видеолоруңузду, сүрөттөрүңүздү жана камдык көчүрмөлөрүңүздү башкаруу үчүн iTunes колдонууну кааласаңыз, кадимкидей эле iTunes орнотуңуз.
- ITunes орнотуу файлын төмөнкү дарек боюнча жүктөп алсаңыз болот.
- (Же) атын (же) деп өзгөртүңүз.
- .Zip файлын эки жолу чыкылдатып, аны иштетип, (же) табыңыз. Файлды иш столуна сүйрөңүз.
- Байланыш кызматын орнотуу үчүн иш тактадагы файлды эки жолу чыкылдатыңыз.
- Жүктөө жана Windows орнотуу QuickTime. Программаны сайттан жүктөп алсаңыз болот.
Жөндөөлөрдү жөндөө үчүн iTunesти ачыңыз (эгер сиз аны колдонуп жатсаңыз). Сүрөттөрдү, видеолорду жана камдык көчүрмөлөрдү башкаруу үчүн iTunes колдонууну пландап жатсаңыз, анда iPhone'уңузду компьютериңизге туташтырганда эч кандай файлдын үстүнө жазылып калбашы үчүн, музыканы шайкештештирүүнү өчүрүшүңүз керек. Эгер сиз iTunes колдонууну пландабай жатсаңыз жана керектүү кызматтарды гана орнотушуңуз керек болсо, анда бул кадамды өткөрүп жиберсеңиз болот.
- "Түзөтүү" менюсун чыкылдатып, "Түзөтүүлөрдү" тандаңыз. Эгер "Түзөтүү" көрүнбөсө, баскычты басыңыз Alt.
- "Түзмөктөр" өтмөгүн чыкылдатып, "iPod, iPhonе жана iPads автоматтык түрдө шайкештештирилбесин (iPod, iPhone жана iPad айкалыштырылбасын)" дегенди тандаңыз.
- "Дүкөн" кошумча барагын чыкылдатып, "Альбомдун көркөм чыгармаларын автоматтык түрдө жүктөө" белгисин алып салыңыз.
- IPhone'уңузду туташтырып, iTunes терезесинин жогору жагындагы жебеден тандаңыз. Терезе пайда болот, ылдый жылдырып, "Бул iPhone туташканда автоматтык түрдө шайкештештирүү" белгисин алып салыңыз.
- Сол панелдеги "Музыка" өтмөгүн чыкылдатып, эгер дагы эле нерсе текшерилип жатса, "Музыканы шайкештештирүү" белгисин алып салыңыз. Подкасттарды башкаруу үчүн MediaMonkey колдонгуңуз келсе, "Подкасттар" үчүн жогорудагы кадамдарды кайталаңыз.
IPhone'го туташып турганда MediaMonkey ачыңыз. Колдонулбай турганда iTunesти жаап койсоңуз болот. Бирок, сиз дагы деле iTunes кызматын орнотушуңуз керек болушу мүмкүн.
Сол жактагы менюдан iPhone тандаңыз. Ушуну менен iPhone кыскача бети ачылат.
"Авто-Синхтештирүү" кошумча барагын чыкылдатыңыз. Бул сиз кайсы ырды шайкештештирүүнү же телефонуңуздан өчүрүүнү каалабай турганыңызды тандап алууга мүмкүнчүлүк берет, ошондой эле iPhone туташканда эле автоматтык түрдө синхрондоштурулат.
"Параметрлер" кошумча барагын чыкылдатыңыз. Бул параметрлерди музыка синхрондоштуруу, альбомдук көркөм башкарууну жана башка параметрлерди орнотуу үчүн колдонсоңуз болот.
MediaMonkey китепканасына музыка кошуңуз. Толук ырларды MediaMonkeyдин китепкана куралдары менен кошо жана башкара аласыз.MediaMonkey китепканаларды үзгүлтүксүз жаңыртып туруу үчүн папкаларды көзөмөлдөй алат, же файлдарды жана папкаларды китепканага кошуу үчүн MediaMonkey терезесине кол менен сүйрөп түшүрөсүз.
Файлдарды iPhone менен шайкештириңиз. Музыка кошуп, орнотууларды жөндөп бүткөндөн кийин, iPhone менен музыканы шайкештештире берсеңиз болот. Мунун бир нече жолу бар:
- Ырды оң баскыч менен чыкылдатыңыз же ырды чыкылдатыңыз, андан кийин "Жөнөтүү" → "Сиздин iPhone (iPhone)" тандаңыз. Тандалган ырлар дароо iPhone менен шайкештештирилет.
- Түзмөгүңүздү тандап, "Авто-Синхрондоштуруу" кошумча барагын чыкылдатыңыз. Автоматтык шайкештештирүүнү каалаган аткаруучуларды, альбомдорду, жанрларды жана ойнотмо тизмелерди тандай аласыз. Өзгөртүүлөрдү сактоо жана синхрондоштуруу процессин баштоо үчүн "Колдонуу" баскычын чыкылдатыңыз.
4 ыкмасы 4: Spotify Premium колдон
Spotify Premium кызматына катталуу. Spotify премиум аккаунту Spotify аккаунту менен файлдарды шайкештештирип, андан кийин iPhone'го музыка жүктөп алууга мүмкүнчүлүк берет. Spotify премиум эсебин кантип орнотуу керектиги жөнүндө макалаларды онлайн режиминде көрө аласыз.
Spotify Playerди жүктөп, компьютериңизге орнотуңуз. Компьютериңизге файлдарды кошуу үчүн ушул программаны колдонушуңуз керек. Орноткондон кийин Spotify каттоо эсебиңизге кириңиз.
Программалык камсыздоодогу "Spotify" же "File" менюсун чыкылдатып, "Түзөтүүлөрдү" тандаңыз. Ылдый жылдырып, "Жергиликтүү файлдар" бөлүмүн тандаңыз.
Spotify'га кошкуңуз келген папканы тандоо үчүн "Булакты кошуу" баскычын чыкылдатыңыз. Spotify кирешеси папкадагы бардык ырларды жүктөп алуу үчүн.
Spotify'ды iPhone'го жүктөп жана орнотуңуз. Колдонмону App Store дүкөнүнөн акысыз жүктөп алсаңыз болот. Колдонмону орноткондон кийин Spotify аккаунту менен кириңиз.
Компьютердеги Spotify Player түзмөгүнө уруксат бериңиз. "Аспаптар" менюну басып, тизмеден iPhone'уңузду тандаңыз. "Бул шайманды Spotify менен шайкештештирүү" баскычын чыкылдатыңыз.
IPhone'до Spotify колдонмосун ачыңыз. Эки шайман бир тармакка туташып тургандыгын текшериңиз.
Меню баскычын (☰ сүрөтчөсү) таптап, "Музыкаңыз. Бул Spotify каттоо эсебиңизге кошулган ойнотмо тизмесин жүктөйт.
"Ойнотмо тизмелери" опциясын таптап, "Жергиликтүү файлдарды" тандаңыз. Бул Spotify'га кошулган бардык файлдарды компьютериңизде көрсөтөт.
- Экрандын жогору жагындагы "Оффлайнда жеткиликтүү" слайдерин таптаңыз. Бул сиздин iPhone'догу бардык музыкалык файлдарды сактап, оффлайн режиминде музыка уга аласыз.
- Шайкештештирүү канчага же жай жүрсө, файлдын көлөмүнө жана тармакка туташуу ылдамдыгына жараша болот. Ар бир ыр сиздин iPhone менен шайкештештирилгенден кийин анын жанында жашыл жебе сүрөтчөсүн көрө аласыз.