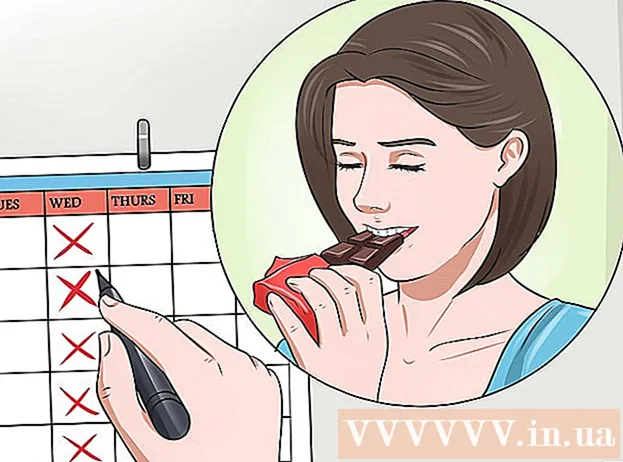Автор:
Eric Farmer
Жаратылган Күнү:
4 Март 2021
Жаңыртуу Күнү:
1 Июль 2024
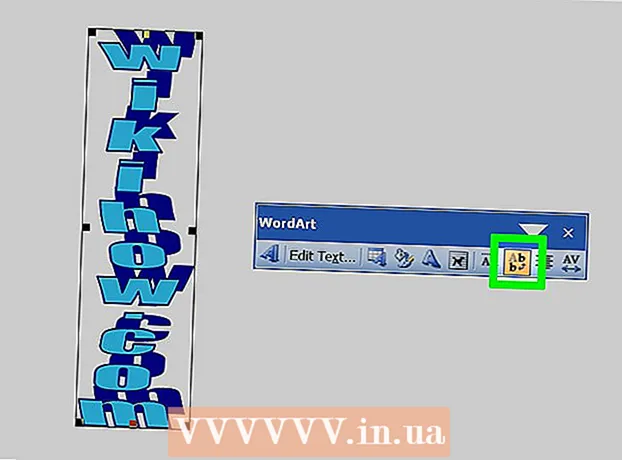
Мазмун
- Кадамдар
- 3 -метод: текстти тигинен жазуу
- 3төн 2 методу: Текст кутучасын буруңуз (Word 2007де жана андан кийин)
- 3төн 3кө чейинки ыкма: Текстти буруңуз (Word 2003 жана андан мурунку версиясында)
- Кеңештер
- Окшош макалалар
Басып чыгарылган тексттин багытын кантип өзгөртүү керектигин үйрөнүү стилдештирилген маалымат бюллетендерин, жарнактарды жана окулуучу столдун аталыштарын түзүү үчүн абдан ыңгайлуу. Бул макалада Microsoft Wordтун эски жана жаңы версияларындагы тексттин багытын кантип өзгөртүүгө болору көрсөтүлөт.
Кадамдар
3 -метод: текстти тигинен жазуу
 1 Тамгалардын вертикалдуу багытын сактоо менен вертикалдуу тамга түзүү үчүн бул ыкманы колдонуңуз. Бул ыкма бардык тамгаларды биринин артынан бири бийик, тар аталышта жазууга мүмкүндүк берет. Эгерде сиз тамгалардын багытын өзгөрткүңүз келсе, текстти окуу үчүн башыңызды ийип, башка ыкмаларга өтүңүз.
1 Тамгалардын вертикалдуу багытын сактоо менен вертикалдуу тамга түзүү үчүн бул ыкманы колдонуңуз. Бул ыкма бардык тамгаларды биринин артынан бири бийик, тар аталышта жазууга мүмкүндүк берет. Эгерде сиз тамгалардын багытын өзгөрткүңүз келсе, текстти окуу үчүн башыңызды ийип, башка ыкмаларга өтүңүз.  2 Документиңизге текст кутучасын салыңыз. Текст кутучасын колдонуу менен тексттин ордун жана багытын тууралоо сизге бир топ жеңил болот. Word документине текст кутучасын киргизүү үчүн төмөнкү кадамдарды аткарыңыз.
2 Документиңизге текст кутучасын салыңыз. Текст кутучасын колдонуу менен тексттин ордун жана багытын тууралоо сизге бир топ жеңил болот. Word документине текст кутучасын киргизүү үчүн төмөнкү кадамдарды аткарыңыз. - Word 2007 жана андан кийин... Терезенин жогору жагындагы меню лентасында Кыстаруу өтмөгүн чыкылдатыңыз, андан кийин Текст кутучасы баскычын чыкылдатыңыз жана Текст кутучасын тартууну тандаңыз. Документтин баракчасын чыкылдатып, керектүү өлчөмдөгү талааны созуңуз.
- Mac 2011 жана андан кийинки версиясы... Тасмадагы Башкы өтмөктү тандап, оң жагында Текст кутучасы баскычын чыкылдатып, документиңизге текст кутучасын чийиңиз.
- Word 2003 / Word 2008 Mac жана андан мурунку... Менюдан Киргизүү → Текст кутучасын тандап, анан документке текст кутучасын чийиңиз.
 3 Текстиңизди жазыңыз. Текст кутучасын чыкылдатып, вертикалдуу багыт берүүнү каалаган текстти киргизиңиз. Эгер сиз бул текстти документиңизге киргизген болсоңуз, жөн эле көчүрүп, аны текст кутучасына чаптаңыз.
3 Текстиңизди жазыңыз. Текст кутучасын чыкылдатып, вертикалдуу багыт берүүнү каалаган текстти киргизиңиз. Эгер сиз бул текстти документиңизге киргизген болсоңуз, жөн эле көчүрүп, аны текст кутучасына чаптаңыз.  4 Текст талаасын чыкылдатыңыз. Терилген тексттин айланасында тик бурчтук пайда болот. Тик бурчтуктун ар бир бурчунда тегерек болот. Бул чөйрөлөр тик бурчтуктун бурчтарын сүйрөө жана текст кутучасынын өлчөмүн өзгөртүү үчүн туткалар.
4 Текст талаасын чыкылдатыңыз. Терилген тексттин айланасында тик бурчтук пайда болот. Тик бурчтуктун ар бир бурчунда тегерек болот. Бул чөйрөлөр тик бурчтуктун бурчтарын сүйрөө жана текст кутучасынын өлчөмүн өзгөртүү үчүн туткалар.  5 Текст кутучасынын өлчөмүн өзгөртүү. Текст кутучасынын бир бурчундагы чычкан баскычын басып туруп, курсорду жылдырыңыз. Текст кутучасын бийик жана тар кылууңуз керек.Качан эки тамганы жанаша батыраак тар болгондо, этикетка тигинен бурулат жана тамгалар биринин астына бири жайгаштырылат.
5 Текст кутучасынын өлчөмүн өзгөртүү. Текст кутучасынын бир бурчундагы чычкан баскычын басып туруп, курсорду жылдырыңыз. Текст кутучасын бийик жана тар кылууңуз керек.Качан эки тамганы жанаша батыраак тар болгондо, этикетка тигинен бурулат жана тамгалар биринин астына бири жайгаштырылат. - Эгерде текст кутучасы өлчөмүн өзгөртпөстөн айланса же жылып кетсе, анда сиз аны туура эмес баскансыз. Кайра текст кутучасынын бурчун чыкылдатып көрүңүз.
3төн 2 методу: Текст кутучасын буруңуз (Word 2007де жана андан кийин)
 1 Сиз орноткон Word версиясын текшериңиз. Бул ыкма Word 2007 жана Windowsтун программанын кийинки версиялары үчүн, ошондой эле Mac үчүн Word 2011 жана андан кийинки версиялар үчүн ылайыктуу. Эгерде сиз программаңыздын версиясын так билбесеңиз, бирок анын "лентасы" менюсу бар болсо, анда бул ыкма сизге ылайыктуу, андыктан төмөнкү кадамдарга өтсөңүз болот. Программада меню тасмасы жок болсо, жөн эле кийинки ыкмага өтүңүз.
1 Сиз орноткон Word версиясын текшериңиз. Бул ыкма Word 2007 жана Windowsтун программанын кийинки версиялары үчүн, ошондой эле Mac үчүн Word 2011 жана андан кийинки версиялар үчүн ылайыктуу. Эгерде сиз программаңыздын версиясын так билбесеңиз, бирок анын "лентасы" менюсу бар болсо, анда бул ыкма сизге ылайыктуу, андыктан төмөнкү кадамдарга өтсөңүз болот. Программада меню тасмасы жок болсо, жөн эле кийинки ыкмага өтүңүз. - Эгерде меню тасмасы "Үй", "Киргизүү" жана башка ушул сыяктуу өтмөктөрдүн тизмеси катары көрсөтүлсө, лентанын кеңейтилген дисплейин иштетүү үчүн өтмөктөрдүн бирин басыңыз.
 2 Текст кутучасын салыңыз. Тасмадагы Caption баскычын басыңыз. Wordтун ар кандай версияларында, аны Башкы бетте же Кыстаруу өтмөгүндө табууга болот.
2 Текст кутучасын салыңыз. Тасмадагы Caption баскычын басыңыз. Wordтун ар кандай версияларында, аны Башкы бетте же Кыстаруу өтмөгүндө табууга болот.  3 Текст кутучасына текстти киргизиңиз. Текст кутучасын чыкылдатып, кеңейтүүнү каалаган текстти териңиз. Текст кутучасын чыкылдаткандан кийин анын чек арасы пайда болушу керектигин эске алыңыз.
3 Текст кутучасына текстти киргизиңиз. Текст кутучасын чыкылдатып, кеңейтүүнү каалаган текстти териңиз. Текст кутучасын чыкылдаткандан кийин анын чек арасы пайда болушу керектигин эске алыңыз.  4 Текст кутучасынын үстүндөгү тегеректи чыкылдатыңыз. Текст кутучасынын чегинен өйдө карай созулган жана тегерек менен бүткөн сызыкка көңүл буруңуз. Бул тегеректи чыкылдатыңыз жана чычкан баскычын басып турууну улантыңыз.
4 Текст кутучасынын үстүндөгү тегеректи чыкылдатыңыз. Текст кутучасынын чегинен өйдө карай созулган жана тегерек менен бүткөн сызыкка көңүл буруңуз. Бул тегеректи чыкылдатыңыз жана чычкан баскычын басып турууну улантыңыз.  5 Текст кутучасын айландыруу үчүн тегеректи сүйрөңүз. Текст кутучасын айлантуу үчүн чычкан баскычын басып, курсорду жылдырыңыз.
5 Текст кутучасын айландыруу үчүн тегеректи сүйрөңүз. Текст кутучасын айлантуу үчүн чычкан баскычын басып, курсорду жылдырыңыз. - Эгер сиз текстти оңдоо үчүн айландыргандан кийин текст талаасына чыкылдасаңыз, анда текст өзүнүн кадимки багытын кабыл алат. Бул этикетканы оңдоону жеңилдетүү үчүн жасалат. Качан, текстти түзөткөндөн кийин, документтин текст кутусунун сыртындагы башка жерин чыкылдатыңыз, кутунун ичиндеги текст анын жөндөөлөрүнө кайтат.
 6 Текст кутучасын бурганда тексттин так айлануусун аткаруу үчүн Shift басып туруңуз. Бул сизге коштомо жазууну 30º, 45º, 75º же 90º бурчта бурууга мүмкүндүк берет, бул болсо параллелдүү аталыштарды түзүүнү жеңилдетет.
6 Текст кутучасын бурганда тексттин так айлануусун аткаруу үчүн Shift басып туруңуз. Бул сизге коштомо жазууну 30º, 45º, 75º же 90º бурчта бурууга мүмкүндүк берет, бул болсо параллелдүү аталыштарды түзүүнү жеңилдетет.  7 Же болбосо, текстти айландыруу үчүн меню командаларын колдонуңуз.
7 Же болбосо, текстти айландыруу үчүн меню командаларын колдонуңуз.- Формат менюсу өтмөгүн активдештирүү үчүн текст кутучасынын чек арасын эки жолу чыкылдатыңыз же тасмадагы Формат өтмөгүн чыкылдатыңыз.
- Тасмадагы Текстти багыттоо баскычын чыкылдатыңыз. Программанын кээ бир версияларында ал тигинен тексттин сүрөтү жазылган коштомо жазуусу жок кичинекей сөлөкөт менен көрсөтүлүшү мүмкүн.
- Программа сунуштаган тексттин жайгашуу варианттарынын бирин тандаңыз.
3төн 3кө чейинки ыкма: Текстти буруңуз (Word 2003 жана андан мурунку версиясында)
 1 Программанын версиясын текшериңиз. Бул ыкма Windows үчүн Word 2003, Mac үчүн Word 2008 жана программалардын мурунку версиялары үчүн ылайыктуу.
1 Программанын версиясын текшериңиз. Бул ыкма Windows үчүн Word 2003, Mac үчүн Word 2008 жана программалардын мурунку версиялары үчүн ылайыктуу.  2 Документиңизге текст кутучасын салыңыз. Меню тилкесинен "Киргизүү" баскычын чыкылдатып, ачылуучу тизмеден "Текст кутучасын" тандаңыз. Ага текст киргизүү үчүн пайда болгон боз төрт бурчтукту басыңыз.
2 Документиңизге текст кутучасын салыңыз. Меню тилкесинен "Киргизүү" баскычын чыкылдатып, ачылуучу тизмеден "Текст кутучасын" тандаңыз. Ага текст киргизүү үчүн пайда болгон боз төрт бурчтукту басыңыз.  3 Керек болсо текст кутучасын жылдырыңыз жана өлчөмүн өзгөртүңүз. Текст кутучасын жылдыруу үчүн анын сырткы чек арасын басып, сүйрөңүз; текст кутучасынын өлчөмүн өзгөртүү үчүн көк тегерекчелерди же чарчыларды чыкылдатып, сүйрөп баруу керек.
3 Керек болсо текст кутучасын жылдырыңыз жана өлчөмүн өзгөртүңүз. Текст кутучасын жылдыруу үчүн анын сырткы чек арасын басып, сүйрөңүз; текст кутучасынын өлчөмүн өзгөртүү үчүн көк тегерекчелерди же чарчыларды чыкылдатып, сүйрөп баруу керек.  4 Текст талаасын чыкылдатыңыз. Бул анын ичиндеги текстти документтин калган бөлүгүнөн өзүнчө форматтоого мүмкүндүк берет.
4 Текст талаасын чыкылдатыңыз. Бул анын ичиндеги текстти документтин калган бөлүгүнөн өзүнчө форматтоого мүмкүндүк берет.  5 Формат менюсунан, ачылуучу тизмеден Текст багытын тандаңыз. Бул сиз каалаган тексттин багытын тандай турган диалог кутучасын ачат.
5 Формат менюсунан, ачылуучу тизмеден Текст багытын тандаңыз. Бул сиз каалаган тексттин багытын тандай турган диалог кутучасын ачат. - Программалардын эски версияларынын баарында эле текстти айландыруу мүмкүнчүлүгү жок. Эгерде сиз бул ыкманы колдонуп текстти бура албасаңыз же менюда андай нерселерди көрө албасаңыз, кийинки кадамга өтүңүз.
 6 Текст кутучасынын ордуна WordArt кыстарыңыз. Жогорку менюдан Киргизүү → Сүрөт → WordArt тандаңыз. Текстиңизди киргизиңиз жана аны стилдеңиз.
6 Текст кутучасынын ордуна WordArt кыстарыңыз. Жогорку менюдан Киргизүү → Сүрөт → WordArt тандаңыз. Текстиңизди киргизиңиз жана аны стилдеңиз. - Кийинчерээк, текстти сүрөткө айландыргандыктан, аны түзөтө албайсыз.
 7 WordArtти буруңуз. Чек араларын көрсөтүү үчүн жаңы түзүлгөн сүрөттү басыңыз. Чек аранын жогору жагында тегерек чекит пайда болот. Чөйрөнү басыңыз жана чиймени айландыруу үчүн сүйрөңүз.
7 WordArtти буруңуз. Чек араларын көрсөтүү үчүн жаңы түзүлгөн сүрөттү басыңыз. Чек аранын жогору жагында тегерек чекит пайда болот. Чөйрөнү басыңыз жана чиймени айландыруу үчүн сүйрөңүз. - Объектти айландыруу учурунда текстти бурмалоонун мүмкүн болгон варианттарынын санын азайтуу үчүн Shift басып туруңуз.
Кеңештер
- Таблицада текстти айландыруу үчүн керектүү уячаларды тандаңыз. Тандалган аймакты оң баскыч менен чыкылдатып, контексттик менюдан "Текст багыты" дегенди тандаңыз. Word 2003 жана мурунку версиясында, анын ордуна жогорку менюдан Формат → Текст багытын тандаңыз.
Окшош макалалар
- Excelде шарттуу форматтоону кантип колдонсо болот
- Microsoft Wordте символдорду кантип түзүү жана орнотуу
- Wordде горизонталдык сызыкты кантип алып салуу керек
- Microsoft Wordке арипти кантип кошсо болот
- Кантип сканерленген документти Microsoft Word документине айландыруу керек
- Microsoft Wordте текстти кантип айландыруу керек
- Wordте бош баракты кантип жок кылса болот
- Excelди Wordке кантип айландыруу керек