Автор:
Louise Ward
Жаратылган Күнү:
10 Февраль 2021
Жаңыртуу Күнү:
1 Июль 2024
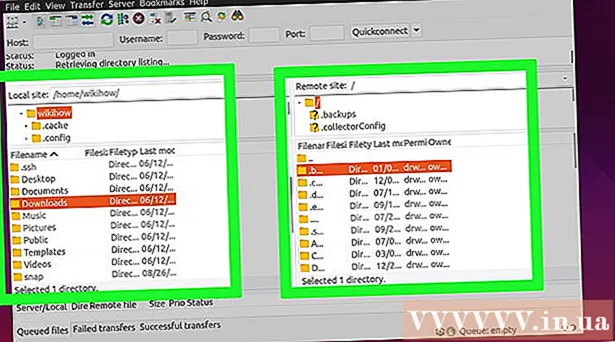
Мазмун
Бул wikiHow сизге Ubuntu Linux иштеген компьютерде FTP серверин орнотуп, ага туташууну үйрөтөт. FTP серверлери компьютериңиздеги маалыматтарды сактоо жана башкаларга ошол файлдарды карап чыгууга мүмкүнчүлүк берүү үчүн абдан пайдалуу. Компьютериңизден туташуу үчүн, сизге FTP сервери керек. Ошондой эле Ubuntu версиясынын эң акыркы версиясына жаңыртышыңыз керек.
Кадамдар
4-бөлүктүн 1-бөлүгү: FTP алкагын орнотуу
Ubuntu версияңыз жаңыргандыгын текшериңиз. Ubuntu 17.10 жана андан жогору версияларында мурунку версияларга салыштырмалуу ар кандай файл жолдору бар, ошондуктан Ubuntuнун акыркы нускасына жаңыртуу керек:
- Ачуу Терминал
- Буйрутманы киргизиңизsudo apt-get upgrade андан кийин басыңыз . Кирүү.
- Сыр сөздү киргизип, таптап коюңуз . Кирүү.
- Import ж пайда болот, андан кийин басыңыз . Кирүү.
- Жаңыртуунун орнотулушун күтүп, андан кийин компьютериңизди өчүрүп-күйгүзүңүз.

Open Terminal. Менюну чыкылдатыңыз Колдонмолор⋮⋮⋮, ылдый жылдырып, сүрөтчөнү чыкылдатыңыз Терминал баштоо.- Ошондой эле бассаңыз болот Alt+Ctrl+Т Терминалды ачуу.

VSFTPD орнотуу буйругун киргизиңиз. Буйрутманы киргизиңиз sudo apt-get install vsftpd Терминалга кирип, андан кийин басыңыз . Кирүү.
Сыр сөздү киргизиңиз. Компьютериңизге кирүү үчүн колдонгон сыр сөздү киргизип, андан кийин таптап коюңуз . Кирүү.
VSFTPD орнотулганга чейин күтө туруңуз. Бул сиздин FTP орнотууңузга жана Интернетке туташууңузга жараша болжол менен 5-20 мүнөткө созулат, андыктан чыдамдуу болуңуз.
FileZilla орнотуу. Бул программага кирип, маалыматты серверге жүктөп бересиз. Орнотуу үчүн, сураныч:
- Буйрутманы киргизиңиз sudo apt-get install filezilla
- Суралса, паролду кайра киргизиңиз.
- Орнотуу аяктаганга чейин күтө туруңуз.
4 ичинен 2-бөлүк: FTP серверин конфигурациялоо
VSFTPD конфигурация файлын ачыңыз. Буйрутманы киргизиңиз sudo nano /etc/vsftpd.conf жана басыңыз . Кирүү. Айрым VSFTPD функцияларын иштетүү (же өчүрүү) үчүн бул файлды түзөтүшүңүз керек болот.
Жергиликтүү колдонуучуларга FTP серверине кирүүгө уруксат бериңиз. Жебе баскычтарын колдонуп, аталышка чейин ылдый жылдырыңыз
# Жергиликтүү колдонуучулардын кирүүсүнө уруксат берүү үчүн, буга комментарий бербеңиз. , андан кийин "#" саптан алып салыңызlocal_enable = Ооба, төмөндө.- Жебе баскычтарын колдонуп, "#" белгисин алып, фунт белгисинин алдындагы тамганы тандасаңыз болот (бул учурда "l"), андан кийин баскычты басуу керек ← Backspace.
- Эгер сызык болсо, бул кадамды өткөрүп жиберүү керек
local_enable = Ооба, фунт белгиси жок.
FTPге буйруктарды жазууга уруксат берүү. Аталышка чейин ылдый жылдырыңыз
# FTP жазуу командасынын каалаган түрүн иштетүү үчүн, муну комментарийсиз., андан кийин "#" саптан алып салыңызwrite_enable = Ооба, төмөндө.- Эгер сызык болсо, бул кадамды өткөрүп жиберүү керек
write_enable = Ооба, фунт белгиси жок.
- Эгер сызык болсо, бул кадамды өткөрүп жиберүү керек
ASCII бузулушун өчүрүү. Аталышка чейин ылдый жылдырыңыз
# ASCII манинг протоколдун коркунучтуу өзгөчөлүгү., андан кийин "#" белгисин төмөнкү эки саптан алып салыңыз:ascii_upload_enable = Ообаascii_download_enable = Ооба
"Chroot" жөндөөсүн өзгөртүңүз. Аталышка чейин ылдый жылдырыңыз
# chroot), андан кийин төмөнкү саптарды кошуңуз:user_sub_token = $ USERchroot_local_user = Ообаchroot_list_enable = Ооба- Эгерде жогорудагы саптардын бири мурунтан эле бар болсо, анда ошол саптардын алдындагы "#" белгисин өчүрүп салыңыз.
Демейки "chroot" орнотууларын өзгөртүү. Аталышка чейин ылдый жылдырыңыз
(демейки төмөнкүдөй), андан кийин төмөнкү саптарды кошуңуз:chroot_list_file = / etc / vsftpd.chroot_listlocal_root = / home / $ USER / Public_htmlallow_writeable_chroot = Ооба- Эгерде жогорудагы саптардын бири мурунтан эле бар болсо, анда ошол саптардын алдындагы "#" белгисин өчүрүп салыңыз.
"Ls recursive function" параметрин күйгүзүңүз. Аталышка чейин ылдый жылдырыңыз
# "-R" опциясын жандырсаңыз болот ..., андан кийин "#" саптан алып салыңызls_recurse_enable = Ооба, төмөндө.
Тексттик редакторду сактап, андан чыгыңыз. Бул үчүн, сиз:
- Пресс Ctrl+X
- Import ж
- Пресс . Кирүү
4 ичинен 3-бөлүк: chroot тизмесине колдонуучунун атын кошуу
"Chroot" тексттик файлын ачыңыз. Буйрутманы киргизиңиз sudo nano /etc/vsftpd.chroot_list жана басыңыз . Кирүү.
- FTP серверине ким кире ала тургандыгын көрсөтүүнүн кажети жок болсо, өткөрүп жиберип, ушул бөлүмдөгү акыркы кадамга өтсөңүз болот.
Сыр сөздү киргизиңиз. Ubuntu-га кирүү үчүн колдонгон сыр сөзүңүздү киргизип, андан соң чыкылдатыңыз . Кирүү. "Chroot" текст файлы ачылат.
- Эгер тутум сизден сыр сөздү киргизүүнү суранбаса, бул кадамды өткөрүп жиберип коюңуз.
Колдонуучунун атын тизмеге кошуңуз. Колдонуучу атыңызды киргизип, андан кийин таптап коюңуз . Кирүү, андан кийин серверге киргиңиз келген Home папкасына ээ болгон колдонуучу аттарын кайталаңыз.
Тизмени сактаңыз. Пресс Ctrl+X, импорттоо ж андан кийин басыңыз . Кирүү. Сиздин тизмеңиз сакталат.
VSFTPD өчүрүп-күйгүзүңүз. Буйрутманы киргизиңиз sudo systemctl vsftpd кайра башталат андан кийин басыңыз . Кирүү. Өзгөртүүлөрүңүздүн сакталып калгандыгын текшерүү үчүн VSFTPD өчүрүлүп-күйгүзүлөт. Эми FTP серверине кире алышыңыз керек. жарнама
4 ичинен 4-бөлүк: Серверге кирүү
Сервердин дарегин аныктаңыз. Эгер сиз FTP серверин үчүнчү жактын кызматы аркылуу сатып алган болсоңуз (мисалы, Bluehost), туташуу үчүн кызматтын IP дарегин же кадимки дарегин билишиңиз керек.
- Эгер сиз жеке серверди компьютериңизде сактап жүрсөңүз, анда компьютердин IP дареги керек болот, буйрукту киргизиңизifconfig Терминалга өтүп, чыгарылыштагы "inet addr" санын көрүңүз.
- Эгер "ifconfig" орнотулбаса, буйрукту киргизе аласыз sudo apt-get install net-tools Орнотуу үчүн Терминалга өтүңүз.
- Эгер сиз жеке серверди компьютериңизде сактап жүрсөңүз, анда компьютердин IP дареги керек болот, буйрукту киргизиңизifconfig Терминалга өтүп, чыгарылыштагы "inet addr" санын көрүңүз.
Роутердеги порттун багытталышы. Сервердин IP дарегин билгенден кийин, роутериңиздин 21 уячалуу портун ошол дарекке багыттооңуз керек болот; Бул порт TCP протоколун колдонгонуна ынаныңыз (UDP же айкалыштыруу түрү эмес).
- Портту багыттоо процесси роутерге жараша өзгөрүп турат, көрсөтмөлөрдү алуу үчүн тийиштүү макалага же роутердин документтерине кайрылыңыз.
Filezilla ачуу. Import filezilla Терминалга өтүп, андан кийин басыңыз . Кирүү. Бир аздан кийин FileZilla ачылат.
- Терминал аркылуу туташкыңыз келсе, буйруктарды киргизип көрүңүз ftp . FTP сервери иштеп турганда жана Интернетке кирүү мүмкүнчүлүгүңүз болсо, система серверге туташууга аракет кылат; бирок, сиз файлды жүктөй албай калышы мүмкүн.
Чыкылдатуу Файл FileZilla терезесинин жогорку сол бурчунда. Ачылуучу меню пайда болот.
Чыкылдатуу Сайттын менеджери ... (Сайттын менеджери). Бул параметр ачылуучу менюда. Сайттын менеджери терезеси ачылат.
Чыкылдатуу Жаңы сайт (Жаңы бет). Бул ак баскыч терезенин сол жагында жайгашкан. Жаңы Сайт бөлүмү Сайттын Менеджеринде ачылат.

Сервердин дарегин киргизиңиз. "Хост:" талаасына туташтыргыңыз келген FTP серверинин дарегин (же IP дарегин) киргизиңиз.
Башка дарекке жөнөтүлө турган порт номерин кошуңуз. Import 21 "Порт:" талаасын киргизиңиз.

Чыкылдатуу Туташуу (Туташуу). Бул кызыл баскыч барактын ылдый жагында жайгашкан. FileZilla компьютерди FTP серверине туташтырат.
Файлдарды серверге өткөрүү. Папканы сол панелде сүйрөп, оң жактагы терезеге таштап, маалыматты FTP сервердин баракчасына жүктөсөңүз болот. жарнама
Кеңеш
- Сиздин серверди купуя сактасаңыз, Порт-20 экспедициясы тармактын айрым көйгөйлөрүн чече алат.
- Ubuntu 17 жана андан жогору версияларындагы FTP серверине туташуу процесси мурунку версиялардан бир аз айырмаланып турат, андыктан Ubuntuну 17.10 (же андан жогору) версиясына жаңыртышыңыз керек.
Эскертүү
- FTP сервери ар дайым коопсуз боло бербейт, айрыкча, өзүңүздүн серверди сактап жүрсөңүз. Андыктан жеке / купуя маалыматты FTP серверлерине жүктөөдөн алыс болуңуз.



