Автор:
Peter Berry
Жаратылган Күнү:
13 Июль 2021
Жаңыртуу Күнү:
1 Июль 2024

Мазмун
Бул макалада wikiHow компьютерлерге жана туташкан шаймандарга баарлашууга жана интернетке кирүүгө мүмкүнчүлүк берип, LAN (Local Area Network) түзүүнү үйрөтөт.
Кадамдар
3-бөлүктүн 1-бөлүгү: Керектүү тармакты аныктаңыз
Туташтыра турган компьютерлердин санын эсептөө. LAN орнотууда Ethernet аркылуу тармакка туташкан компьютерлердин санын билүү керек. Бул керектүү порттордун санын аныктайт.
- Эгерде зымдуу компьютерлердин саны 4 же андан аз болсо, анда жөн гана роутерди колдонуңуз. Эгер сизде 4төн ашык машина бар болсо, роутердеги жеткиликтүү порттордун санын көбөйтүү үчүн күйгүзгүч керек.

Зымсыз тармак түзүү же жаратпоо жөнүндө чечим кабыл алыңыз. Эгер сиз түзмөгүңүздүн зымсыз туташуусун кааласаңыз, анда сизге зымсыз тармактарды таркатуучу роутер керек. Базардагы көпчүлүк роутерлерде мындай мүмкүнчүлүк бар.- Коммутатор зымсыз шаймандардын туташуусуна жол бербейт, зымдуу LANда гана колдонсо болот же роутердеги порттордун санын көбөйтөт.

Тармактагы түзмөктөр интернетке кире алабы же жокпу, аны чечип алыңыз. Эгер сиз бардык туташкан түзмөктөрдүн Интернетке кирүүсүн кааласаңыз, анда туташууну иштетүү үчүн роутер керек болот. Тармактык туташуу талап кылынбаса, жөн гана которуштургучту колдонуңуз.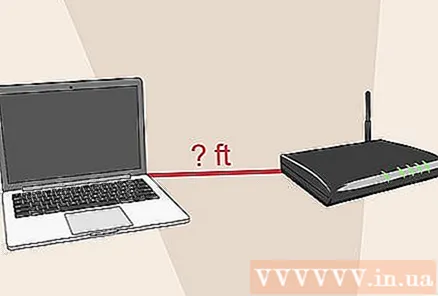
Зымдуу шаймандардын ортосундагы аралыкты эсептөө. Бул үйлөрдө көйгөй жаратпайт, бирок тармак кабели 100 метрден ашпайт. Эгер сиз 100 мден ашык зымдарды туташтыргыңыз келсе, анда сиз которуштургучту ортомчу катары колдонушуңуз керек.
Келечектеги муктаждыктарды карап көр. Эгер сиз буга чейин порттун бардыгын колдонгон болсоңуз, анда келечекте дагы көп түзмөктөрдү туташтыруу үчүн портту кеңейтүү керек. жарнама
3 ичинен 2-бөлүк: Негизги LAN орнотуусу
Аппараттык шаймандарды даярдаңыз. LAN түзүү үчүн, сизге роутер керек же тармактын хабынын милдетин аткаруучу. Бул шаймандар маалыматты тиешелүү компьютерлерге багыттайт.
- Роутер тармактагы ар бир шайманга автоматтык түрдө IP даректерин берет. Бул интернет туташууңузду туташкан түзмөктөр менен бөлүшкүңүз келсе, анда керек. Интернетке туташууну каалабасаңыз дагы, роутериңиз менен тармакты орнотуу сунушталат.
- Которуштургучтар роутердин жөнөкөй версиясы. Бул туташкан түзмөктөрдүн бири-бири менен байланышуусуна мүмкүнчүлүк берет, бирок IP даректерин автоматтык түрдө дайындабайт жана интернет байланышы жок. Коммутатор тармакта бар LAN портторунун санын көбөйтүү үчүн колдонулганда эң ылайыктуу, анткени ал роутерге туташтырылышы мүмкүн.
Роутерди орнотуңуз. Негизги LAN боюнча татаал орнотуунун кереги жок. Интернетке туташууну кааласаңыз, жөн гана модемге жакын токту туташтырыңыз.
Модемди роутерге туташтырыңыз (керек болсо). Интернет байланышын модем аркылуу бөлүшүүнү пландаштырып жатсаңыз, модемди роутердеги WAN / INTERNET портуна туташтырыңыз. Бул порт көбүнчө башка порттордон айырмаланып турат.
Коммутаторду роутерге туташтырыңыз (зарыл болсо). Эгер сиз роутериңиздеги порту узартуу үчүн которуштургучту колдонуп жатсаңыз, анда Ethernet кабелин роутериңиздеги каалаган LAN портуна туташтырып, которуштурушуңуз керек. Тармакты коммутатордун бардык LAN портторуна кантип кеңейтүү керек.
Компьютерди LAN портуна туташтырыңыз. Ethernet кабелин колдонуп, ар бир компьютерди роутердеги LAN портуна туташтырыңыз. Порттордун туташуу тартибине маани берүүнүн кажети жок.
- Ethernet кабелдери, эгерде узундугу 100 мден ашык болсо, маалыматты туура өткөрө албайт.
Коммутаторду колдонуп жатсаңыз, компьютерди DHCP сервери кылып орнотуңуз. Эгерде сиз коммутаторуңузду тармактык хаб катары гана колдонгон болсоңуз, анда компьютердеги DHCP (Динамикалык Хост Конфигурациясынын Протоколу) сервери катары орнотуңуз, анткени тармактын бардык компьютерлери даректерди оңой эле кабыл алышы мүмкүн. IP.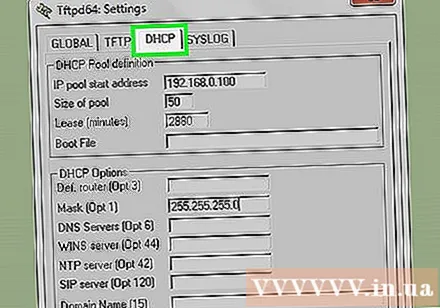
- Ортоңку программаны орнотуп, компьютериңизде DHCP серверин тез эле түзсөңүз болот.
- Тармактын калган компьютерлери сервер иштей баштаганда, ал орнотулган шартта, автоматтык түрдө IP дарегин алышат.
Тармакты ар бир компьютерде сынап көрүңүз. Компьютерлер IP даректерди алгандан кийин, компьютерлер тармак боюнча бири-бири менен сүйлөшө алышат. Эгер сиз интернетти бөлүшүү үчүн роутерди колдонсоңуз, анда ар бир компьютер интернетке кире алат.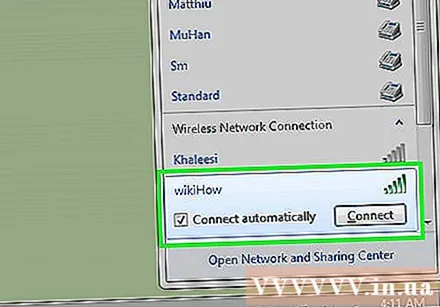
Принтер менен файлды бөлүшүүнү орнотуңуз. Тармакты жөндөп бүткөндөн кийин, башка компьютерлердеги маалыматтарды көрө албайсыз, эгерде бул машиналар файлдарды бөлүшүү мүмкүнчүлүгүн иштетишпесе. Файлдарды, папкаларды, дисктерди жана принтерлерди тармактагы түзмөктөр менен бөлүшүүнү орното аласыз, андыктан тармактын каалаган адамы же айрым колдонуучулар гана маалыматтарга кире алышат. жарнама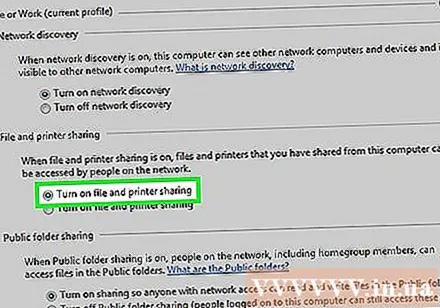
3-бөлүктүн 3-бөлүгү: Зымсыз тармакты жөндөө
Роутерди орнотуңуз. Зымсыз тармак роутериңизди орнотууда бир нерсени эсиңизден чыгарбаңыз:
- Кыйынчылыктарды оңой чечүү үчүн роутерди модемдин жанына койгонуңуз оң.
- Камтууну көбөйтүү үчүн роутерди борбордук жерге жайгаштыруу сунушталат.
- Орнотуу учурунда компьютерди Ethernet кабели аркылуу роутерге туташтыруу керек.
Компьютерди роутердеги LAN портторунун бирине туташтырыңыз. Сиз роутериңиздин зымсыз тармагын конфигурациялоо үчүн компьютериңиздин веб-браузерин колдоносуз.
Компьютериңизден веб-браузерди ачыңыз. Сиз каалаган браузерди колдоно аласыз.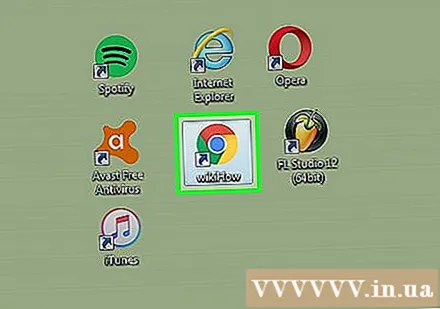
Роутердин IP дарегин киргизиңиз. Сиз басылган IP дарегин роутердин төмөн жагында же коштоочу документтерде көрө аласыз. Эгер таба албасаңыз, анда төмөнкүлөрдү колдонуп көрүңүз: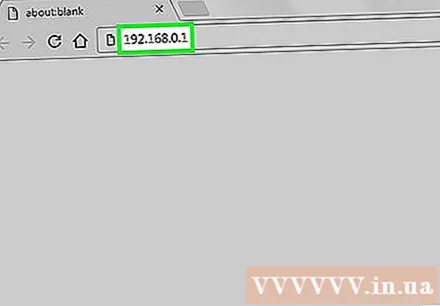
- Windows - тутум баскычындагы Тармак баскычын оң баскыч менен чыкылдатыңыз → Ачык тармак жана бөлүштүрүү борборун чыкылдатыңыз → Ethernet шилтемесин чыкылдатыңыз → Чоо-жайын чыкылдатыңыз → Роутериңиздин IP дарегин көрүү үчүн Демейки шлюз бөлүмүн табыңыз.
- Mac - Apple менюсун чыкылдатып, System Preferences тандаңыз → Network тармагын чыкылдатыңыз → Ethernet connection чыкылдатыңыз → IP дарегин көрүү үчүн Router бөлүмүн издеңиз.
Администратордун каттоо эсебине кирүү. Сизден роутер аккаунтуңузга кирүү талап кылынат. Демейки кирүү маалыматы сиз колдонгон өнүмдүн моделине жараша болот, бирок адатта колдонуучунун аты "админ", ал эми пароль "админ", "пароль" же бош калтырылат.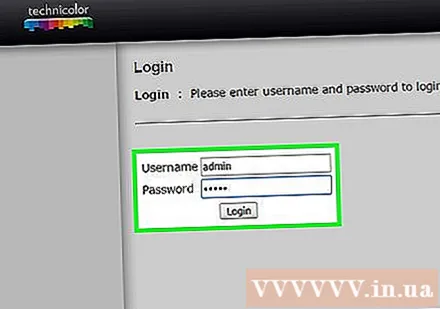
- Демейки кирүү маалыматын табуу үчүн https://portforward.com/router-password/ дарегинен модем түрүн издесеңиз болот.
Нерсени ачыңыз Зымсыз (Зымсыз) роутердин орнотууларында. Бул бөлүмдүн жайгашкан жери жана терминологиясы ар бир роутерге жараша өзгөрүлөт.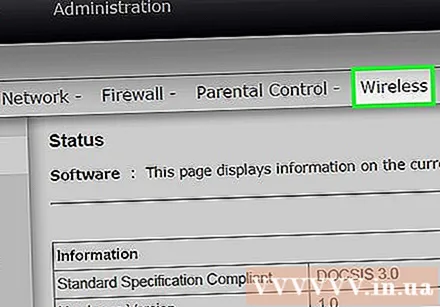
Талаадагы тармактын аталышын өзгөртүңүз SSID же "Тармактын аталышы". Бул жеткиликтүү тармактардын тизмесинде көрсөтүлгөн ат.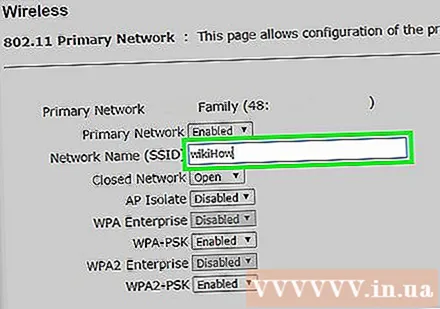
Коопсуздук стандартын тандаңыз WPA2-Жеке. Бул роутерлердеги эң мыкты коопсуздук стандарты. Эски, шайкеш келбеген шаймандарды туташтырбасаңыз, WPA жана WEP колдонуудан алыс болуңуз.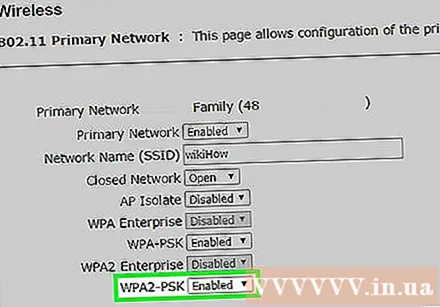
Күчтүү сырсөздөрдү түзүңүз. Бул тармакка туташуу үчүн колдонулган сыр сөз. Бул талаа "Алдын-ала бөлүшүлгөн ачкыч" деп аталышы мүмкүн.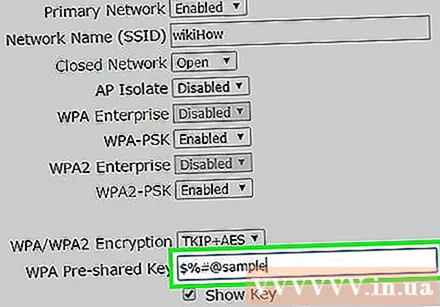
Зымсыз тармакты иштетүүнү унутпаңыз. Сиз колдонгон роутерге жараша, зымсыз тармакты активдештирүү үчүн кутучаны белгилеп же Зымсыз менюсунун жогору жагындагы баскычты чыкылдатыңыз.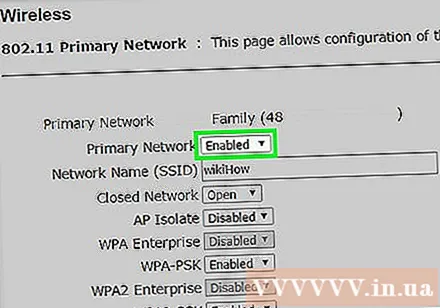
Баскычты чыкылдатыңыз Сактоо (Сактоо) же Колдонуу (Колдонуу). Бул роутердеги өзгөрүүлөрдү сактоо операциясы.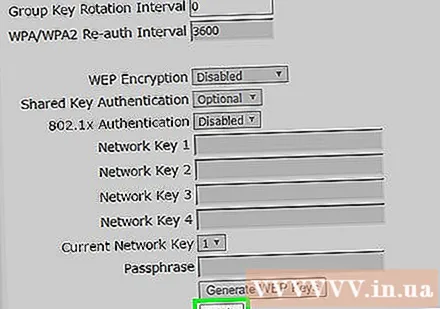
Роутердин өчүрүлүп күйгүзүлүшүн күтө туруңуз. Роутер өчүрүлүп-күйгүзүлүп, тармакка туташканча бир нече мүнөт күтүүгө туура келет.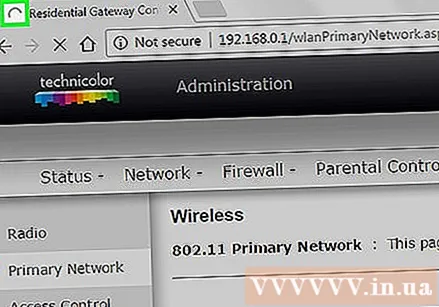
Зымсыз аппаратты зымсыз тармакка туташтырыңыз. Тармакка ээ болгондон кийин, тармактын аталышын диапазондогу зымсыз шаймандардагы жеткиликтүү тармактардын тизмесинде көрө аласыз. Тармакка туташканда колдонуучулар сиз жөн гана койгон паролду киргизүүнү суранышат.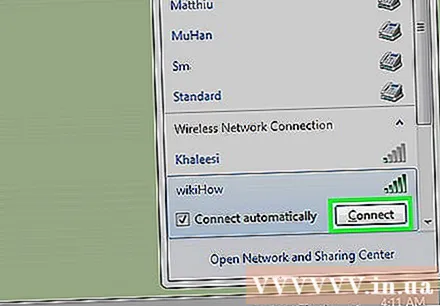
- Ethernet аркылуу роутерге туташкан компьютер паролду киргизүүнүн кажети жок.



