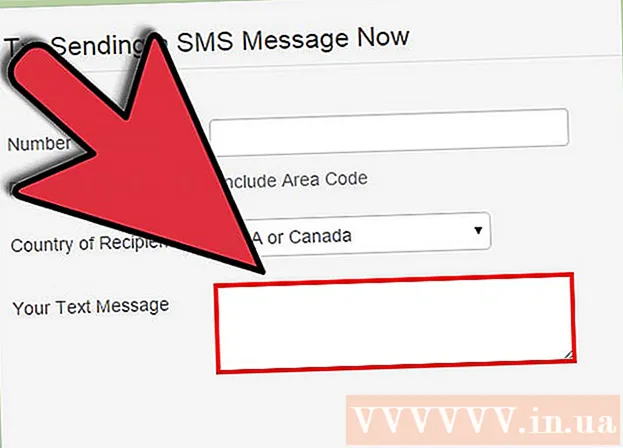Автор:
Laura McKinney
Жаратылган Күнү:
3 Апрель 2021
Жаңыртуу Күнү:
1 Июль 2024
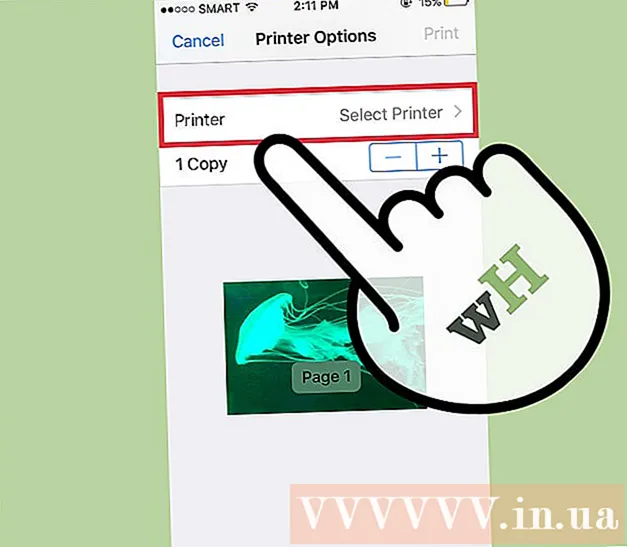
Мазмун
Жумушту зымсыз байланыш аркылуу басып чыгаруу мүмкүнчүлүгү өтө пайдалуу болушу мүмкүн. Жаңы принтерлердин көпчүлүгү түздөн-түз зымсыз тармакка туташып, буйруктарды принтерге тармактын каалаган компьютеринен жөнөтүүгө мүмкүнчүлүк берет. Аны Android же iOS түзмөгүнөн деле жасасаңыз болот. Адатта, бул функцияны колдонуу үчүн бир аз конфигурация жасоого туура келет.
Кадамдар
3-бөлүктүн 1-бөлүгү: Принтерди туташтыруу
Принтерди зымсыз роутердин чегинде жайгаштырыңыз. Заманбап принтерлердин көпчүлүгүндө зымсыз байланыш функциясы бар, бул эч кандай компьютерге туташпай туруп орнотууга мүмкүнчүлүк берет. Ага туташуу үчүн принтер зымсыз роутердин чегинде болушу керек.
- Эгерде принтер Wi-Fi кабыл ала албаса, кийинки бөлүмгө өтүңүз.

Принтерди күйгүзүңүз. Сиз принтерди зымсыз тармакка туташтырасыз, андыктан алгач компьютерге туташуунун кажети жок.
Принтерди зымсыз тармакка туташтырыңыз. Бул процедура ар башка принтерлерде шайкеш келбейт. Сиз Wi-Fi тармагынын атын (SSID) жана сыр сөздү билишиңиз керек.
- Көптөгөн принтерлер зымсыз тармакка камтылган меню тутуму аркылуу туташышат. Анын так жайгашкан жерин аныктоо үчүн принтердин колдонмо көрсөтмөсүн караңыз. Эгерде сиз документ таба албасаңыз, анда анын PDF нускасын дээрлик өндүрүүчүнүн Колдоо сайтынан жүктөп алсаңыз болот.
- Эгерде принтер менен роутер экөө тең түртүп WPS туташуусун колдосо, анда принтердеги WPS баскычын басып, эки мүнөт ичинде роутердеги WPS баскычын басыңыз. Байланыш автоматтык түрдө орнотулат.
- Айрым эски зымсыз принтерлер менен, алгач зымсыз байланышты орнотуу үчүн компьютерге туташуу керек болушу мүмкүн. Бул башкаруу менюсу жок, бирок дагы деле зымсыз тармактарды колдогон принтерлерде көп кездешет. USB аркылуу принтерди компьютерге туташтырып, анын зымсыз байланышын орнотуу үчүн, өнүм менен кошо берилген программаны колдонуңуз. Принтердеги зымсыз тармак орнотууларын жөндөп бүткөндөн кийин, компьютерди ажыратып, керектүү жерге жайгаштырсаңыз болот.

Принтерди Windows компьютериңизге кошуңуз. Принтер тармакка туташкандан кийин, аны компьютериңизге кошуп, басып чыгаруу иштерин жөнөтүүнү баштасаңыз болот.- Баштоо менюсунан Windows 7 же андан мурунку Windows тутумун, же Windows 8 же андан кийинки версиялары бар Windows баскычын чыкылдатып ачыңыз.
- "Түзмөктөрдү жана принтерлерди көрүү" же "Аспаптар жана принтерлерди" тандаңыз.
- Терезенин жогору жагындагы "Принтер кошуу" баскычын чыкылдатыңыз.
- Тизмеден принтериңизди тандаңыз. Тизме көрүнгөнчө бир аз убакыт талап кылынышы мүмкүн.
- Керек болсо айдоочуларды орнотуңуз. Windows эң популярдуу принтерлер үчүн драйверлерди автоматтык түрдө орното алат.

Принтерди Macка кошуңуз. Эгер сиз Mac колдонуп жаткан болсоңуз жана принтериңиз Macка шайкеш келсе, аны тармакка туташкандан кийин компьютериңизге кошуп алсаңыз болот.- Apple менюсун чыкылдатып, "Системанын артыкчылыктарын" тандаңыз.
- "Басып чыгаруу & Скандоо" баскычын чыкылдатыңыз.
- Принтерлердин тизмесинин ылдый жагындагы "+" баскычын чыкылдатыңыз.
- Тизмеден жаңы принтерди тандап, керектүү программаны орнотуу үчүн берилген көрсөтмөлөрдү аткарыңыз.
Басып чыгаруу тапшырмасын зымсыз принтерге жөнөтүңүз. Принтер иштөө тутумуна кошулгандан кийин, аны басып чыгарууга мүмкүнчүлүк берген каалаган программадан тандап алсаңыз болот. Сүрөттү же документти басып чыгара баштаганда жаңы принтер "Принтер" тандоо менюсунда пайда болот.
- Эгер ал менюда жаңы принтер чыкпаса, компьютер принтер менен бир тармакка туташып тургандыгын текшерип алыңыз. Принтерди өчүрүп-күйгүзүү кээде көйгөйдү чечет.
3 ичинен 2-бөлүк: Android түзмөгүнөн басып чыгарыңыз
Принтерди тармакка же компьютерге туташтыргандай кылып орнотуңуз. Басып чыгаруу ишин Android түзмөгүңүздөн жөнөтүүдөн мурун, жогоруда көрсөтүлгөн кадамдарды колдонуу менен принтер үй тармагына туура туташтырылышы керек же USB порт аркылуу компьютериңизге түздөн-түз туташтырылышы керек. Принтерди Google Булуттагы Басып чыгаруу кызматына кошуп, басып чыгарууну каалаган жерден жана басып чыгарууну колдогон бардык колдонмолорду жөнөтүүгө мүмкүнчүлүк берет.
- Эгерде сиздин принтер Google Cloud Printти колдосо, анда бул жөнөкөй. Эгер принтер Google Cloud Printти колдобосо, анда аны орнотулган компьютерден кошушуңуз керек.
Тармак принтериңизди түздөн-түз Google Cloud Printке туташтырыңыз (мүмкүн болсо). Эгер принтериңиз Google Cloud Printти колдосо, принтерден Google каттоо эсебиңизге түз байланыш түзүп, принтердеги жеткиликтүү башкаруу менюсу менен орното аласыз. Google аккаунтуңузга кирүү үчүн көрсөтмөлөрдү аткарыңыз.Бул сиздин Android түзмөгүңүз менен байланышкан Google каттоо эсеби экенине ынаныңыз.
- Эгер принтер Google Cloud Printке туташтырылса, 9-кадамга өтүңүз.
- Эгер принтер Google Cloud Printти колдобосо, аны компьютериңиз аркылуу кошо берсеңиз болот.
Эгер принтер Google Cloud Printти колдобосо, Chrome'ду компьютериңизден ачыңыз. Ушул учурда, аны кол менен Google каттоо эсебиңизге кошууга туура келет. Жаман жагы, компьютерге кирип, киргенде гана принтер буйрукту кабыл алат.
- Google Cloud Print кызматын орнотуу үчүн Chrome керек.
- Колдонуп жаткан компьютериңиз принтерге тармак аркылуу кире алгандыгын текшериңиз. Компьютерди жана зымсыз принтер байланышын орнотуу үчүн жогорудагы кадамдарды аткарыңыз.
Chrome меню баскычын чыкылдатып, тандаңыз "Жөндөөлөр" (Жөндөө). Жаңы карта ачылат.
"Өркүндөтүлгөн орнотууларды көрсөтүү" шилтемесин чыкылдатып, ылдый жылдырыңыз. Google Булуттагы Басып чыгаруу бөлүмүн менюнун төмөн жагында таба аласыз.
Google Cloud Print башкаргычын ачуу үчүн "Башкаруу" баскычын чыкылдатыңыз. Учурда туташкан түзмөктөрүңүздүн тизмеси пайда болот.
- Кирүү суралса, Android түзмөгүңүз менен байланыштырылган Google каттоо эсеби экендигин текшериңиз.
"Принтерлерди кошуу" баскычын чыкылдатып, компьютериңизге туташтырылган принтерлердин тизмесин көрө аласыз. Тизмеде бир нече шаймандар болушу мүмкүн, айрыкча принтер факс аппараты болсо.
Түзмөгүңүздүн тандалып, чыкылдатканын текшериңиз "Принтерлерди кошуу" (Принтерди кошуу). Бул принтериңизди Google Cloud Print каттоо эсебиңизге кошот.
Cloud Print колдонмосун Android түзмөгүңүзгө жүктөп алыңыз. Натыйжада, Android түзмөгүңүздөн Google Cloud Print колдонмосунун принтерине кире аласыз. Аны Google App Store дүкөнүнөн акысыз жүктөп алса болот.
Android колдонмоңуздан басып чыгарыңыз. Google Cloud Print орнотулгандан кийин, Google Cloud Print колдонмосунун принтерине басып чыгарууну каалаган колдонмодон жөнөтсөңүз болот. Ар бир колдонмонун басып чыгарууга ар кандай деңгээлдеги колдоосу бар. Бирок, көпчүлүк документ окуучу, электрондук почта жана сүрөт көрүүчү тиркемелер басып чыгарууну колдойт. Адатта, "Басып чыгаруу" параметрине ⋮ менюсунан кире аласыз.
- Эгер сиз Chrome'дон принтер кошкон болсоңуз, анда аны иштетүү үчүн колдонгон компьютериңизди ачып, Chrome'ду фондо иштетип же иштетишиңиз керек болот. Эгерде принтер Google Cloud Printке түздөн-түз туташса, анда принтерди күйгүзүп, аны тармакка туташтырыңыз.
3 ичинен 3-бөлүк: iPhone же iPadдан басып чыгарыңыз
Принтериңиздин AirPrint функциясын колдой тургандыгын аныктайт. Бул функция iOS түзмөктөрүнө басып чыгаруу тапшырмаларын түз эле принтерге жөнөтүүгө мүмкүнчүлүк берет. Принтерден AirPrint логотибин же анын Жөндөөлөр менюсунан AirPrint параметрин издеңиз.
- Айрым принтерлерди AirPrint колдонуу үчүн конфигурациялоо керек.
- AirPrint принтери iOS түзмөгүңүз менен бир тармакта болушу керек. Принтерди тармакташтыруу үчүн ушул макаланын башындагы кадамдарды аткарыңыз.
- Эгер принтериңиз AirPrintти колдобосо, анда принтер өндүрүүчүсүнөн басып чыгаруучу колдонмону табышыңыз керек.
Жумушту басып чыгаруу үчүн колдонгуңуз келген тиркемени ачыңыз. Бардык колдонмолор AirPrint колдобойт, бирок Apple жана башка ири иштеп чыгуучулардын көпчүлүк колдонмолору колдойт. AirPrint параметрин документтерди окуй турган, электрондук почта билдирүүлөрүн жана сүрөттөрдү көрө турган тиркемелерден таба аласыз.
Басып чыгарууну каалаган нерсени ачыңыз. Колдонмону басып чыгаргыңыз келген документти, сүрөттү же электрондук почтаны ачыңыз.
"Бөлүшүү" баскычын чыкылдатып, тандаңыз "AirPrint". Бул сиздин AirPrint принтериңизди тандап алууга мүмкүндүк берет.
- Принтер менен бир тармакта экениңизди текшериңиз.
Принтерди тандап, басыңыз "Басып чыгаруу" (Басып чыгаруу). Файл AirPrint принтерине жөнөтүлөт. жарнама