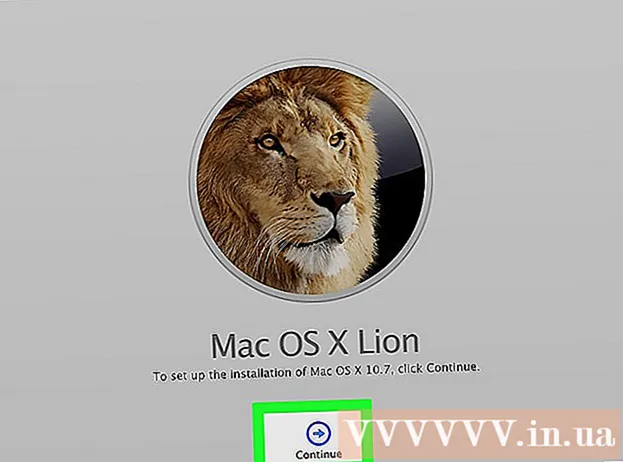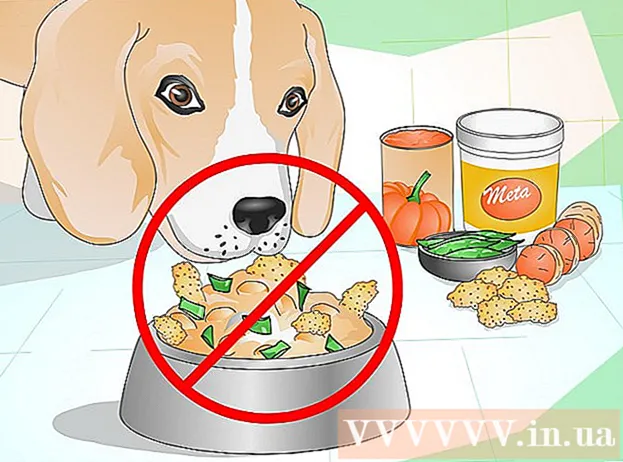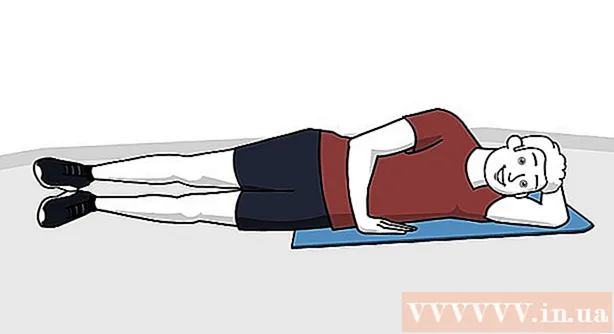Автор:
John Stephens
Жаратылган Күнү:
24 Январь 2021
Жаңыртуу Күнү:
1 Июль 2024

Мазмун
Бул wikiHow сизге Windows же macOSто Microsoft Word колдонуп, плакаттын көлөмү боюнча документтерди түзүүнү үйрөтөт. Баштоодон мурун, сизде керектүү көлөмдөгү кагаз бар экендигин жана принтер чоң форматтарды басып чыгара алышы керек экендигин текшериңиз. Эгерде үйдө плакат басып чыгара албасаңыз (же каалабасаңыз), файлды кесиптик басмаканага жөнөтүп же алып келсеңиз болот.
Кадамдар
Microsoft Word ачуу. Microsoft Word программасын Баштоо менюсунан (Windows) же Колдонмолор папкасынан (macOS) ишке киргизиңиз. Тиркеме дароо эле "Жаңы" барагын ачат.

Параметрди чыкылдатыңыз Blank Document (Документ бош). Бул файлдын жаңы түрлөрүнүн тизмесиндеги биринчи вариант.
Картаны чыкылдатыңыз Макет (Макет) же Барактын жайгашуусу (Бет макети). Тегдин аталышы версияга жараша өзгөрүлүшү мүмкүн, бирок ушул параметрлердин бири колдонмонун жогору жагында болот.

Баскычты чыкылдатыңыз Көлөм Куралдар панелиндеги (Өлчөмү). Бул параметр колдонмонун жогорку сол бурчуна жакын. Документ үчүн ар кандай көлөмдөгү параметрлер пайда болот.
Постериңиздин көлөмүн тандаңыз. Эскертүү: Үй принтерлери ири форматтарды колдобошу мүмкүн. Өлчөмүн ыңгайлаштыруу үчүн, чыкылдатуу керек Дагы кагаз өлчөмдөрү (Ар кандай кагаз көлөмү) менюнун ылдый жагында жана ылайыктуу параметрди тандаңыз.
- Эгер чоң плакат басып чыгарууга туура келсе, файл түзүп, USB флешкага сактап, кесиптик басмаканага алып барсаңыз болот.
- Көпчүлүк үй принтерлери колдогон популярдуу плакаттын көлөмү 11x17 дюймду (279 x 432mm) түзөт. 279 х 432 мм кагазды каалаган басмаканадан таба аласыз.

Плакаттын багытын тандаңыз. Эгерде сиз плакатты пейзаж (пейзаж) режиминде басып чыгаргыңыз келсе, менюну чыкылдатышыңыз керек Багыты Карточкадагы (багыт) Барактын жайгашуусу жана танда Пейзаж. Эгер сиз портрет режимине ыраазы болсоңуз, анда бул кадамды өткөрүп жиберсеңиз болот.
Аталышын түзүү. Көптөгөн постердик плакаттардын жогору жагында чоң тема тексттери бар. Эгер аталышын кошкуңуз келсе, анда төмөнкүнү аткарыңыз:
- Картаны чыкылдатыңыз Кыстаруу Жогору жагында (Кыстаруу).
- Чыкылдатуу Text Box (Текст кутусу) Wordтын жогорку оң бурчуна жакын.
- Тандоо Simple Text Box Текст кутучасын киргизүү үчүн (жөнөкөй текст кутусу).
- Плакатта чоң форматта көрсөтүүнү каалаган бир нече сөздү киргизиңиз.
- Текстти тематикалык саптарда бөлүп көрсөтүү.
- Картаны чыкылдатыңыз Үй ариптин параметрлерине кайтуу үчүн, андан кийин чоң көлөмдө окууга ыңгайлуу нерсени тандаңыз. Ошондой эле түстүү плакатты кааласаңыз, түстү тандай аласыз.
- Каалаган өлчөмдү жөндөө үчүн текст алкагынын чек арасын сүйрөңүз. Ошондой эле, текст тилкесин башка орунга жылдырып, саптардын биринин үстүнө жылдырып, сүйрөп барсаңыз болот.
- Тема сабын киргизүүнүн дагы бир жолу - чыкылдатуу Word Art (Word art) картада Кыстаруу анда стилди танда. Эгерде сиз ариптин түсүн жана көлөмүн көрсөтпөстөн көркөм текст түзүүнү кааласаңыз, анда бул тез ыкма. Бул функция жөнүндө билүү үчүн тексттик көркөмдү кантип түзүү керектиги жөнүндө Интернеттен көбүрөөк көрүңүз.
Жарнамалык плакаттарга графикти кыстарыңыз. Эгер сизде плакатка киргизе турган белгилүү бир сүрөт же иллюстрация болсо, тегди чыкылдатыңыз Кыстаруу жана танда Сүрөттөр. Эгер сүрөт аталыштын астында көрүнгүсү келсе, анда аталыштын текст кутучасын сүрөттүн үстүнө сүйрөп барсаңыз болот.
- Формаларды киргизип, ыңгайлаштырсаңыз болот. Форманы киргизүү үчүн, картаны чыкылдатыңыз Кыстаруу жана танда Формалары. Андан кийин, форманы тандап, чычканды колдонуп, сиз каалаган абалда сүрөт тартыңыз. Чычкан көрсөткүчүн иштетүү үчүн, аны эки жолу чыкылдатып, геометрияга текст киргизсеңиз болот.
Кадимки текстти кошуңуз. Постериңизге текст кошуу үчүн, баш сөздү тегдер менен кандайча түзө турганыңызга окшош дагы бир текст алкагын кошуңуз Кыстаруу, андан кийин мазмунуңузду киргизиңиз. Андан кийин, өтмөктү кайтарып, текстти каалаган шрифтиңизге жана багытыңызга ылайык форматтоого өтсөңүз болот Үй.
- Эгерде сиз постердеги бир нече жерге текст кошууну кааласаңыз, анда ар бир текст блогун өзүнчө кутуга киргизиңиз. Ошентип, ар бир текст аймагын оңой эле форматтайсыз, ошондой эле, эгер керек болсо, аларды башка орунга жылдырасыз.
- Тексттин багытын өзгөртүү үчүн, картанын "Параграф" бөлүмүндөгү багыттагы параметрлердин бирин чыкылдатыңыз Үй.
- Текстти ороо параметринин жардамы менен текстти бир сапка кантип ороп алуу керектиги жөнүндө Интернеттен көбүрөөк көрүңүз.
- Ошондой эле Microsoft Word макаласындагы тексттин багытын өзгөртүү бөлүмүн караңыз жана постердеги текстти багыттоо боюнча бир нече кеңеш алыңыз.
Даяр постерди сактаңыз. Улантуу үчүн менюну чыкылдатыңыз Файл (Файл) жогорку сол бурчунда, тандаңыз Save As (Save As) анда файлды керектүү жерге сактаңыз.
Плакаттарды басып чыгаруу. Үйдө плакаттарды басып чыгарууну пландаштырып жатсаңыз, төмөнкүнү улантыңыз:
- Тиешелүү көлөмдөгү кагазды принтерге кыстарыңыз. Бул орнотулган плакаттын көлөмүнө дал келгенин текшериңиз.
- Менюну чыкылдатыңыз Файл жогорку сол бурчунда.
- Чыкылдатуу Басып чыгаруу (Басып чыгаруу).
- Принтерлерди тандап, түстөрдү жана башка орнотууларды ыңгайлаштырыңыз.
- Чыкылдатуу Басып чыгаруу.
Кеңеш
- Постердин айланасына чек ара кошуу үчүн, тегди чыкылдата аласыз Thiết kế (Дизайн) жана тандоо Барактын чектери (Барактын чеги).