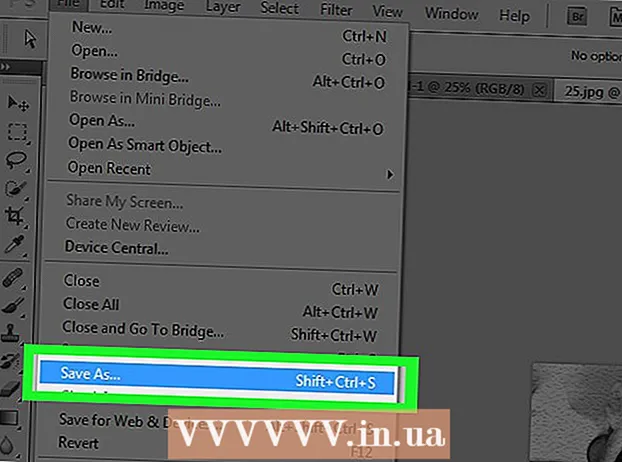Автор:
Robert Simon
Жаратылган Күнү:
21 Июнь 2021
Жаңыртуу Күнү:
1 Июль 2024

Мазмун
Бул макалада зымсыз тармактын аталышын кантип өзгөртүү керектиги көрсөтүлгөн. Адатта, веб-браузер аркылуу роутериңиздин (роутердин) орнотуулар барагындагы тармактын аталышын өзгөртө аласыз, бирок адегенде ошол баракчага жетүү үчүн роутердин дарегин табышыңыз керек. Эгер бул иштебей калса, роутердин орнотууларын баштапкы абалга келтирип, андан кийин кайра туташтыруу тармактын атын өзгөртүүгө мүмкүндүк берет.
Кадамдар
4-ыкманын 1-ыкмасы: Windows роутеринин дарегин табыңыз
. Экрандын төмөнкү сол бурчундагы Windows логотибин чыкылдатыңыз.
(Түзүү). Орнотуулар терезесин ачуу үчүн Баштоо менюсунун төмөнкү сол бурчундагы тиштүү дөңгөлөктү чыкылдатыңыз.

Жөндөөлөр терезесинде глобус сүрөтчөсү бар тармак жана Интернет.
. Тандоолордун тизмесин ачуу үчүн экрандын жогорку сол бурчундагы Apple логотибин чыкылдатыңыз.
Чыкылдатуу Тутумдун артыкчылыктары ... (System Preferences ...) ачылуучу менюда System Preferences терезесин ачат.

Чыкылдатуу Тармак (Тармак) жаңы терезеде ачыла турган Тутумдун артыкчылыктары терезесиндеги глобус сүрөтчөсү менен.
Чыкылдатуу Өркүндөтүлгөн ... (Өркүндөтүлгөн) Тармак терезесинин төмөнкү оң бурчунда жана экранда дагы бир терезе көрсөтүлөт.
Картаны чыкылдатыңыз TCP / IP көрсөтүлгөн терезенин жогору жагында.
"Роутер" дарегин караңыз. Бул баракчанын ортосунда жайгашкан "Роутер" аталышынын оң жагындагы сан, анда роутер орнотуулары барагына кирүү үчүн веб-браузериңизди киргизесиз.- Дарек көбүнчө мындай көрүнөт: "192.168.1.1" же "10.0.0.1".
4 ыкмасы 3: Тармактын аталышын өзгөртүү

Веб браузерди ачыңыз. Windows компьютерлери үчүн демейки браузер - Microsoft Edge жана Mac компьютерлеринде Safari, бирок бул кадамда каалаган веб-браузерди колдоно аласыз.
Роутердин дарегин киргизиңиз. Жогорудагы кадамдан тапкан номериңизди дарек тилкесине киргизип, андан кийин басыңыз . Кирүү роутердин Жөндөөлөр барагына кирүү үчүн.- Google WiFi сыяктуу айрым атайын роутерлер менен, сизден смартфонго тиркеме жүктөп, тармакты орнотуу үчүн ошол колдонмону башкарууну суранат.
Суралганда роутериңиздин сыр сөзүн киргизиңиз. Эгер роутериңизди орнотуп жатканда орнотуу барагына сыр сөздү койсоңуз, улантуу үчүн сырсөздү киргизишиңиз керек болот.
Роутердин учурдагы атын тандаңыз. Ар бир роутердин орнотуулар барагына жараша, бул кадамдагы кадамдар ар кандай болушу мүмкүн. Адатта, роутердин аталышын чыкылдатып же опцияны чыкылдата аласыз Орнотуулар Роутер орнотуулары барагынын жалпы маалымат бөлүмүнө кирүү.
SSID талаасын табыңыз. Бул талаа "Тармактын аталышы", "Зымсыз тармактын аталышы", "Маршрутизатордун аталышы" же ушул сыяктуу нерселер деп аталышы мүмкүн.
- SSID талаасында ("Belkin.be" сыяктуу) учурдагы тармактын аталышына байланыштуу ысымды көрө аласыз.
Зымсыз тармак үчүн жаңы аталышты киргизиңиз. Компьютериңиздин Wi-Fi менюсунан тармакты тандап жатканда ушул аталышты көргүңүз келет.
Жаңы тармактын атын сактап коюңуз. Чыкылдатуу Колдонуу (Колдонуу), Орнотууларды сактоо (Орнотууларды сактоо), Сактоо (Сактоо) же процессти аяктоо үчүн экрандын каалаган баскычы көрсөтүлөт. Бул сиздин жаңы тармак атыңызды сактап калат.
- Айрым учурларда, сиз дискет сүрөтчөсүн же белгилөө баскычын чыкылдатууга туура келет.
- Роутериңиздин жөндөөлөрүн өзгөртүү, адатта, кайра жүктөөгө алып келет.
4-ыкма 4: Роутерди заводдук орнотууларга коюңуз
Бул ыкманы качан колдонууну билип алыңыз. Эгерде роутер баракчасы тармактын аталышын өзгөртүүгө мүмкүндүк бербесе же ысымдын өзгөрүшү сакталбаса, роутерди баштапкы жөндөөлөрүнө келтирип, жаңы киргенде жаңы тармакка ат коюуга болот. Роутерди баштапкы абалга келтирүү түзмөктөр менен байланышты жоготуп койгондуктан, башка ыкма жок болгондо гана ушул ыкманы колдонушуңуз керек.
- Маршрутизаторду баштапкы абалга келтирүү тармактын атын роутердин арткы же ылдый жагында басылып чыккан демейки аталышка (же "SSID") которот.
- Эгер роутериңизди баштапкы абалга келтирсеңиз, анда үйдөгү ар бир шайманды роутерге бир-бирден туташтырышыңыз керек.
Роутердин сырсөз чаптамасы бар экендигин текшериңиз. Эгер сиз роутерди көп жылдан бери колдонуп келе жатсаңыз, демейки сырсөз чаптамалары өчүп же өчүп калышы мүмкүн. Көбүнчө роутердин артына же түбүнө тыгылып калган паролду табасыз.
- Эгер сизде демейки пароль жок болсо, роутерди баштапкы абалга келтиргенден кийин тармакка кире албайсыз.
Роутердин "Калыбына келтирүү" баскычын табыңыз. Бул, адатта, роутердин артындагы кичинекей, оюк баскыч.
"Кайра орнотуу" баскычын болжол менен 30 секунд басып туруңуз. Бул кадам үчүн сизге скрепка же ийне керек болот.
30 секунддан кийин баскычты коё бериңиз. Сиздин роутериңиз өзү өчүп, кайра күйгүзө баштайт.
Роутер баштапкы абалга келтирилгенге чейин күтө туруңуз. Роутер кайра күйгүзүлгөндөн кийин, алдыга жылсаңыз болот.
Роутерди компьютерден туташтырыңыз. Көпчүлүк учурларда, роутерге туташканда компьютериңиздин Wi-Fi менюсунан атын өзгөртүүгө уруксат берилет:
- Күйүк Windows Экрандын төмөнкү оң бурчундагы Wi-Fi сүрөтчөсүн чыкылдатып, роутердин демейки атын тандап, чыкылдатыңыз Туташуу (Байланыш), андан кийин демейки паролду киргизип, чыкылдатыңыз кийинки (Улантуу). Суралганда колдонула турган тармактын атын киргизе аласыз.
- Күйүк Mac Экрандын жогорку оң бурчундагы Wi-Fi сүрөтчөсүн чыкылдатып, роутердин демейки аталышын тандап, демейки паролду киргизип, Кошулуу (Кошулуу). Суралганда колдонула турган тармактын атын киргизе аласыз.
Кеңеш
- Роутердин жыл сайын калыбына келтирилиши түзмөктүн иштөө абалын жакшырта алат.
- Роутердин IP даректери көбүнчө:
- 192.168.0.1
- 192.168.1.1
- 192.168.2.1
- 10.0.0.1
- 10.0.1.1
Эскертүү
- Сиздин зымсыз тармагыңыз ар дайым сыр сөз менен корголгонун текшериңиз.