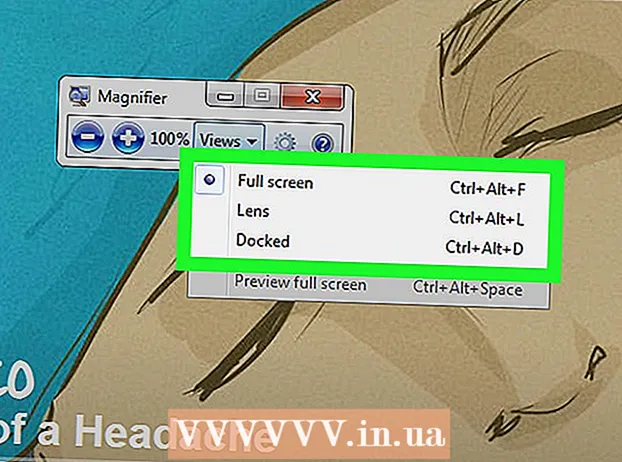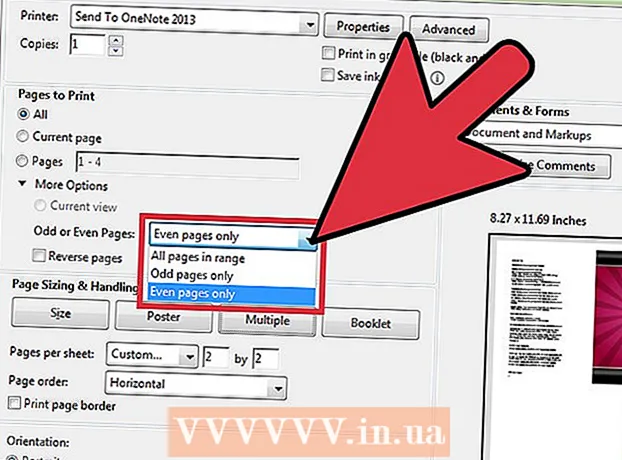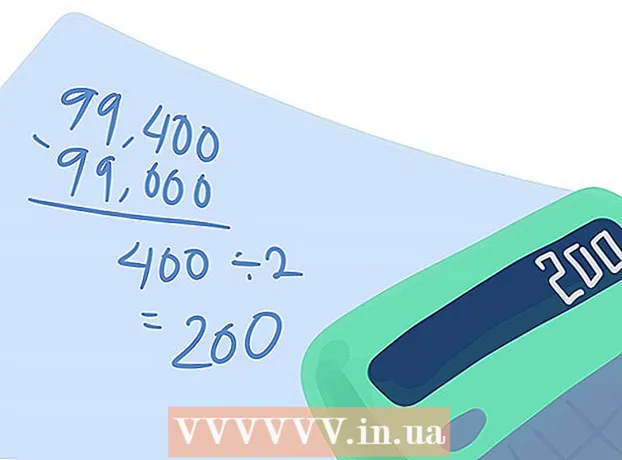Автор:
John Stephens
Жаратылган Күнү:
25 Январь 2021
Жаңыртуу Күнү:
1 Июль 2024
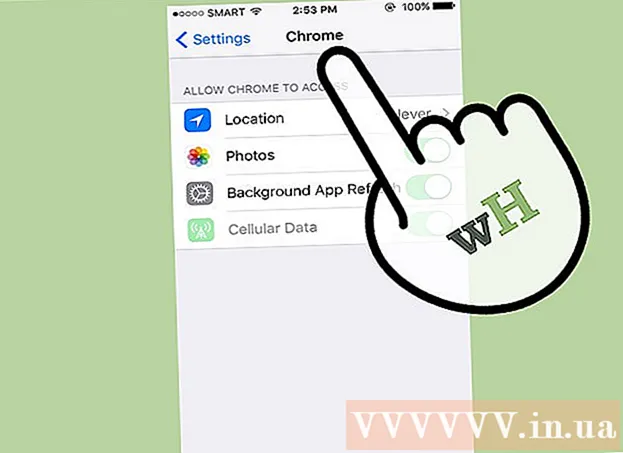
Мазмун
Chrome'ду демейки браузер катары коюу иш тутумуңузга жараша өзгөрүп турат. Өзүңүздүн жөндөөлөрүңүз менен Chromeду демейки браузер катары орното алсаңыз дагы, өзгөрүүлөрдүн колдонулушун камсыз кылуу үчүн тутумуңуздун жөндөөлөрүн колдонуу натыйжалуу болот. Демейки браузерди Windows, macOS жана Android иштетүү тутумдарында өзгөртө аласыз. Эгер сизде iOS түзмөгү бар болсо, анда iDevice'иңизди jailbreak кылышы керек. Издөө тутумун өзгөртүү үчүн, Жөндөөлөр> Safari> Издөө тутумуна өтүп, Google, Yahoo же Bing тандаңыз.
Кадамдар
5-ыкманын 1-ыкмасы: Windows 10 операциялык тутумдарында
Түзмөктө жок болсо, Chrome орнотуңуз. Демейки браузер болууну тандаардан мурун Chrome орнотулушу керек. Chromeду Edge браузеринен көрүп, "Жүктөө" баскычын чыкылдатып алсаңыз болот. Chrome орнотуу үчүн жүктөлгөн орнотуу программасын иштетүү.

Пускту ачып, чыкылдатыңыз же таптаңыз "Жөндөөлөр" (Орнотуулар) тиштүү сүрөтчөсү менен.
Ар кандай тутум орнотууларын көрүү үчүн Жөндөөлөр менюсундагы үйдөн "Системаны" тандаңыз.

Тутум терезесинин сол менюсунда "Демейки колдонмолор" кошумча барагын чыкылдатыңыз же тандаңыз.
"Веб браузерди" тандаңыз. Бул компьютерде орнотулган браузерлерди көрсөтөт.

Демейки браузер катары Goolge Chrome тандаңыз. Chrome URL жана HTML файлын автоматтык түрдө ачат.
Эгер орнотуулар сакталбаса, Башкаруу панелин колдонуңуз. Айрым колдонуучулар демейки браузер тандоосу Windows тарабынан сакталбай калгандыгын же Chrome көрсөтүлбөй калгандыгын билдиришти. Бул учурда, Башкаруу панелин ачып, кийинки бөлүмдөгү көрсөтмөлөрдү аткарып, Chromeну демейки браузериңиз.
- Баштоо баскычын оң баскыч менен чыкылдатып, Башкаруу панелин тандап, Башкаруу панелин ача аласыз.
5тен 2-ыкма: Windows 8, 7 жана Vista иштетүү тутумдарында
Chromeну демейки браузериңизге орнотуудан мурун орнотуңуз. Chrome'ду Internet Explorerден жүктөө менен жүктөп аласыз.
Баштоо менюсунда Башкаруу панелин ачыңыз. Windows 8де Баштоо баскычын оң баскыч менен чыкылдатып, "Башкаруу панелин" тандаңыз же Баштоо экранына "Башкаруу панелин" териңиз.
"Демейки программаларды" тандаңыз. Эгер категория боюнча көрүп жатсаңыз, алгач "Программалар" категориясын чыкылдатыңыз.
"Демейки программаларды орнотуу" баскычын чыкылдатыңыз. Компьютер программалар тизмесин жүктөгөнгө чейин бир аз убакыт талап кылынат.
Программалардын тизмесинен "Google Chrome" тандаңыз. Аны табуу үчүн ылдый жылдырууга туура келиши мүмкүн.
"Бул программаны демейки катары коюу" баскычын чыкылдатыңыз. Бул Chrome бардык веб жолдору жана HTML файлдары үчүн демейки программа болуп калат. жарнама
5тин 3-ыкмасы: macOS иштетүү тутуму
Эгер компьютериңизде жок болсо, Chrome орнотуңуз. Google Chromeну демейки браузер катары орнотуудан мурун орнотушуңуз керек. Chrome экрандын жогору жагындагы "Жүктөө" баскычын басып, аны орнотсоңуз болот.
Жүктөп алгандан кийин Chrome орнотуу программасын иштетүү. Chrome орнотуу үчүн, Жүктөөлөр папкасында DMG файлын чыкылдатып, андан соң Google Chrome сүрөтчөсүн Колдонмолор папкаңызга сүйрөп барыңыз. Орнотуу аяктагандан кийин DMG файлын жок кылсаңыз болот.
Apple менюсун чыкылдатып, тандаңыз "Системанын артыкчылыктары" (Ыктыярдуу тутум). Chrome орнотулгандан кийин, аны Тутумдун Түзөтүүлөрү менюсунан демейки браузер катары койсоңуз болот.
"Жалпы" тандаңыз. Бул параметрди "Системанын артыкчылыктары" менюсунан жогору таба аласыз.
"Демейки веб браузер" параметрин чыкылдатып, Google Chrome тандаңыз. Бул Chrome бардык веб жолдору жана HTML файлдары үчүн демейки браузерге айланат. жарнама
5тин 4-ыкмасы: Android иштетүү тутуму
Chrome орнотулгандыгын текшериңиз. Аны демейки браузерге айландыруудан мурун Chromeду орнотушуңуз керек. Программаны Google Play Дүкөнүнөн орното аласыз.
Үй экранындагы же Колдонмо суурундагы Жөндөөлөр колдонмосун ачыңыз. Колдонмо суурмасын үй экранынын ылдый жагындагы төрт бурчтуу кадр баскычын таптап ачсаңыз болот.
"Колдонмолорду" же "Колдонмо менеджери" '' (Колдонмо менеджери) Android түзмөгүңүздө орнотулган бардык колдонмолорду көрүү үчүн.
Учурдагы демейки браузерди таап, тандаңыз. Учурда колдонулуп жаткан браузерди табышыңыз керек. Эгерде шайман түзмөккө алдын ала орнотулган болсо, анда колдонмолор тизмесиндеги "Баары" кошумча барагына өтүү керек.
- Көпчүлүк браузерлердин англисче аталышы "Браузер" же "Интернет".
"Демейки шарттарды тазалоо" баскычын тандаңыз. Бул баскычты табуу үчүн колдонмо барагын ылдый жылдырышыңыз керек. Android 6.0+ иштетүү тутумунда алгач "Демейки боюнча ачуу" баскычын тандашыңыз керек.
Электрондук почтадагы же веб баракчасындагы шилтемени таптап коюңуз. Демейки шартты жок кылгандан кийин, вебсайттын шилтемесин же онлайн файлды таап, тийишиңиз керек. Сиз көп учурда электрондук почта шилтемесин, досуңуздан келген SMS билдирүүсүн табасыз же браузерди ачып, шилтемени тандайсыз.
Колдонмолор тизмесинен "Google Chrome" тандаңыз. Түзмөктө орнотулган бардык браузерлердин колдонмолор тизмесинде пайда болушун көрүшүңүз керек. Google Chrome'ду таптап коюңуз.
Chrome'ду демейки программа кылуу үчүн "Ар дайым" тандаңыз. Эми Android түзмөгүндөгү бардык жолдор жана HTML файлдар Chrome менен ачылат. жарнама
5тин 5-ыкмасы: iOS иштетүү тутуму
IOS түзмөгүнүн кулпусун ачуу (jailbreak). Башка браузерди демейки шартта орнотуунун бирден-бир жолу - бул шайманды jailbreak кылуу. Эгер iOSтун акыркы нускасында болсоңуз, түзмөктүн джейлбрейки мүмкүн эмес. IOS түзмөктөрүн jailbreak кылууну үйрөнүү үчүн iPhone jailbreak колдонмосун көрө аласыз.
Абактан чыккан iOS түзмөгүңүздө Cydia ачыңыз. Cydia - jailbroken iOS түзмөктөрүнүн колдонмо менеджери жана ар кандай тутумдагы өзгөрүүлөрдү жана түзмөктөргө тиешелүү колдонмолорду орнотууга мүмкүнчүлүк берет. Түзмөгүңүздү джейлбрейк менен бузгандан кийин Cydia үй экранында көрүнөт.
Издөө параметрине тийип, издеңиз "Chrome'до ачуу" (Chrome'до ачуу). Бул демейки браузерди өзгөртүүгө мүмкүндүк берген iOS түзмөгүнүн тутум жөндөөлөрүн түзөтүү формасы. Бул Cydia демейки репозиторийинен тапса болот.
Тутумду жүктөө жана орнотуу үчүн "Орнотуу" баскычын тандаңыз. Орнотууну аяктоо үчүн iOS түзмөгүңүз өчүрүлүп-күйгүзүлөт.
Түзмөгүңүздүн Жөндөөлөр колдонмосун ачыңыз. "Chrome'до ачуу" Жөндөөлөр колдонмосуна параметр кошот.
"Chrome'до ачуу" күйгүзүлгөнүн текшериңиз. Жөндөөлөрдүн алдындагы "Chrome'до ачуу" баскычынын түсү өзгөргөндүгүн текшериңиз. Бул Chrome'ду демейки браузерге айландырат.
Демейки боюнча Chromeду ачуу үчүн шилтемени таптаңыз. "Chrome'до ачуу" иштетилгенде, каалаган шилтеме Chrome менен автоматтык түрдө ачылат. Бул жөндөө электрондук почта, билдирүүлөр, колдонмолор, вебсайттардагы шилтемелерге жана башка шилтемелерге колдонулат. жарнама