Автор:
Randy Alexander
Жаратылган Күнү:
3 Апрель 2021
Жаңыртуу Күнү:
24 Июнь 2024

Мазмун
Бүгүнкү күндө, эс тутумдарды, маанилүү документтерди жана узак убакыт бою сакталууга тийиш болгон маалыматтын башка түрлөрүн сактоо үчүн компьютерлерди колдонуп жаткандар көбөйүүдө. Демек, маалыматтардын камдык көчүрмөсү - бул маалыматтарды узак (же кыска) мөөнөткө сактоо үчүн абдан маанилүү кадам.
Кадамдар
6дан 1-ыкма: ЖК (Windows 7, 8 жана андан мурунку)
Ылайыктуу сактоочу шайманды табыңыз. Камдык көчүрмөсүн сактоо үчүн бардык дайындарды сактай турган шайман керек. Камдык көчүрмөсүн талап кылган катуу дисктен эки эсе чоң болушу керек. Сырткы катуу диск мыкты вариант жана аны табуу оңой.
- Учурдагы компьютериңиздин камдык көчүрмөсүн колдонууну кааласаңыз, бөлүмдөрдү түзсөңүз болот. Бул коопсуз вариант болгону менен, тутум дагы эле вирустарга жана катуу диск иштебей калгандыктан, этият болуңуз.

Түзмөктү компьютерге сайыңыз. USB кабелин же башка туташуу ыкмасын колдонуп, камдык сактоо үчүн сактагычты компьютерге сайыңыз. Түзмөктү сайгандан кийин, шайман менен эмне кылуу керектигин сураган диалог терезеси пайда болот. Варианттардын бири - Файлдар тарыхынын камдык көчүрмөсүн ачуу жана ачуу үчүн шайманыңызды колдонуу. Бул нерсени тандаңыз.- Ушул учурда диалог терезеси автоматтык түрдө ачылбайт, камдык көчүрмөнү Тарых файлдарын издөө менен кол менен орнотушуңуз керек. Аны Башкаруу панелинен таба аласыз.
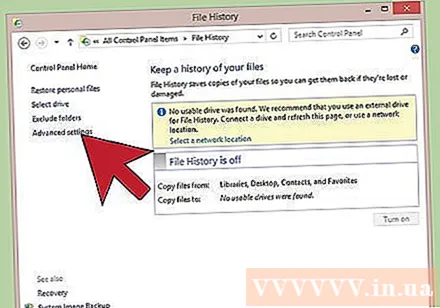
Өркүндөтүлгөн орнотууларды орнотуу. Программаны ачкандан кийин, сол жакта жайгашкан Өркүндөтүлгөн орнотуулар бөлүмүндөгү айрым орнотууларды өзгөртө аласыз. Бул компьютериңиздин камдык жыштыгын, файлдарды канча убакыт сактоону жана канча орун колдонууну өзгөртүүгө мүмкүндүк берет.
Камдык катуу дискти тандаңыз. Орнотууларды орноткондон кийин, тиешелүү резервдик дискти тандаңыз (тышкы катуу диск демейки боюнча тандалат).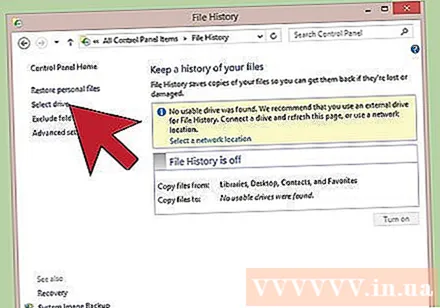

"Күйгүзүү" баскычын басыңыз. Туура орнотууларды киргизгенден кийин, "Күйгүзүү" баскычын чыкылдатыңыз. Бул процессти баштайт. Биринчи резервдик көчүрмө бир аз убакытты талап кылаарын жана аны түнкүсүн же үйдөн жумушка кеткенде жасоону каалаарыңызды, андыктан камдык көчүрмө аткарылып жатканда компьютериңизди колдонбой турганыңызды эсиңизден чыгарбаңыз. Болгону, бардыгы аткарылды! жарнама
6дан 2-ыкма: Mac (OS X Leopard жана андан мурунку)
Ылайыктуу сактоочу шайманды табыңыз. Камдык көчүрмөсүн сактоо үчүн бардык дайындарды сактай турган шайман керек. Камдык көчүрмөсүн талап кылган катуу дисктен эки эсе чоң болушу керек. Сырткы катуу диск мыкты вариант жана аны табуу оңой.
- Учурдагы компьютериңизди камдык көчүрмө үчүн колдонгуңуз келсе, бөлүктөрдү түзө аласыз. Бул коопсуз вариант болгону менен, сиз дагы этият болуңуз, анткени тутум дагы эле катуу диск иштен чыгышы жана башка көйгөйлөргө кабылышы мүмкүн.
Түзмөктү компьютерге сайыңыз. USB кабелин же башка туташуу ыкмасын колдонуп, камдык сактоо үчүн сактагычты компьютерге сайыңыз. Түзмөк туташтырылгандан кийин, Time Machineдин камдык көчүрмөсүн алуу үчүн аны колдонуу керекпи деп сураган диалог терезеси пайда болот. Улантуу үчүн макулдугун чыкылдатып, "Камдык Диск катары колдонуу" баскычын чыкылдатыңыз.
- Эгер шайман автоматтык түрдө таанылбаса, анда Тутумдун Түзөтүүлөр бөлүмүнөн Time Machineге кирип, процессти кол менен баштасаңыз болот.
Камдык сактоо процессин уланта берели. Процесс автоматтык түрдө башталат. Эгерде биринчи жолу болуп жатса, анда көп убакыт талап кылынышы мүмкүн, андыктан резервдик көчүрмөнү түн ичинде же жумушка чейин күтүүгө болбойт.
Жөндөөлөрдү орнотуу. Орнотууларды өзгөртүү үчүн, Системанын Түзөтүүлөр бөлүмүндөгү Убакыт машинасы панелине өтсөңүз болот. Тиркеменин элементтерин, орнотуулар жөнүндө эскертмелерди жана батареянын кубаттуулугун өзгөртүү үчүн экрандын төмөнкү оң бурчундагы "Жолдорду" тандаңыз. жарнама
6дан 3-ыкма: iPad
Орнотулган iTunesтун акыркы нускасы менен шайманды компьютерге туташтырыңыз. Бул жерде маалыматтын камдык көчүрмөсү сакталат, андыктан компьютериңизди ушул максатта колдоно аласыз.
Файл менюсуна өтүңүз.
Түзмөктөрдүн ички менюсун (Түзмөктөрдүн ички менюсу) тандап, андан кийин "Камдык көчүрмө" тандаңыз.
Камдык көчүрмө жайгашкан жерди тандаңыз. Сол жагында, булут кызматына же компьютериңизге сактоону тандай аласыз.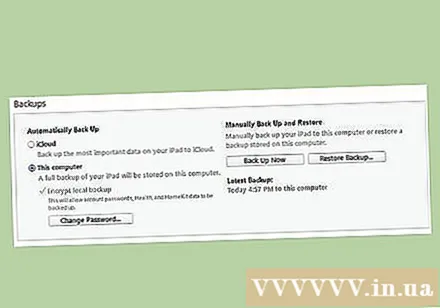
"Азыр камдык көчүрмөсүн сактоону" тандаңыз. Ошентип, сиз бүттүңүз! жарнама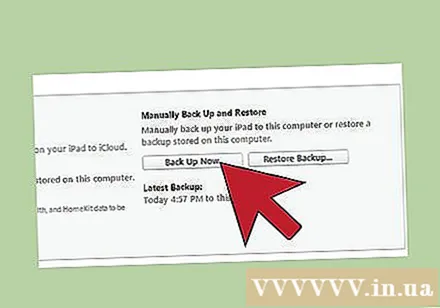
6дан 4-ыкма: Galaxy Tab
Орнотуулар бөлүмүнө өтүңүз.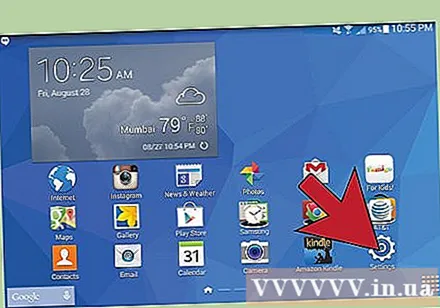
Каттоо эсептерин жана шайкештирүүнү тандаңыз.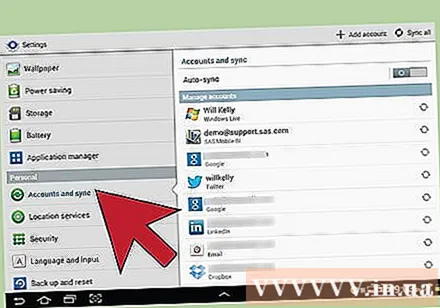
Камдык көчүрмөнү сактай турган бардык нерселер тандалгандыгын текшериңиз. Ушундай жол менен гана айрым нерселердин камдык көчүрмөсүн сактай аласыз. Бир файлдардын камдык көчүрмөсүн төмөнкүдөй жол менен жасоо керек.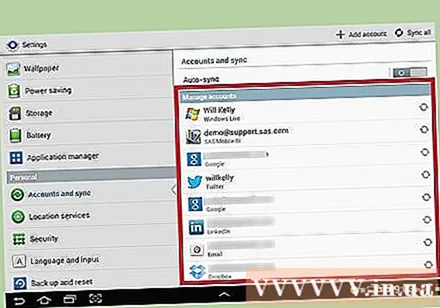
Google каттоо эсебинин жанында жайгашкан жашыл шайкештештирүү баскычын тандаңыз. Бул нерселерди синхрондоштурууга мүмкүнчүлүк берет. Бүткөндөн кийин, түзмөктү колдонууну улантуу үчүн "артка" тандасаңыз болот. жарнама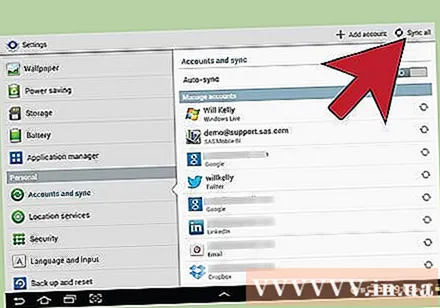
6дан 5-ыкма: Single File
Сактагычты табыңыз. Бир файлдын камдык көчүрмөсүн USB, тышкы катуу диск, булут сактагыч, CD же дискетке (эгер тутум эски болсо же сиз сагынычты байкап көргүңүз келсе) же башка түзмөктө сактай аласыз. Сактагычыңыздын муктаждыгына жана коопсуздук деңгээлине жараша тандай аласыз.
Файлды папкага көчүрүү. Камдык көчүрмөнү сактоону каалаган файлдардын бардыгын компьютериңиздеги папкага көчүрүңүз. Андан кийин, эгер кааласаңыз, файлдарды бир нече субпапкага бөлсөңүз болот.
- Бардык файлдарды өзүнчө папкага салып, өткөрүп берүүнү жеңилдетип, файлдарды жоготуп алуудан сактайсыз. Ошондой эле камдык сактагычтагы камдык файлдарды жана башка файлдарды айырмалоого жардам берет.
Кысылган файлдарды түзүү. Кааласаңыз, резервдик папканы кысып алсаңыз болот. Бул файлдын көлөмү өтө чоң болсо, өзгөчө пайдалуу.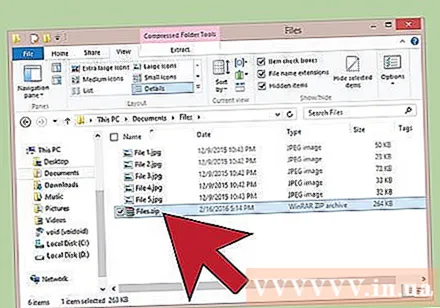
Коопсуздукту жогорулатуу. Сиз тандаган ыкмага жараша архивди же папканы шифрлеп же пароль менен коргой аласыз. Эгер файлда купуя мазмун камтылса, бул коопсуздукту жакшыртуунун мыкты жолу. Сырсөзүңүздү унутпаңыз.
Папканы же архивди түзмөккө көчүрүү. Архив же архив даяр болгондон кийин, аны көчүрмө-чаптоо командасынын жардамы менен сактоочу түзмөккө көчүрүп, түзмөктөрдүн арасында өтүңүз же буюмду булут сактоочу жайга сактап коюңуз (эгер сиз ушул жолду тандасаңыз).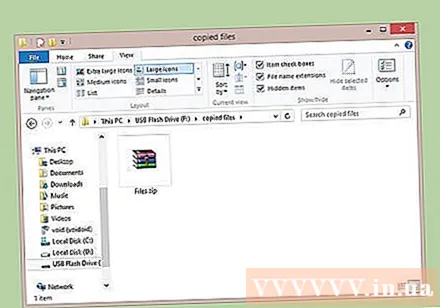
Түзмөктү жаңы компьютерге өткөрүп бериңиз. Эгер файлдардын камдык көчүрмөсүн USB сыяктуу түзмөккө сактасаңыз, анда файлдарды башка компьютерге көчүрүп алышыңыз керек, анткени USB керек болуп же жоголуп кеткен учурлар болот. жарнама
6дан 6-ыкма: Булутту колдонуу
Онлайн архивин табуу. Онлайн сактоо - бул колдонуучуларга маалыматтардын камдык көчүрмөсүн серверге сактоого мүмкүндүк берген өсүп келе жаткан талаа. Тармактык туташуу талап кылынганча, резервдик файлга каалаган жерден кире аласыз. Акысыз жана акы төлөнүүчү ар кандай функцияларды сунуш кылган көптөгөн кызматтар бар:
- BackBlaze - айына аз өлчөмдө акы төлөп, чексиз сактагычты сунуштайт.
- Карбонит - бир айлык акыга чексиз сактагычты сунуш кылган көптөгөн онлайн резервдик кызматтардын бири. Карбонит автоматташтырылган резервдик көчүрмө чечими менен белгилүү.
- SOS Онлайн Камдык сактоо - Оюндун камдык көчүрмөсүн сактоонун дагы бир кызматы, SOS бардык эсептер үчүн чексиз сактагычты камсыз кылат.
Онлайн сактоо жана тейлөө хостингинин ортосундагы айырманы билип алыңыз. Google Drive, SkyDrive (OneDrive) жана DropBox сыяктуу кызматтар онлайн сактагычты сунуштайт, бирок алар көп учурда кол менен жаңыртууну талап кылат. Файл ошол аккаунтту колдонгон түзмөктөрдүн ортосунда шайкештештирилет, башкача айтканда, файл резервдик серверде жок кылынса, бардык туташкан түзмөктөрдө жок кылынат! Бул кызматтар чийки файлдарды бербейт, башкача айтканда, файлдын эски версиясын кайтарып алуу кыйын же мүмкүн эмес.
- Бул кызматтарды акысыз архив катары колдонсоңуз болот, бирок алар "резервдик кызматтар" деп аталып калгандай күчтүү эмес. Камдык көчүрмөнү кол менен жүргүзсөңүз болот.
Кызматтын коопсуздугун текшериңиз. Ар кандай профессионалдык онлайн резервдик тейлөө сервери бардык файлдарды шифрлейт. Алар папканын аталышы жана файлдын көлөмү сыяктуу метадайындарга кире алышат, бирок маалыматтардын так мазмунун сиз көрө аласыз.
- Көптөгөн кызматтар маалыматтарды шифрлөө үчүн жеке сырсөздөрдү колдонушат. Бул өтө коопсуз ыкма, бирок сырсөзүңүздү унутуп калсаңыз, мүмкүнчүлүктөн айрыласыз. Мындай учурда, сыр сөз туруктуу болуп, дайындар жоголот.
График түзүңүз. Камдык көчүрмө чечимдеринин дээрлик бардыгы программанын же браузердин интерфейсинин жардамы менен келип, жыштыкты жана эмненин камдык көчүрмөсүн орнотууга мүмкүнчүлүк берет. Сизге ылайыктуу график түзүңүз. Эгер файлдарга тез-тез өзгөртүүлөрдү киргизип турсаңыз, түнкүсүн камдык көчүрмөнү орнотуп алышыңыз керек. Эгерде сиз компьютериңизди такай колдонбосоңуз, анда камдык көчүрмөнү бир жума же бир ай сайын орното аласыз.
- Компьютериңизди колдонбогондо, резервдик көчүрмөсүн пландаштырууга аракет кылыңыз, анткени бул процессте компьютердин өткөрүү жөндөмү жана ресурстары сарпталышы мүмкүн.
Кеңеш
- Компьютерди колдонууну улантуудан мурун, камдык көчүрмө ийгиликтүү аяктагандыгын текшерип алыңыз.
- Бардык маанилүү файлдардын камдык көчүрмөсүн сактоонун графиги. Компьютериңизди канчалык көп колдонгонуңузга жана файлдарыңызга өзгөртүүлөрдү киргизгениңизге жараша, өзүңүздүн иш пландарыңызды түзө аласыз. Камдык көчүрмөсү келгенде, дайындарыңызды даярдап, компьютериңизди күйгүзүүнү унутпаңыз.
- Маалыматтарды экологиялык коркунучтардан алыс, коопсуз жерде сактаңыз. Маанилүүлүгүнө жараша, резервдик көчүрмө шайманын сейфте же өрткө каршы сейфте калтырсаңыз болот. Эгер маалыматтар өтө маанилүү болбосо, аларды шкафта же столдо сактасаңыз болот. Онлайн режиминде резервдик көчүрмө колдонууну карап көрүңүз.
- Компьютердин камдык көчүрмөсүн сактоо көп убакытка созулушу мүмкүн, айрыкча чоң көлөмдөгү маалыматтар менен. Ошентип, компьютериңизди күйгүзгөндө (же компьютериңизди өчүрүп койгондо) камдык көчүрмө жасаңыз, бирок файлдардын камдык көчүрмөсүн колдонбоңуз.
- Камдык көчүрмөлөрдү бир нече айда бир жолу текшерип, ырастоо үчүн календардык эстеткичти коюңуз. Дайындардын камдык көчүрмөсү сакталды деп ойлогондон жаман эч нерсе жок, бирок түзмөктүн иштен чыгышы (мисалы, катуу дисктин иштебей калышы) болуп, андан кийин камдык көчүрмө жаңыртылбай калгандыгын же өзүңүзгө керектүү нерсенин камдык көчүрмөсүн сактабагандыгыңызды байкадыңыз.
- Стандарттык камдык көчүрмө маалыматтарды үзгүлтүксүз текшерүү менен айкалышкан көптөгөн ар кандай ыкмаларды камтыйт.
Эскертүү
- Камдык көчүрмө жасап жатканда компьютерди колдонбоңуз. Камдык көчүрмөсүн сактап жатканда файлдарга өзгөртүүлөрдү киргизсеңиз, кайсы нускасы сакталганын билбей же процессти үзгүлтүккө учуратышыңыз мүмкүн. Ошондой эле компьютериңиздин ишин жайлатат.
- Камдык шайманды нымдуу же туруксуз чөйрөдө калтырбаңыз. Компьютердик шаймандар өтө сезгич жана этият болбосоңуз, камдык көчүрмө дайындарыңызды жоготуп алышыңыз мүмкүн.



