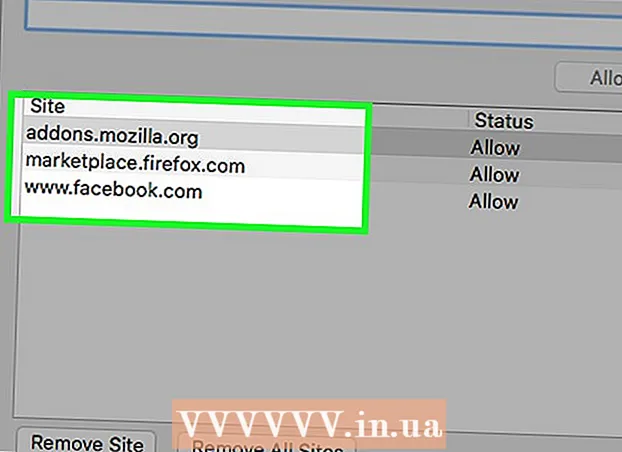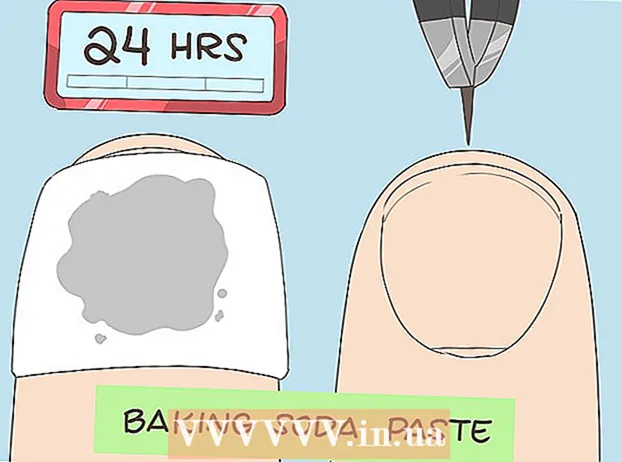Автор:
Peter Berry
Жаратылган Күнү:
12 Июль 2021
Жаңыртуу Күнү:
1 Июль 2024
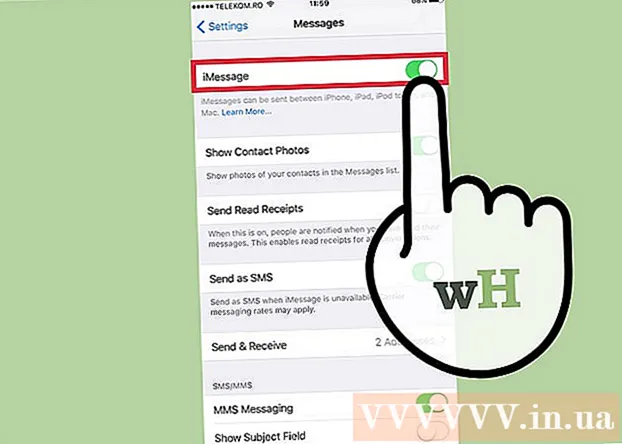
Мазмун
iMessage бул iOS түзмөктөрүнүн ортосунда Интернет аркылуу жөнөтүлгөн билдирүүлөр. IMessage функциясы менен iPhone, Mac, iPad жана iPod Touch түзмөктөрү Wi-Fi (зымсыз тармак) же 3G / 4G тармагына туташканда билдирүүлөрдү кабыл ала алышат. Сиз башка колдонуучуга SMS жөнөтсөңүз, анда iMessage билдирүүлөрүн автоматтык түрдө жөнөтөт, эгерде алар iMessage колдонушса.
Кадамдар
5-бөлүктүн 1-бөлүгү: Негиздерин түшүнүңүз
Messages колдонмосун колдонуп, iMessage билдирүүлөрүн жөнөтүңүз. IMessage билдирүүлөрү SMS билдирүүлөрү сыяктуу Messages колдонмосу аркылуу жөнөтүлөт. Бир адамга жөнөтүлгөн iMessage жана SMS билдирүүлөрү баарлашууга чогулат.

Apple компаниясынын колдонуучуларына билдирүүлөрдү жөнөтүү, алар оператордун SMS кызматын колдонбогондо. iMessage белгилердин санын эсептебейт. Дал келген билдирүүлөр автоматтык түрдө жөнөтүлөт. Ар кандай адамдар менен SMS билдирүүлөрүн которуу зарылдыгы жок.- Башка iMessage колдонуучуларына жөнөтүлгөн билдирүүлөр көк түстө болот. SMS билдирүүлөр жашыл болот.

Бардык Apple түзмөктөрүндө iMessage иштетүү. iMessage бардык туташкан Apple түзмөктөрүңүздө, аларда тармак бар болсо, жөнөтүлөт. iMessage Android түзмөгүңүздө же Windows компьютериңизде жеткиликтүү эмес.
IMessage колдонуу үчүн Wi-Fi же мобилдик дайындарга туташыңыз. iMessage тармактык туташууну талап кылат. Бул мүмкүнчүлүктү колдонуу үчүн Wi-Fi же 3G / 4G тармагына туташуу керек. Эгер iPhone'уңузда тармак жок болсо, iMessage SMS режимине өтөт. Эгерде сиздин iPod же iPad Wi-Fiга туташпаган болсо, анда iMessage колдоно албай каласыз.
- iMessage байланыш операторунун билдирүүлөрү үчүн акы төлөбөйт. Wi-Fi болбосо, iMessage мобилдик дайындарды колдонот.
5 ичинен 2-бөлүк: iMessage'ди күйгүзүңүз

Apple ID түзүңүз. iMessage үчүн акысыз Apple ID талап кылынат. Ушул ID менен ар бир шайманга киресиз. iMessage бардык түзмөктөрүңүздө шайкештештирилет.- Азыр Apple ID түзсөңүз болот. Каттоо эсебиңизди текшерүү үчүн жарактуу электрондук почта дарегин киргизишиңиз керек.
Apple ID менен iOS түзмөгүңүзгө кириңиз. Сизде Apple ID болгондон кийин, аны iPhone, iPad же iPod Touch түзмөгүңүзгө кирүү үчүн колдонсоңуз болот. Сиз бир нече түзмөктөргө кирүү үчүн ID колдоно аласыз.
- Орнотуулар колдонмосун ачып, "Билдирүүлөрдү" тандаңыз.
- "IMessage" күйгүзүп, "iMessage үчүн Apple ID'ни колдонуңуз" дегенди тандаңыз (iPhone үчүн гана).
- Apple ID жана сырсөзүңүздү киргизиңиз. Жандандыруу бир аз убакытты талап кылышы мүмкүн.
OS X компьютериңизде iMessage жандандырыңыз. IMessage файлын Mountain Lion же андан жогору иштеген OS X компьютеринен жөнөтүп, ала аласыз.
- Жазышуулар колдонмосун ачыңыз. Аны Док тилкесинен же Тиркемелер папкасынан таба аласыз.
- "Билдирүүлөрдү" чыкылдатып, "Тандоолорду" тандаңыз.
- Apple IDңиз тандалгандыгын текшериңиз. Эгер сиз Apple ID менен кирбесеңиз, + баскычын басып, кириңиз.
- "Бул каттоо эсебин иштетүү" баскычын тандаңыз. Эми сиз iMessage жөнөтүп, ала аласыз.
5-бөлүктүн 3-бөлүгү: Билдирүүлөрдү жөнөтүү жана кабыл алуу
Билдирүүлөрдү ала турган даректи орнотуңуз. IPhone телефондорунда iMessage телефон номериңизге же электрондук почта дарегиңизге жөнөтүлүшү мүмкүн. Эгер сиздин каттоо эсебиңиз менен байланышкан бир нече электрондук почта дарегиңиз болсо, кайсынысын колдонууну тандасаңыз болот.
- Түзмөгүңүздүн Жөндөөлөр колдонмосун ачып, "Кабарлар" тандаңыз.
- "Жиберүү & Алууну" тандап, андан кийин колдонула турган даректи тандаңыз. Ошондой эле, сиз билдирүүлөрдү алууну каалаган электрондук почта дарегин кошо аласыз. Бир эле учурда, шайман менен байланышкан бир гана Apple ID электрондук почта дарегин колдоно аласыз.
- Билдирүүнү жөнөтө турган дарегиңизди же телефон номериңизди тандаңыз.
Жазышуулар колдонмосун ачыңыз. SMS билдирүүлөрүндөй, iMessage да Жазышуу колдонмосу аркылуу жөнөтүлөт.
Сүйлөшүүнү баштоо үчүн "Жазуу" баскычын тандаңыз. Байланыштар тизмеңиздеги бардык адамдар менен жаңы маек баштасаңыз болот. Эгер алар iMessage колдонуп жатышса, анда бул iMessage баарлашуусу болмок.
"Жөнөтүү" баскычын тандаңыз. Билдирүү кадимки SMS же iMessage экендигин Жөнөтүү баскычынын түсүнө карап билүүгө болот. Эгерде баскыч көк болсо, анда билдирүү iMessage катары жөнөтүлөт. Эгерде баскыч жашыл болсо, ал SMS түрүндө жөнөтүлөт.
- iPad жана iPod башка iMessage колдонуучуларына гана билдирүү жөнөтө алат.
Сүрөттөрдү жана видеолорду тиркеңиз. Текст сыяктуу медиа файлды билдирүүгө тиркөөгө болот. iMessage аларды жөнөтүүчүнүн мультимедиялык билдирүүлөрү жок эле жөнөтүүгө мүмкүндүк берет.
- Сүйлөшүүнүн төмөнкү сол бурчундагы Камера баскычын тандаңыз.
- Түзмөгүңүздөгү бардык сүрөттөрдү жана видеолорду көрүү үчүн Сүрөт китепканасын тандаңыз.
- Кабарыңызга кошуу үчүн сүрөттү же видеону тандаңыз.
- Билдирүү жөнөтүү. Эгер сиз уюлдук дайындарды колдонуп билдирүүлөрдү жөнөтүп жатсаңыз, анда ал оператордун билдирүүлөрү үчүн акы төлөйт.
5 ичинен 4-бөлүк: Көбүрөөк iMessage колдонуңуз
IMessage аркылуу үн билдирүүлөрүн жөнөтүңүз. IMessage байланыштарына үн билдирүүлөрүн жөнөтсөңүз болот. Бул функция iOS 8 же андан жогору версиясын талап кылат.
- Жазышуулар маегин ачыңыз.
- Төмөнкү оң бурчтагы микрофон баскычын басып туруңуз.
- Жазууну каалаган билдирүүнү басып, кармап туруңуз.
- Жазылган билдирүүнү жөнөтүү үчүн өйдө сүрүңүз.
Карта маалыматын тапшырыңыз. Сиз жайгашкан жериңизди Apple Карталарынан каалаган iMessage байланыштарына бөлүшө аласыз.
- Карталар тиркемесин ачып, бөлүшкүңүз келген жерди табыңыз.
- Жогорку оң бурчтагы Бөлүшүү баскычын тандаңыз.
- Жолдор тизмесинен "Билдирүүнү" тандаңыз. Жайгашкан жерди жөнөтүү үчүн "Жөнөтүү" баскычын тандаңыз. Сүйлөшүү учурунда алуучу картаны скотч менен чаптаса, Карталар тиркемесин ачат.
Түзмөгүңүздүн кулпуланган экранында iMessage алдын ала көрүү функциясын өчүрүңүз. Демейки шартта, билдирүүнү алдын-ала көрүү түзмөгүңүздүн кулпуланган экранында пайда болот. Эгер сиз купуялуулукту жогорулаткыңыз келсе, аларды өчүрүп койсоңуз болот.
- Орнотуулар колдонмосун ачып, "Эскертмелерди" тандаңыз.
- "Билдирүүлөрдү" тандап, андан кийин "Алдын ала көрүүлөрдү көрсөтүү" бөлүмүнө жылдырыңыз. Аны өчүр.
Эски iMessage билдирүүлөрүн автоматтык түрдө жок кылууну орнотуңуз. Эски билдирүүлөр түзмөктө көп орун ээлеши мүмкүн, айрыкча видеолор жана сүрөттөр тиркелет. Демейки шартта, сиздин түзмөгүңүз билдирүүлөр таржымалын толугу менен сактайт. IOS 8 же андан жогору версиясында иштеп жаткан болсоңуз, iOS түзмөгүңүздү эски билдирүүлөрдү автоматтык түрдө жок кыла турган кылып орното аласыз.
- Орнотуулар колдонмосун ачып, "Билдирүүлөрдү" тандаңыз.
- "Билдирүүлөрдү сактоо" баскычын тандап, "30 күн" (30 күн) же "1 жыл" (1 жыл) тандаңыз. Түзмөктөгү белгиленген убакыттан улуу билдирүүлөрдү жок кылууну каалайсызбы деп сурашат.
Билдирмелерди алгыңыз келбесе, топтук маектен чыгыңыз. Эскертмелерди алгыңыз келбесе, билдирүү жөнөтүү тобунан чыга аласыз. Бул учурда гана иштейт баары iMessage жана iOS 8 же андан жогору версияларын колдонгон мүчөлөр.
- Кеткиңиз келген сүйлөшүүнү ачыңыз.
- Оң жактагы жогорку бурчтан "Маалыматты" тандаңыз.
- Ылдый жылдырып, "Ушул сүйлөшүүдөн чык" дегенди тандаңыз. Эгер параметр боз болуп калса, жок дегенде бир мүчө iOS 8 же андан жогору турган түзмөктө iMessage колдонбойт.
Билдирүүнү окууну көрсөтүү же жашыруу үчүн "Дүмүрчөктөрдү" иштетүү / өчүрүү. IMessage байланыштарынын баардыгы алардын акыркы билдирүүсүн окуган-окубаганыңызды көрө алышат. Маалымат алмашууну каалабасаңыз, анда бул функцияны өчүрүп койсоңуз болот.
- Орнотуулар колдонмосун ачып, "Билдирүүлөрдү" тандаңыз.
- Зарылдыгына жараша "Окуу дүмүрчөктөрүн жөнөтүүнү" иштетүү / өчүрүү.
5 ичинен 5-бөлүк: Кыйынчылыктарды чечүү
Байланыш текшерилүүдө. iMessage интернетке туташууну талап кылат. Эгер бир дагы веб-сайтты көрө албасаңыз, ката iMessage эмес, тармактык туташууда. Ажыратып, андан кийин зымсыз тармакка туташтырып көрүңүз. Ошондой эле, түзмөктү өчүрүп-күйгүзсөңүз болот.
- IMessage кызматынын абалын төмөнкү жерден текшере аласыз.
Эгер кадимки тексттик билдирүүлөрдү жөнөтө албай жатсаңыз, iMessage орнотууларын текшериңиз. Кээде бир нече iMessage орнотуулары кызмат көйгөйлөрүн жаратышы мүмкүн.
- IOS түзмөгүңүздөгү Жөндөөлөр колдонмосун ачып, "Кабарлар" баскычын тандаңыз.
- "SMS катары жөнөтүү" иштетилгенин текшериңиз. Эгер iMessage жеткиликтүү болбосо, билдирүүлөр SMS түрүндө жөнөтүлүшүн камсыз кылат.
- "Текст билдирүүлөрүн багыттоону" тандап, бардык багыттоону өчүрүңүз. Багыттоо SMS билдирүүлөрүн каалаган iCloud түзмөктөрүндө жөнөтүүгө жана кабыл алууга мүмкүнчүлүк берет, бирок ошол эле учурда көйгөйлөрдү жаратат.
Күндүн жана убакыттын орнотууларын текшериңиз. iMessage иштей албайт жана күн жана убакыт туура эмес орнотуулары менен iMessage серверлерине туташат.
- Орнотуулар колдонмосун ачып, "Жалпы" тандаңыз.
- "Күн & Убакытты" тандап, андан кийин убакыт алкагынын орнотулушунун туура экендигин текшериңиз.
Эгер билдирүүлөрдү жөнөтпөсө же кабыл албаса, шайманды өчүрүп-күйгүзүңүз. Тез кайра баштоо кээде iMessage катасын оңдойт. Сураныч, iOS түзмөгүндөгү Уйку / Ойготуу баскычын (кубат баскычы) басып, кармап туруңуз. Түзмөктү өчүрүү үчүн Power слайдерин колдонуңуз. Түзмөктү кайра күйгүзүү үчүн күйгүзүү баскычын басып туруңуз.
IMessage иштебей калса, тутумду калыбына келтирүүнү аткарыңыз. Кээде, тутумду калыбына келтирүү iOS түзмөктөгү катаны оңдоонун бирден-бир жолу болуп саналат. Сиз iTunes'ду колдонуп, резервдик дайындарды түзүп, калыбына келтиргенден кийин жүктөп алсаңыз болот, анда сиздин дайындарыңызды коргоо.
- IOS түзмөгүңүздү компьютериңизге туташтырып, iTunes ачыңыз. Жогорку саптагы баскычтардан iOS түзмөгүңүздү тандаңыз.
- Азыр Камдык көчүрмө баскычын тандаңыз. Бул сиздин компьютериңиздеги iOS түзмөгүңүздүн камдык көчүрмөсүн жаратат.
- IPhone / iPad / iPod калыбына келтирүү ... баскычын тандаңыз (iPhone / iPad / iPod калыбына келтирүү ...).
- Түзмөгүңүздүн калыбына келтирилишин күтүп, кайра орнотуңуз. Түзмөктү орнотуп жатканда түзгөн камдык көчүрмөнү тандаңыз.
Apple эмес телефонго которулсаңыз, iMessage өчүрүңүз. Телефондорду алмаштыруудан мурун iMessage өчүрүп коюңуз, болбосо эски iMessage байланыштарынан тексттик билдирүүлөрдү кабыл ала албайсыз.
- Эгер iPhone'уңузду сактап жүрсөңүз, Жөндөөлөр колдонмосун ачып, "Кабарлар" баскычын тандаңыз. Сураныч, "iMessage" өчүр. IMessage сервери өзгөрүүнү иштеп чыгууга бир аз убакыт талап кылынат.
- Эгер сиз iPhone колдонбосоңуз, барып, телефон номериңизди киргизиңиз. Жаңы телефонуңузга коду менен SMS билдирүүсү келет. IMessage'ди өчүрүү үчүн веб-баракчаңыздагы экинчи талаага ушул кодду киргизиңиз.