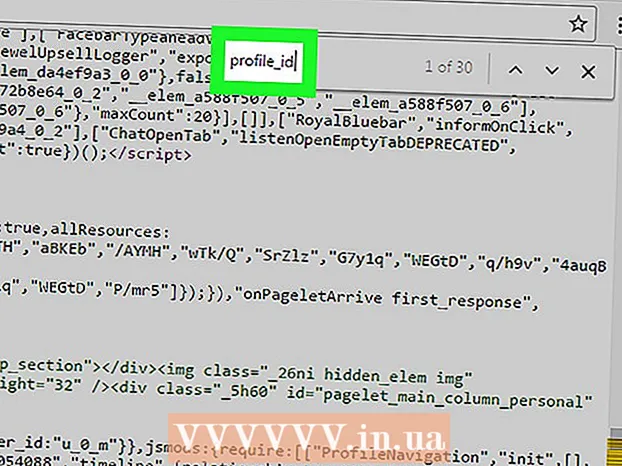Автор:
Lewis Jackson
Жаратылган Күнү:
13 Май 2021
Жаңыртуу Күнү:
1 Июль 2024

Мазмун
Facebook мобилдик түзмөктөр үчүн атайын Facebook колдонмосун иштеп чыкты, ал Facebook досторуңуз менен баарлашууга мүмкүнчүлүк берет. Facebook Messenger, же жөн эле Messenger, Facebookтун билдирүү жөнөтүү функцияларын алмаштырган өз алдынча билдирүү жөнөтүү колдонмосу. Messenger'дин жардамы менен билдирүүлөрдүн түстөрүн тандоо же быйтыкчаларды өзгөртүү сыяктуу баарлашуунун кеңейтилген функцияларын колдонсоңуз болот. Messenger Messenger жаңы мүмкүнчүлүктөр менен, анын ичинде акча которуу, чатбот түзүү, маршрутка ээлөө жана Photo Magic аркылуу досторуңуз менен тарткан сүрөттөрүңүздү жаңыртып турат.
Кадамдар
12нин 1-бөлүгү: Messenger орнотуңуз
Мобилдик түзмөгүңүздөгү App Store пунктун ачыңыз. IPhone, iPad, iPod Touch, Android жана Windows Phone үчүн Messenger колдонмолорун алсаңыз болот. Колдонмону издөө жана жүктөө үчүн түзмөгүңүздөгү колдонмолор дүкөнүн ачыңыз.
- Facebook колдонмосунун Жазышуу бөлүмүн ачуу менен Messenger тиркемесинин дүкөнүнүн баракчасына түздөн-түз кире аласыз.

Ачкыч сөздөрдү издөө "Элчи."Бир нече натыйжалар" Messenger "аталышы менен көрсөтүлөт.
Facebook колдонмосунан Messenger тиркемесин орнотуңуз. Тизмедеги колдонмолор жөнүндө өндүрүүчүнүн маалыматын текшериңиз жана расмий Facebook колдонмолорун табыңыз. Тиркемени жүктөө жана орнотуу үчүн "Орнотуу" баскычын чыкылдатыңыз.
- Колдонмону жүктөп алуу үчүн аспабыңыз зымсыз тармакка туташтырылышы керек.

Messenger'ге кириңиз. Мессенжерди ачканда, сиз Facebook каттоо эсебиңиз менен кирүү сунушун аласыз. Эгерде сиздин түзмөгүңүздө Facebook тиркемеси орнотулган болсо, жеке кирүү маалыматыңызды киргизүүнүн кажети жок.- Эгерде сизде Facebook аккаунту жок болсо, жеке телефон номериңизди колдонуп, өзүнчө Messenger каттоо эсебин түзсөңүз болот. Бул сиздин байланыштарыңызда Messenger колдонуп жаткан адамдар менен баарлашууга мүмкүнчүлүк берет, бирок сиз Facebook маектерине кире албайсыз. Messenger эккаунтун түзүү үчүн кирүү экранындагы "Фейсбукта эмес" деген сөздөрдү чыкылдатыңыз. Бул функция бардык аймактарга жайылтылбайт.
12нин 2-бөлүгү: Досторуңуз менен баарлашыңыз

Facebook маектерин караңыз. Messenger колдонмосун иштеткениңизде, сиз Фейсбуктагы үн билдирүүлөрүңүздүн бардыгын Акыркы табулатура астында көрө аласыз. Аларды ачуу үчүн каалаган почта кутучасын чыкылдатыңыз.
Жаңы маек баштаңыз. Жаңы билдирүү түзүү үчүн, акыркы өтмөгүнөн "Жаңы билдирүү" баскычын чыкылдатыңыз:
- iOS - Жогорку оң бурчтагы Жаңы билдирүү баскычын таптаңыз.
- Android - Төмөнкү оң бурчтагы "+" кошуу белгисин таптап, "Билдирүүнү жазууну" тандаңыз. (Билдирүүнү киргизүү)
Чатка досторуңузду кошуңуз. Жаңы билдирүү жараткандан кийин, сиз эң көп байланышкан досторуңуздун тизмеси көрсөтүлөт. Бул тизмеден досуңузду тандасаңыз болот же жогору жактагы издөө тилкесин колдонуп, досторуңуздан же байланыштар тизмесинен каалаган адамды таба аласыз. Жаңы топторду кошо аласыз.
- Биринчи алуучуну тандагандан кийин досуңузду кошуу үчүн ат киргизсеңиз болот.
Кабарыңызды киргизиңиз. Баарлашуунун ылдый жагында "Билдирүү жазуу" текст кутусу бар. Эгерде клавиатура көрсөтүлбөсө, анда текстти чыкылдатыңыз.
- SMSтен айырмаланып, Messengerде колдоно турган белгилердин саны чектелбейт (болжол менен 20000 белги).
Смайликти киргизүү үчүн "быйтыкча" баскычын (эмодзи) чыкылдатыңыз. Бул баскыч экрандагы баскычтопту быйтыкча баскычтобуна айландырат. Ар кандай категорияларды көрүү үчүн солго же оңго сүрүп, ар бир категориядагы быйтыкчаларды көрүү үчүн өйдө-ылдый жылдырсаңыз болот.
- iOS - боштук тилкесинин сол жагындагы Жылмайган жылмайуу баскычын басыңыз. Кадимки баскычтопко кайтуу үчүн "ABC" баскычын басыңыз.
- Android - Быйтыкча баскычы текст талаасынын оң жагында жайгашкан жана төрт бурчтукка жайгаштырылган жылмайганга окшош. Быйтыкчаны басуу үчүн баскычты басып, кадимки баскычтопко кайтуу үчүн дагы бир жолу басыңыз.
Баш бармак сөлөкөтүн жөнөтүү үчүн Жактыруу баскычын басыңыз. Эгерде сиз текстти тере элек болсоңуз, анда текст талаасынын жанында Жактыруу баскычын көрө аласыз. Досторуңуздан кызыктуу билдирүү түшкөндө "Жакты" баскычын тез жөнөтүү үчүн сүрөтчөнү чыкылдатыңыз. Лайк баскычы сиз тийериңиз менен жөнөтүлөт.
- Бармактын сүрөтчөсүнүн көлөмүн көбөйтүү үчүн "Жакты" баскычын басып туруңуз. Эгер Жактыруу баскычын көпкө кармасаңыз, ал "жок болот".
Түстөрдү, быйтыкчаларды жана башка жөндөөлөрдү өзгөртүү үчүн ⓘ (Android) же сүйлөшүүнүн аталышы (iOS) баскычын таптаңыз. Экранда баарлашууга байланыштуу айрым жөндөөлөрдү өзгөртө аласыз. Сиз менен баарлашып жаткандардын бардыгы бул өзгөрүүнү көрө тургандыгын эске алыңыз.
- Маектешүү үчүн эскертмелерди иштетүү же өчүрүү үчүн "Билдирмелерди" таптап коюңуз.
- Диалогтун түсүн өзгөртүү үчүн "Түс" баскычын чыкылдатыңыз. Бул өзгөрүүнү башка катышуучулар көрө алышат.
- Сүйлөшүүгө атайын быйтыкчаны белгилөө үчүн "Быйтыкчаны" таптап коюңуз. Бул функция "Жакты" баскычын алмаштырат.
- Досторуңуз үчүн ар кандай лакап аттарды орнотуу үчүн "Ник аттары" параметрин чыкылдатыңыз. Бул функция учурдагы баарлашууга гана тиешелүү.
- Досторуңуздун Facebook профилдерин көрүү үчүн "Профилди көрүү" баскычын чыкылдатыңыз.
Башкалардын канчалык көп окугандыгын караңыз. Сүйлөшүүнүн оң жагында кичинекей аватары бар тегерек адам кабарды кайда окугандыгын айтып берет. жарнама
12 ичинен 3-бөлүк: Сүрөттөрдү, стикерлерди, GIF анимацияларын жана аудио ноталарын жөнөтүү (Үн эскертүүлөрү)
Сүрөт же видео тартуу жана жөнөтүү үчүн Камера баскычын басыңыз. Чаттагы сүрөттөрдү алуучуларга тез тартып, жөнөтүү үчүн, сиз түзмөгүңүздүн камерасын колдоно аласыз. Messenger колдонмосуна түзмөктүн камерасына жана сактагычына кирүүгө уруксат бериш керек.
- Сүрөткө тартуу үчүн тегерек сүрөтчөсүн таптап коюңуз. Видео жаздыруу үчүн тегеректи басып, кармап туруңуз. Видеолорду эң көп узундугу 15 секундга жаздырсаңыз болот. Жазуу режимин жокко чыгаруу үчүн, манжаңызды ысырма баскычынан алыс кармаңыз.
- Алдыңкы жана арткы камералардын ортосунда которулуу үчүн экрандын төмөнкү бурчундагы Камера баскычын чыкылдатыңыз.
- Чатка жөнөтүү үчүн сүрөткө тартып же видео жаздыргандан кийин "Жөнөтүү" баскычын басыңыз.
Түзмөгүңүздөн сүрөттөрдү жөнөтүү үчүн "Галерея" сүрөтчөсүн тандаңыз. Бул баскычты колдонуп, түзмөгүңүздүн камера түрмөгүндө сакталган сүрөттөрдү таап, баарлашууга жөнөтсөңүз болот.
- Жөнөтүү үчүн сүрөттү басып, сүрөттү жөнөтүү үчүн "Жөнөтүү" баскычын басыңыз.
- Сүрөт тартууга жана жөнөтүүгө чейин "Карандаш" сүрөтчөсүн тандап алсаңыз болот.
Чаптаманы (стикерди) жөнөтүү үчүн Жылмайган сүрөтчөнү (жылмаюу) басыңыз. Фейсбук мессенджеринде бар көптөгөн чаптамаларды кыстарсаңыз болот. Ар кандай чаптамалар таңгагын көрүү үчүн чаптама кашаа тилкесин солго жана оңго жылдырыңыз.
- Дароо жөнөтүү үчүн каалаган чаптаманы таптаңыз.
- Мазмунун алдын ала көрүү үчүн чаптаманы басып туруңуз. Көптөгөн стикерлер анимация түрүндө иштелип чыккан.
- Чаптамалар дүкөнүнө кирип, жаңы чаптаманы көрүү үчүн чаптамалар алкагынын жогорку оң бурчундагы "+" белгисин тандаңыз. Бекер жеткиликтүү көптөгөн ар кандай чаптама пакеттери бар.
GIF анимацияларын табуу жана жөнөтүү үчүн GIF баскычын чыкылдатыңыз. GIF сүрөттөрү - бул тез анимациялар менен түзүлгөн жалпы сүрөт файлынын форматы. Messenger бир нече популярдуу GIF сайттарында сакталган GIF сүрөттөрүн издөөгө жана аларды баарлашууга тез жөнөтүүгө мүмкүнчүлүк берет. Учурда тренд болуп жаткан айрым GIF сүрөттөр ушул өтмөктү ачканда көрсөтүлөт.
- Колдонгуңуз келген GIFти издеңиз. Мисалы, Battlestar Galacticaга GIF жөнөтүүнү кааласаңыз, издөө талаасына "battlestar" деп териңиз.
- Белги басканда, GIF дароо маекке жөнөтүлөт.
Үн ноталарын жөнөтүү үчүн Микрофон сүрөтчөсүн (микрофон) таптаңыз. Баарлашкан адамдар бош убактысында уга турган үн ноталарын жаздырсаңыз болот. Эгер сиз колдонгон түзмөктүн кичинекей экраны болсо, алгач "..." сүрөтчөсүн таптап коюңуз.
- Үн жазуусун жазууну баштоо үчүн Жазуу баскычын басып туруңуз. Жазууну тезинен жөнөтүү үчүн колуңузду бошотуңуз. Билдирүүнү жокко чыгаруу үчүн манжаңызды жазуу баскычынан алыстатыңыз.
Photo Magicти күйгүзүңүз, ошондо Messenger сүрөттөрдө көрүнгөн досторунун жүзүн тааныйт. Photo Magic мессенджерди колдонбосоңуз дагы, телефонуңуздун камерасынан тартылган бардык сүрөттөрдү сканерлеп, Facebook досторуңуз менен таанылган жүздөрдү дал келтирүүгө аракет кылат. Андан кийин сизге билдирүү келип, дароо сүрөттө белгиленген адамдарга Messenger аркылуу сүрөт жөнөтө аласыз.
- Messenger'деги Жөндөөлөрдү же Профиль өтмөгүн ачыңыз.
- "Сүрөттөр жана Медиа" дегенди тандаңыз. (Сүрөт жана унаа)
- "Сүрөт сыйкыры" функциясын тандап, андан кийин күйгүзүңүз.
- Досуңуздун сүрөтүн тартканда пайда болгон эскертмени ачыңыз. Сүрөттү Messengerдеги баарлашуу терезеси аркылуу сүрөттө белгиленген адамдарга жөнөтүү үчүн "Жөнөтүү" баскычын басыңыз.
12нин 4-бөлүгү: Чакыруу жана видео чалуу
Чалгыңыз келген адам менен сүйлөшүүнү ачыңыз. Messenger колдонмосун колдонуп, каалаган адамга акысыз телефон чалууларды же видео чалууларды жасай аласыз. Мисалы: Nam менен маектешүүнү ачып, экрандын жогору жагындагы чалуунун баскычы боз болуп, же "Намды Messengerге чакыруу", (Messengerди колдонууга Намды чакыруу) деген сөздөрдү көрсөңүз, ал адам колдонбой жатат. Messenger колдонмосу жана чалууларды аткара албайт.
- Messenger колдонмосун кайсы байланыштарды колдонуп жаткандыгын алардын профилдик сүрөтүнүн бурчундагы белгини байкап көрө аласыз. Эгерде сиз Messengerдин чагылган сүрөтчөсүн көрсөңүз, анда алар Messenger колдонуп жатышат. Эгер сиз Facebook сүрөтчөсүн көрсөңүз, алар Facebook билдирүүлөрүн вебсайт аркылуу колдонуп жатышат.
Чакыруу үчүн Телефон же Видео Чалуу баскычын басыңыз. Messenger алуучу менен байланышты баштайт. Чалуулар жөнүндө эскертмелер күйүп турса жана Интернет байланышы бар болсо, алардын түзмөгү шыңгырайт.
Каалаганыңызча баарлашыңыз. Messenger колдонулгандыгы үчүн акы алынбайт, бирок зымсыз тармакка туташпасаңыз, мобилдик дайындарыңызды колдонушуңуз керек. Видео баарлашуу мобилдик трафикти тез эле алып салышы мүмкүн, андыктан Wi-Fi тармагына туташканда видео баарлашууну чектөөгө аракет кылыңыз. жарнама
12нин 5-бөлүгү: Учурдагы жайгашкан жериңизди досторуңуз менен бөлүшүңүз
Сүйлөшүүнү ачуу. Досторуңуз сизди оңой таап алышы үчүн, жайгашкан жериңизди сүйлөшүүгө жөнөтсөңүз болот. Бул параметр баарлашуу сеансына кирүү мүмкүнчүлүгү болгондо гана көрүнөт.
Сүрөтчөсүн чыкылдатыңыз ’... "(эллипс), андан кийин" Жайгашкан жерди "тандаңыз. (Жайгашкан жер) Messengerден билдирмелерди алсаңыз, жайгашуу режимин күйгүзүңүз.
Бөлүшкүңүз келген жерге пин сүрөтчөсүн (пин) жылдырыңыз. Карта биринчи ачылганда, төөнөгүч учурдагы жайгашкан жериңизде болот. Башка жерди тандап бөлүшүү үчүн картаны төөнөгүчтүн айланасында жылдырсаңыз болот.
- Төмөндөгү тизмедеги жакынкы жерлерден тандап алсаңыз болот же белгилүү бир жерлерди издөө үчүн экрандын жогору жагындагы издөө талаасын колдонсоңуз болот.
- Пин сүрөтчөсүн учурдагы жайгашкан жериңизге кайтаруу үчүн кошуу белгисин же жебе баскычын басыңыз.
PIN жайгашкан жерин жөнөтүү үчүн "Жөнөтүү" баскычын басыңыз. Карта сүрөттөрү кадалган жер менен, ошондой эле сиз тандаган жерлер менен сүйлөшүүдө көрсөтүлөт. Карта алуучу ага тийгенде толук экранда ачылып, навигациянын көрсөтмөлөрүн алууга мүмкүнчүлүк берет. жарнама
12нин 6-бөлүгү: Messenger аркылуу төлөмдөрдү жүргүзүү
Жөндөөлөрдү (iOS үчүн) же Профилди (Android үчүн) ачыңыз. Акчаны Messenger аркылуу жөнөтсөңүз болот жана алсаңыз болот, болгону жарактуу дебеттик карта талап кылынат. Баштоо үчүн, картаңыздагы маалыматты көрсөтүү керек. Бул кадам сизге банк эсебиңизден акча которууга жана алууга мүмкүнчүлүк берет.
Орнотуулар менюсунда "Төлөмдөрдү" чыкылдатыңыз. Төлөм экраны пайда болот.
Пресс "Жаңы дебеттик картаны кошуңуз.’ (Жаңы дебеттик картаны кошуңуз) Бул Messenger тарабынан колдоого алынган бирден-бир төлөм ыкмасы. Акчаны жөнөтүү же алуу үчүн сизге банк тарабынан чыгарылган дебеттик карта же кредиттик союз чыгарган кредиттик карта керек. Бул учурда кредиттик карталар, алдын ала төлөнгөн дебеттик карталар жана PayPal колдоого алынбайт.
- Акчаны жөнөтүү жана алуу үчүн дебеттик карта талап кылынат.
Дебеттик картага маалымат киргизиңиз. Дебеттик картаңыздын номерин, жарактуулук мөөнөтүн, артка коопсуздук кодун жана почта индексин киргизиңиз. Картаны эсебиңизге кошуу үчүн "Сактоо" баскычын чыкылдатыңыз.
- Messenger айрым банктарды гана колдойт жана дебеттик картаңыз колдоого алынбай калгандардын катарында болушу мүмкүн.
Жөнөтүүнү каалаган адамыңыз менен маектешүүнү ачып, ал адамга / андан акча алыңыз. Эми карта кошулгандыктан, акча жөнөтүп, ала баштасаңыз болот. Бир адам менен же топ менен ачык маектеше аласыз.
- Чыкылдатуу ’... "басып, андан кийин" Төлөмдөрдү "чыкылдатыңыз. Бул жөнөтүү жана кабыл алуу параметрлерин ачат.
- Сүйлөшүүдө көп адамдар бар болсо, улантуудан мурун бирөөнү тандаңыз.
- Жөнөтүүнү же алууну каалаган сумманы киргизиңиз. Режимдерди которуштуруу үчүн "Төлөө" же "Өтүнүч" баскычын чыкылдата аласыз. Ошол адамдан жөнөтүүнү же алууну каалаган сумманы киргизиңиз.
- Мазмунду киргизиңиз (милдеттүү эмес). Сиз которуунун себебин же которууну суранууңуз керек. Сураныч, башка тарап транзакциянын мазмунун билбесе, ушул ыкманы колдонуңуз.
Сураныч тапшыруу же төлөө. Эгерде сиз транзакцияны жасоого макул болсоңуз, анда "Кийинки" баскычын чыкылдатып, төлөм талабыңызды тапшырыңыз. Алуучу жактыргандан кийин (жана алардын эсеби үчүн төлөмдөр орнотулган), каражат түшө баштайт. Акча каражаттары сиздин банк эсебиңизде көрүнүшү үчүн үч күн талап кылынышы мүмкүн. жарнама
12ден 7-бөлүк: Uber же Lyft Ride брондоо
Кимдир бирөө менен маек ачуу. Messenger сүйлөшүүлөрү учурунда Uber жана Lyft компанияларынан рейстерди сурасаңыз болот. Бул виджет аркылуу досторуңуз сиздин маршрутуңуз жөнүндө билишет, ошондой эле бирөөгө унаа брондоп алсаңыз болот. (Учурда Вьетнамда бул утилита азырынча колдоого алынбайт.)
- Бул мүмкүнчүлүктү колдонуу үчүн сизге Uber же Lyft каттоо эсеби керек жана сизде жок болсо, аны түзүү сунушталат.
- Ошондой эле Uber же Lyft чат-боттору менен түз маектерди ача аласыз. Uber же Lyft боту менен жаңы маекти баштаңыз жана андан кийин көрсөтмөгө ылайык иштеңиз.
- Сүрөтчөсүн чыкылдатыңыз ’... "баскычын басып," Унааны "тандаңыз. (Транспорт) Андан кийин автоунааларды брондоо тизмеси көрсөтүлөт.
- Колдонууну каалаган кызматты тандаңыз. Учурда сиз Uber менен Lyftтин бирин тандай аласыз (эгер сиздин аймак бар болсо). Бул кызмат үчүн дагы эле каттоо эсеби керек болот. Түздөн-түз chatbot менен маектешүү аркылуу өтсөңүз, бул параметрди көрө албайсыз.
- Эгер сизде Uber же Lyft эсеби жок болсо, анда аны түзүп, төлөө жөнүндө маалыматты кошушуңуз керек.
- Сиз тандаган кызматка Messenger аккаунтуңузга кирүүгө уруксат бериңиз. Бул Messenger колдонмосу аркылуу байланыш операторуна туташуу үчүн талап кылынган кадам.
- Каалаган унаа түрүн тандаңыз. Жайгашкан жерине жана тандалган кызматка жараша, ар кандай унааларды тандай аласыз. Артка жана алдыга которулуу үчүн өтмөктөрдү колдонуп, алардын ортосундагы айырманы билүү үчүн жүк ташуучу компаниянын колдоо веб-сайтына кайрылыңыз.
- Каалаган кабыл алуу пунктун койду. Учурдагы жайгашкан жериңиз демейки жайгашкан жер болот. Бул жерди каалаган жерден өзгөртө аласыз, бул сизге башка адамга саякаттап брондоо керек болгондо пайдалуу.
- Каалаган көздөгөн жерди коюңуз. Сиз брондоо алдында көздөгөн жерди киргизишиңиз керек.
- Унааны резервге коюу үчүн "Сурам" баскычын чыкылдатыңыз. Келүү убактысы жергиликтүү факторлорго байланыштуу болот. Төлөм саякаттоо кызматында сакталган төлөм маалыматы же Messenger эсебиңиз менен байланышкан дебеттик карта аркылуу жүргүзүлөт.
- Автоунаа кызматы менен баарлашуудан саякаттын квитанцияларын табыңыз. Заказдан кийин, сиз унаа кызматынын чат-ботунан ырастоо билдирүүсүн аласыз. Сиз бул жерден сапарларыңыздын баардык квитанцияларын таба аласыз, ошондой эле, эгер керек болсо, кардарларды колдоо кызматы менен баарлашууга мүмкүнчүлүк аласыз.
- Бул сүйлөшүүнү Акыркы өтмөгүнөн таба аласыз.
12-бөлүмдүн 8-бөлүгү: Messenger'ге кошумча колдонмолорду кошуу
Кимдир бирөө менен маек ачуу. Messenger Messenger менен иштөө үчүн иштелип чыккан ар кандай колдонмолорду орнотууга мүмкүндүк берет. Муну каалаган баарлашуу менен жасай аласыз.
Сүрөтчөсүн чыкылдатыңыз ’... "Кошумча сүйлөшүү параметрлери көрсөтүлөт.
Колдонмолордун тизмеси боюнча жылдырыңыз. Messenger менен иштей турган бардык колдонмолордун тизмесин көрүү үчүн ылдый жылдырсаңыз болот. Айрым колдонмолор Messenger менен интеграциялануучу өз алдынча колдонмолор болсо, айрымдары ал үчүн атайын иштелип чыккан.
- Ар бир колдонмонун жеткиликтүүлүгү сиз колдонуп жаткан шайманга жараша ар башка болот.
Колдонмолор дүкөнүнүн барагын ачуу үчүн "Орнотуу" же "Ачуу" баскычтарын чыкылдатыңыз. Messenger үчүн бардык колдонмолор түзмөктүн колдонмо дүкөнүнөн орнотулган.
Колдонмолорду орнотуңуз. "Get" же "Install" баскычын басып, түзмөгүңүздөгү башка колдонмолордогудай кеңейтүүнү орнотуңуз.
Баскычты дагы бир жолу басыңыз ’... "Messenger сүйлөшүүсүндө. Анда пайда болгон көк чекит жаңы параметрлер бар экендигин көрсөтөт.
Кеңейтүүнү чыкылдатыңыз. Бул виджеттер экрандын жогору жагында келтирилген. Ушуну менен түзмөгүңүздөгү колдонмолор ачылат.
Колдонмону колдонуңуз. Ар кандай колдонмолор ар кандай функцияларды аткарышат, бирок алардын көпчүлүгү сиз жиберген билдирүүнүн мазмунун түзүүнү камтыйт. Колдонмонун максималдуу натыйжалуулугун алуу үчүн колдонмонун колдоо баракчасындагы көрсөтмөлөрдү караңыз.
"Элчиге жөнөтүү" баскычын чыкылдатыңыз. Тексттин жайгашкан жери жана процесстин тактыгы колдонмого жараша өзгөрүлүп турат, бирок адатта, аны түздөн-түз түзгөн мазмунуңуз менен Messengerге кайра жөнөтсөңүз болот.
Башка тиркемеде жараткан нерсеңизди жөнөтүү үчүн Messengerдеги "Жөнөтүү" сүрөтчөсүн таптап коюңуз. Мазмунду тапшыруудан мурун алдын-ала карап аласыз. жарнама
12нин 9-бөлүгү: Chatbots менен баарлашуу
Сүйлөшкүңүз келген чатботту табыңыз. Чат-боттор - колдонуучулар компаниялар жана уюмдар менен телефон чалууларын же электрондук почта билдирүүлөрүнөн жоопторду күтпөстөн өз ара аракеттенүү жолу. Chatbot колдоосу жаңы гана иштей баштады жана учурда бир нече гана колдонулат. Бул жерде болгон баарлашуу ботторунун айрымдары:
- CNN - m.me/cnn
- Wall Street Journal - m.me/wsj
- Панчо - m.me/hiponcho
- 1-800-гүлдөр - m.me/1800flowers
- Жаз - m.me/springNYC
Messenger колдонмосунун "People" бөлүмүн ачыңыз. Бардык байланыштарыңыз көрсөтүлөт.
Сиз кошууну каалаган чатботту издеңиз. Байланышууга даяр болгон чатбот "Боттор" тизмесинде болот. Издөө функциясы азырынча чындыгында ишенимдүү эмес, андыктан мобилдик браузерде chatbot вебсайтына кирип (Messenger) шилтемени ачууну тандаңыз. Андан кийин түз маектешүү терезеси ачылат.
Chatbot менен маектеше баштаңыз. Баары кызыктуу болот. Chatbots белгилүү бир буйруктарга жана ачкыч сөздөргө негизделген жооп берет жана алардын табигый тилди иштетүү мүмкүнчүлүгү чектелген. Андыктан мүмкүн болушунча конкреттүү болуп, кыска гана сөздөрдү колдонуңуз. Ар кандай боттор үчүн ар кандай ыкмаларды сынап көрүңүз.
- Мисалы, CNN ботуна "чоң жаңылыктар" жөнүндө сөз кылганда, ошол күндүн негизги жаңылыктарына жооп берилет. "Шайлоо" деген ачкыч сөздү терип, алдыдагы шайлоого байланыштуу жаңылыктарды ала аласыз.
- 1-800 гүл менен, "гүлдөргө буйрутма" киргизип, жеткиликтүүлүгүн карап, онлайн режиминде буйрутма берсеңиз болот. Буйрутма учурунда, буйрутманы жокко чыгаруу үчүн "оюңузду өзгөртүңүз" деп терсеңиз болот.
12 ичинен 10-бөлүк: iOS'то эскертмелерди жөндөө
Колдонмонун Жөндөөлөр бөлүмүн ачыңыз. Жөндөөлөрдөн Жаңы билдирүүлөр үчүн Messenger билдирүү ыкмасын орното аласыз. Төмөнкү оң бурчтагы "Орнотуулар" баскычын чыкылдатыңыз.
Пресс "Билдирмелер.’ (Билдирмелер) Messenger колдонмосунун билдирүү жөндөөлөрү ачылат.
- Эскертүү: Бул меню тилкесинен эскертмелерди толугу менен өчүрө албайсыз же үн жөндөөлөрүн өзгөртө албайсыз. Жөндөөлөрдөн Messenger эскертмелерин көрсөтмөгө ылайык гана өчүрө аласыз.
Алдын ала көрүү режимин күйгүзүү / өчүрүү. Бул билдирүүлөрдү алганда, эскертүү панелинде кандай маалыматтар көрсөтүлөрүн аныктоого жардам берет.
Бир нече убакыт бою эскертмелердин үнүн басуу. Белгиленген убакыт аралыгында эскертме үнүн өчүрүү үчүн "Үнсүз" баскычын басыңыз.Аны кааласаңыз, аралыгында же эртең мененки саат 9: 00гө чейин өчүрсөңүз болот. Мындай жол менен эскертмелерди толугу менен өчүрө албайсыз.
Колдонмодогу параметрлерди орнотуу үчүн "Messengerдеги билдирмелер" бөлүмүн чыкылдатыңыз. Колдонмо ачык жана активдүү болгондо Messengerде өзүнүн эскертме жөндөөлөрү бар. Бул менюдан сиз тиркемени ачууда жаңы билдирүүлөр үчүн үн жана дирилдөө режимин күйгүзүп же өчүрө аласыз.
Башка эскертме параметрлерин өзгөртүү үчүн, түзмөгүңүздүн Жөндөөлөр колдонмосун ачыңыз. Билдирмелердин пайда болушун өзгөрткүңүз келсе, аларды толугу менен күйгүзүңүз же өчүрүңүз, iOS түзмөгүңүздүн Жөндөөлөр колдонмосуна кайрылууга туура келет.
Орнотуулар тизмесиндеги "Билдирмелер" пунктун чыкылдатыңыз. Колдонмолордун тизмеси көрсөтүлөт.
Колдонмолор тизмесинен "Messenger" баскычын чыкылдатыңыз. Ушуну менен Messenger колдонмосунун билдирүү жөндөөлөрү ачылат.
"Билдирмелерге уруксат берүү" слайдерин колдонуп, эскертмелерди күйгүзүңүз / өчүрүңүз. Ушуну менен Messenger колдонмосунун эскертмелери толугу менен өчүрүлөт.
Башка эскертме жөндөөлөрүн күйгүзүңүз / өчүрүңүз. Сиз дагы эле Билдирүү борборунда көрсөтүлгөн эскертмелердин абалына, үнүнө, окула элек билдирүүлөр үчүн тиркеменин сүрөтчөсүнө жана пайда болгон билдирүүлөрдүн абалына карабастан орното аласыз. экранды кулпулоо. Ошондой эле, эскертме ыкмасын түзмөгүңүздө башка колдонмону колдонуп жатканда пайда боло тургандай кылып орнотсоңуз болот. жарнама
12 ичинен 11-бөлүк: Android'деги эскертмелерди жөндөө
Колдонмонун Профили бөлүмүн ачыңыз. Бул бөлүмдө колдонмо жөндөөлөрүн, анын ичинде эскертме параметрлерин таба аласыз. Жогорку оң бурчтагы "Профиль" баскычын чыкылдатыңыз.
Тандоону чыкылдатыңыз "Билдирмелер жана үндөр.’ (Билдирмелер жана Үндөр) Messenger колдонмосунун эскертме жөндөөлөрү ачылат.
- Бул жерде Messenger үчүн эскертмелерди толугу менен өчүрө албайсыз. Эскертмелерди көрсөтмөгө ылайык өчүрүү үчүн, Android'дин Жөндөөлөр колдонмосун колдонушуңуз керек.
Эскертмелерди алдын ала карап көрүү күйгүзүү / өчүрүү. Алдын ала көрүү билдирүүлөрдө жаңы алынган билдирүүлөрдүн аталышын жана мазмунун көрсөтөт. Бул маалыматтын кулпуланган экраныңызда пайда болушун каалабасаңыз, алдын ала карап чыгууну өчүрүңүз.
Вибрация режимин күйгүзүү / өчүрүү. Жаңы эскертмелер үчүн титирөөнү слайдерди колдонуу менен өчүрсөңүз болот.
Эскертме жарыгын күйгүзүү / өчүрүү. Эгер шайманыңызда LED шамы болсо, эскертме жарыгын күйгүзүп же өчүрсөңүз болот. Эгер шайманыңызда LED лампасы орнотулбаса, сизде мындай мүмкүнчүлүк болбойт.
Эскертме үнүн күйгүзүү / өчүрүү. Messenger эскертме үнүн иштетүү же өчүрүү үчүн Үн слайдерин колдонуңуз.
Messenger'деги эскертме үнүн өзгөртүү үчүн "Эскертүү үнүн" чыкылдатыңыз. Android түзмөгүңүздө жүктөлгөн эскертмелердин тизмесинен тандай аласыз.
Колдонмодогу үндөрдү күйгүзүү / өчүрүү. Messenger ар бир колдонмодо бир нече ар кандай үндөрдү колдонот, мисалы, баарлашуу тизмеңизди жаңыртканда. Бул слайдер сизге ошол үндөрдү иштетүүгө же өчүрүүгө мүмкүндүк берет.
Билдирмелерди толугу менен өчүрүү үчүн Android түзмөгүңүздөгү Жөндөөлөр колдонмосун ачыңыз. Эгер Messenger эскертмелерин толугу менен өчүргүңүз келсе, анда Android'деги Жөндөөлөрдөн аны өчүрүшүңүз керек:
- Орнотуулар бөлүмүн ачып, "Колдонмолор" же "Колдонмо башкаргычын" тандаңыз. (Колдонмо менеджери)
- Колдонмолор тизмеңиздеги "Messenger" баскычын чыкылдатыңыз.
- "Билдирмелерге уруксат берүү" кутучасын алып салыңыз
- Эгерде Жөндөөлөр бөлүмүндө кутуча көрүнбөсө, анда Жөндөөлөрдүн негизги менюсуна кайтып барып, "Үн жана эскертме" дегенди тандаңыз. (Үндөр жана эскертмелер). "Билдирмелер" бөлүмүндөгү "Колдонмолор" параметрин таптап коюңуз. Колдонмолор тизмесинен "Messenger" дегенди тандап, андан кийин "Бөгөттөөнү" күйгүзүңүз.
12 ичинен 12-бөлүк: Иш тактада Messengerди колдонуу
Баракчага кириңиз.сиздин браузерде. Эми Messengerге Messenger.com веб-сайтынан кирүүгө болот. Мобилдик тиркемедеги көпчүлүк мүмкүнчүлүктөрдү, анын ичинде эсеп-кысап функциясын колдонсоңуз болот.
- Компьютерлер үчүн атайын Messenger программасы жок. Фейсбук мессенджери менен байланышы бар делген программаларды жүктөбөшүңүз керек, анткени бул сиздин жеке эсебиңизди тобокелге салат.
Жеке Facebook эсебиңиз менен кириңиз. Эгер сиз компьютерде Facebookка кирген болсоңуз, кийинки кадамдарга кирүү жөнүндө маалыматты киргизбестен өтсөңүз болот.
Messenger веб-сайтын колдонуу - бул колдонмого киргенге окшош. Баракчанын сол жагында сүйлөшүүлөрдүн тизмесин көрө аласыз. Тандалган баарлашуу негизги алкакта ачылып, сүрөт, стикер, GIF, жазуу жана төлөө мүмкүнчүлүктөрү билдирүү талаасынын оң жагында көрсөтүлөт.
- Жеткирүү сыяктуу айрым функциялар веб-нускасында жок.