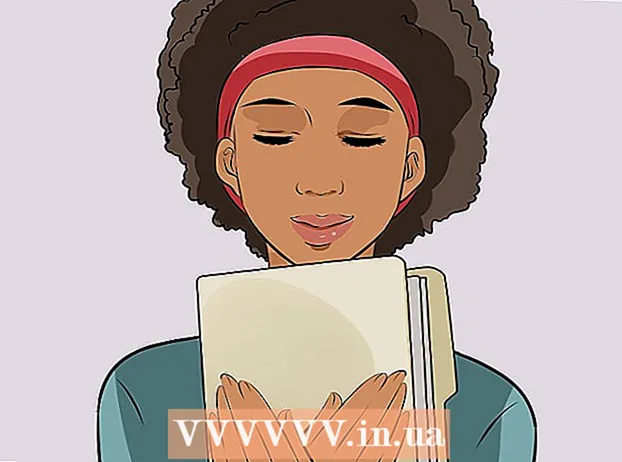Автор:
John Stephens
Жаратылган Күнү:
27 Январь 2021
Жаңыртуу Күнү:
1 Июль 2024

Мазмун
Photoshop - этиш болуу үчүн чындыгында күчтүү! Дүйнөдөгү эң популярдуу программалык камсыздоолордун бири да үйрөнүү кыйын экендиги белгилүү, бирок бүгүн биз бул түшүнүктү жок кылабыз. 20 жаштан ашуун төрөлгөнүнө карабастан, барган сайын күчтүү, бирок программалык камсыздоо интерфейси жөнөкөй, акылга сыярлык жана түшүнүктүү бойдон калууда. Бүгүнкү wikiHow сизге негиздерин жана Photoshop CS6 менен мындан ары өркүндөтүлгөн окутууну кантип үйрөтөт.
Кадамдар
4-ыкманын 1-ыкмасы: Негизги шаймандар
Photoshop программасын ачыңыз. Эгер сизде Photoshop жок болсо, Adobe.com сайтында акысыз сынамык версиясын жүктөп алсаңыз болот. Баскычты чыкылдатыңыз Байкап көрүңүз барактын оң жагында.Фотошоп сизге туура келген-келбесин билүү үчүн 30 күндүк толук кандуу сынактан өтөсүз.

Документти ачуу. Ачкычты сактаңыз Буйрук жана чыкылдатыңыз (Windows: пресс Ctrl жана чыкылдатыңыз) кирүү үлгүдөгү сүрөттү жаңы өтмөктө ачуу үчүн. Сиз бул окуу куралын параллель иштете аласыз. Сүрөттү сүйрөп, жумушчу столго түшүрүп, Photoshop программасында ачыңыз.- Андан кийин сиздин экран төмөнкүдөй болушу керек:

- Андан кийин сиздин экран төмөнкүдөй болушу керек:
Marquee куралын тандаңыз (жарлык:М). Сөлөкөттү чыкылдатыңыз же М баскычын басыңыз. (Куралдын калган бөлүгүндө, куралдардын аталышынан кийин клавиатуранын жарлыктары жабылат.) Marquee - сиз билген эң негизги курал: дээрлик бардык колдонмолор Колдонмолор жана операциялык тутумдар экрандын аянтын тандоо үчүн объектилерди чыкылдатып жана сүйрөп тандашат. Фотошоп да ушундай.
- Marquee сүрөтчөсүндө чычканыңызды басып, кармап туруңуз, менюда параметрлер пайда болот: Тик бурчтуу marquee (демейки) тик бурчтуу тандоону жаратат; Эллиптикалык маржа, тегерек жана сүйрү түрүндө тандоо жасоо; жана тигинен жана туурасынан 1px кеңдикте тандоо үчүн Single (катар / тилке) маржа.
- Эми, Тик бурчтуу жолду тандап, чычкан көрсөткүчүн сүрөттүн сол жагына жогору коюп, андан кийин басып, сүйрөңүз. Тандоонун акырындык менен оң жагында көрсөтүлгөн пикселдик маанилер менен кеңейип жаткандыгын көрүшүңүз керек. Чычканды болжол менен W: 300 H: 200 (300 кеңдиктен 200 кеңдикке) чейин борборго сүйрөп барып, коё бериңиз.
- Тандоонун ортосунда чычканды басып, кармап туруңуз, андан кийин чычкан көрсөткүчүн жылдырыңыз - тандоо менен жылат. Адырдагы күрөң үйдүн айланасында мындай тандоо жасаңыз:

- Көчүрүп, жылдырып, тандоолорго чыпкаларды колдонсоңуз болот - Photoshop'то каалаган нерсени ушул жерден жасасаңыз болот.

Lasso куралын тандаңыз (L). Marqueeге окшош - бул тандоону түзүү үчүн колдонулган Лассо куралы. Бирок, Лассо менен, сиз кол менен тандоо жасай аласыз. Бул топко Көп бурчтуу Лассо куралы (полигонго ылайык тандап алыңыз) жана Магниттик Лассо (эркин тандап алыңыз) кирет. Негизги лассо куралын тандап, колдонуп көрүңүз.
- Чычкан баскычын басып, кармап туруңуз жана терезенин сол жагындагы борбордо жайгашкан кичинекей ак парустун айланасына тандоо жасаңыз. Кайыктын ылдый жагына сүйрөп барганда, чычкан баскычын коё бер - тандоо автоматтык түрдө аяктайт. Эми, тандоодон чыгаруу үчүн Command-D (Mac) же Control-D (Windows) баскычтарын басыңыз. Эскертүү, бул иштейт баары тандоо аймагы.
- Shift-L айкалышын басыңыз. Чычкан көрсөткүчү шайманга айланат Polygonal Lasso. (Байланыштуу параметрлер аркылуу баскычтардын жарлык циклдары менен которуу). Жогорку сол бурчтагы кара жебе белгиси - Полигоналдык Лассо чычканынын сол жагындагы чычкан көрсөткүчү.
- Сүрөттүн каалаган жеринде бир жолу чыкылдатыңыз. Чычканды жылдырган сайын, үзүндү сызык баштапкы бекитилген чекиттен чычкан көрсөткүчүнө чейин созулат. Кайра чыкылдатканда, кийинки бекитилген чекит болот. Тандоо аяктаганга чейин чыкылдата берсеңиз болот: ал жөнөкөй (үч бурчтук сыяктуу) же болушунча татаал болушу мүмкүн. Акыркы чекитке жеткенде, жөн гана чыкылдатуунун ордуна эки жолу чыкылдатыңыз, көп бурчтук автоматтык түрдө жабылат.

- Тандоону жокко чыгаргыңыз келген убакта Escape баскычын басыңыз.
- Куралдарга өтүү үчүн Shift-L баскычын дагы бир жолу басыңыз Magnetic Lasso. Лассо шаймандарындагыдай эле, чыкылдатуу чекити жогорудагы, чычкан көрсөткүчүнүн сол жагындагы кара белгини билдирет.
- Байкап көрүңүз: кайыктын мурунундагы (алдыңкы жагындагы) суунун деңгээлине жараша чыкылдатып, сүзүп барып, андан кийин объектти акырын айланта тартыңыз. Кыймылдап баратканда, тандоо чычкан көрсөткүчүнүн артынан кайыкка жабышып калат!
- Photoshop терезесинин үстүңкү тарабында бир нече кошумча куралдар бар: Feather, Anti-alias, Width, Contrast жана Frequency. Өркүндөтүлгөн билим алуу жөнүндө айта турган болсок, тандоонун натыйжаларын көрүү үчүн ушул параметрлерди колдонуп көрүңүз. Ар бир интерфейс элементинин үстүндө жылдырганда белгилүү бир шаймандарга же жөндөөлөргө "кеңештер" пайда болот.

Ыкчам тандоо куралын тандаңыз (W). Бул Magic Wand куралынын өркүндөтүлгөн версиясы (альтернатива куралы катары дагы деле бар).
- Байкап көрүңүз: сүрөттүн ортосундагы күрөң үйдү басып, басып туруңуз. Кармап жатып, үйдү "сырдоо" үчүн солго же оңго сүйрөңүз. Сиз муну жасап жатканда тандоо түзүлөт. Үйдүн бардыгы тандалып алынгандыгын текшерип, чатырын же балконун өткөрүп жибербеңиз. Чычкан баскычын коё бергенде, бадалдын тандалгандыгын көрө аласыз:

- Тез тандоо куралы менен бадалдарды алып салуунун эки жолу бар. Биринчи жол - бул куралдын Чакыруу (Чакыруу) нускасын тандоо.

- Тандоону алып салуу үчүн, жөн гана Option (Alt) баскычын басып туруңуз, курал убактылуу алынып салынган версияга өтөт (баскычты басканда экрандын жогору жагында трансформацияланып жаткан кошумча куралды көрө аласыз.)
- Дагы бир жолу - ашыкча бадалдардын үстүнө чычканды акырын басып, сүйрөп барсаңыз, объект тандоодон чыгарылат:

- Өлчөмүн өзгөртүү менен тандоонун сезгичтигин жөндөсөңүз болот. Көлөмү канчалык чоң болсо, ошончолук тандай аласыз. Стандарттуу Ыкчам Тандоо куралын чыкылдатып, көлөмүн 100 кылып коюп, үйдү дагы бир жолу тандап көрүңүз.

- Байкап көрүңүз: сүрөттүн ортосундагы күрөң үйдү басып, басып туруңуз. Кармап жатып, үйдү "сырдоо" үчүн солго же оңго сүйрөңүз. Сиз муну жасап жатканда тандоо түзүлөт. Үйдүн бардыгы тандалып алынгандыгын текшерип, чатырын же балконун өткөрүп жибербеңиз. Чычкан баскычын коё бергенде, бадалдын тандалгандыгын көрө аласыз:
Өсүмдүк өстүрүү куралын тандаңыз (C). Adobe айтымында, бул Photoshop программасында эң көп колдонулган курал. Бул бардык нерсени кескен жана сүрөттөрүңүздүн курамын кескин жакшырта турган куралдардын бири. Кесүү куралын тандап жатканда, бурчтардагы жана сүрөттүн так ортосунда, чек арасындагы кичинекей туткасы көрүнөт:
- Сүрөттү кыркуу үчүн, туткасын сүрөттүн сактагыңыз келген бөлүгүнүн айланасына сүйрөсөңүз болот же сүрөткө тартуу үчүн, сүрөттүн ичин басып, сүйрөп барсаңыз болот. Ушуну менен, сүрөт аянты кадимки бойдон калат, жана кесилген жер бүдөмүк болуп калат. Көрсөтүлгөндөй тандоо жасап, андан соң Enter баскычын басыңыз:

- Сүрөттүн жалпы борбору кандайча өзгөргөнүнө көңүл буруңуз. Сүрөттү баштапкы көлөмүнө кайтаруу үчүн Артка кайтарууну (Command-Z, Mac же Control-Z, PC) чыкылдатыңыз. Эгер сиз көптөгөн өзгөрүүлөрдү баштан кечирген болсоңуз, анда Command-Option-Z (Control-Alt-Z) колдонуп, түзөтүү таржымалыңыздын негизинде калыбына келтирсеңиз болот.
- Перспективалуу түшүм. Жөнөкөй тик бурчтукка кесүүнүн ордуна, Perspective Crop кесүү учурунда сүрөттүн пропорционалдык бурчун жөндөөгө мүмкүнчүлүк берет. Курал укмуштуудай күчтүү, көңүлдүү жана пайдалуу, бирок тереңдетилген окуу куралдарында кененирээк сүрөттөлүшү керек болгон өркүндөтүлгөн функция.
- Кесүү менюсунун бөлүгү болгон Slice куралы, сүрөттөрдү веб-баракчаларга бөлүүгө арналган. Перспектива өсүмдүгү сыяктуу эле, бул да тиешелүү окуу куралдарында кеңири чагылдырылышы керек болгон өркүндөтүлгөн функция.
- Сүрөттү кыркуу үчүн, туткасын сүрөттүн сактагыңыз келген бөлүгүнүн айланасына сүйрөсөңүз болот же сүрөткө тартуу үчүн, сүрөттүн ичин басып, сүйрөп барсаңыз болот. Ушуну менен, сүрөт аянты кадимки бойдон калат, жана кесилген жер бүдөмүк болуп калат. Көрсөтүлгөндөй тандоо жасап, андан соң Enter баскычын басыңыз:
Текст куралын тандаңыз (T). Сүрөт миңден ашык сөз деп көп айтылат, бирок кээде сүрөт жетишсиз: андагы сөз сизге да керек! Photoshop тексттик куралы сизге бир нече жолду сунуш кылат.
- Текст куралын тандап алгандан кийин, сүрөттүн сол ылдый жагына басыңыз. Жыпылдаган текстти киргизүү көрсөткүчүн көрүшүңүз керек. Сураныч, "Булуңдагы кайыктар" деп жазыңыз. Орнотууңузга жараша, текст өтө катуу, өтө кичине болушу мүмкүн же окууга кыйын түстөр менен көрсөтүлөт. Текст касиеттеринин редактору Photoshop терезесинин жогору жагында жайгашкан:

- Ариптер үй-бүлөсү. Бардык меню сыяктуу эле, бул меню сиз каалаган арипти тандап алууга мүмкүнчүлүк берет. Тизмеден тандап, же ариптин атын терсеңиз болот. Терип жатканда ариптин аты автоматтык түрдө толуп калат. Окуу куралы менен дал келүү үчүн Helvetica арипин тандаңыз.
- Арип стили. Бул калкыма менюда шрифттин тобу үчүн тийиштүү арип стилдери (эгер бар болсо) (мисалы, Bold, Italic, Light, Medium ж.б.) пайда болот. Эгерде меню боз болуп калса, анда учурдагы шрифт тобу үчүн настройкалар жок. Бул мисалда "Дайыма" дегенди тандаңыз.
- Ариптин чоңдугу. Ариптин өлчөмүн жөндөө варианты. Текстти белгилүү бир шрифтке ылайык жазсаңыз болот, же кичинекей тизмеден көлөмүн тандасаңыз болот. Ариптин көлөмүн тез, ийкемдүү жана оңой өзгөртүү үчүн, талаанын сол жагында жайгашкан Т сүрөтчөсүн басып, чычканыңызды басып, андан кийин солго же оңго сүйрөңүз: көлөмү бир кыйла өзгөрөт.
- Antialiasing. Сүрөттүн алкагынын жылмакай болушун аныктоочу вариант. Эгерде анти-лакап ат өчүрүлгөн болсо, анда текст 1984-жылдагы шрифт катары көрсөтүлөт: тепкич сыяктуу. Антиазия орнотууларынын ортосундагы айырмачылыктар:

- Негиздөө. Сөлөкөт баарын айтып турат: параметр тандалган катмардагы тексттин бардыгын солго, борборго же оңго тегиздейт.
- Түс. Бул түстөр кутучасы алгач Текст куралын тандаганда алдыңкы планга өтөт. Тексттин түсүн өзгөртүү үчүн текст катмарынын өзүн, Текст көрсөткүчүн же талаадагы тексттин каалаган бөлүгүн тандайсыз.Түстөр тилкесин чыкылдатып, түстү тандаңыз, анда бардык тандалган тексттер жана кийинки тексттер ушул жаңы түстө пайда болот. Эскертүү: эгер сиз көп түстүү текст талаасын тандасаңыз, анда түстүү уячада суроо белгиси пайда болот (?). Бардык башка тексттик касиеттер бош уячалар катарында көрүнөт.
- Warp. Бул параметр текстти тигинен же туурасынан "бурмалайт". Аны колдонуу үчүн тексттин катмарын тандап, Warp баскычын чыкылдатып, өзүңүзгө жакканча Стиль жана слайдерлер менен иштеңиз. Макалада Желек стилин колдонуп, бүгүлүү слайдерин 100% га коебуз.

- Панелдер. Панелдер баскычы дагы эки панелди ачат: Сиздин тексттин көрүнүшүн такташ үчүн Символ жана Параграф.
- Текст куралын тандап алгандан кийин, сүрөттүн сол ылдый жагына басыңыз. Жыпылдаган текстти киргизүү көрсөткүчүн көрүшүңүз керек. Сураныч, "Булуңдагы кайыктар" деп жазыңыз. Орнотууңузга жараша, текст өтө катуу, өтө кичине болушу мүмкүн же окууга кыйын түстөр менен көрсөтүлөт. Текст касиеттеринин редактору Photoshop терезесинин жогору жагында жайгашкан:
Ыкчам көлөмдөгү текст талааларын түзүү. Кадрдын оң жагындагы төмөнкү бурчунда тексттик терезе пайда болушун каалаган сол сол бурчтан чычканды чыкылдатып сүйрөңүз. Экранда бурчтары жана четтери туткалары бар тик бурчтукту көрүшүңүз керек.
- Бир нече сүйлөмдү кутучага териңиз. Текст өтө чоң же кичинекей болсо, кабатыр болбоңуз. Терип бүтүп, Enter баскычын басыңыз. Эгерде текст өтө эле кичинекей болсо, анда тексттин көлөмүн чоңойтуу үчүн, Шрифт Өлчөмүн жөндөө кутучасын (жогору) колдонсоңуз болот. Тескерисинче, эгер текст өтө чоң болсо, анда Шрифт Өлчөмүн тууралоо тилкесин колдонуп, текстти кичирейтүү керек.
- Текст аймагынын көлөмүн жөндөсөңүз болот: чычкан көрсөткүчүн туткасынын үстүнө бир нече секунда алып туруңуз, чычкан көрсөткүчү эки жебе белгисине айланат. Кадрдын көлөмүн жөндөө үчүн чычканды чыкылдатып сүйрөңүз: текст алкактын ичинде бүктөлөт.

Терезени жап. Файлды сактаңыз же каалаган өзгөртүүлөрдү алып салыңыз. Мындан тышкары, сизде дагы деле болсо өзгөртүлбөгөн версия бар. жарнама
4-ыкманын 2-ыкмасы: Сүрөт тартуу куралы
Жаңы документтерди түзүү. Жаңы диалог терезесинде Туураны 1024 пикселге, Бийиктикти 768 пиксельге, ал эми фон мазмунун ак (ак) кылып коюңуз.
Ushетка куралын тандаңыз (B). Бул дээрлик бардык сүрөт колдонмолорунда болгон 1.0-нускадан мурунку Photoshop программасынын бир бөлүгү!
- Ushетка менюсунда Карандаш, Түстөрдү алмаштыруу жана Миксер щеткасы куралдары бар.
- Карандаш куралы ар кандай калыңдыкта штрихтерди тартат, бирок ар кандай щеткалардын учтарын колдонсоңуз болот, бирок Карандаш куралы жумшактыкка каршы касиетке ээ эмес: пикселдерди даана көрө аласыз.
- Түстөрдү алмаштыруу куралы бир түстү (же түстөрдүн диапазонун) башка түскө алмаштыруу үчүн абдан пайдалуу.
- Mixer Brush ар кандай түстөрдү айкалыштырат, ошондой эле сүрөтчү палитрадагы түстөрдү кантип аралаштырат.
- Theетка үчүн түстү тандаңыз. Куралдар тизмесинин ылдый жагындагы Алгачкы Түстөр кутучасын чыкылдатыңыз. Түс тандагыч диалог терезеси пайда болот. Сураныч, сизге ылайыктуу түстөрдү тандаңыз. Бул окуу куралы үчүн биз кызыл түстү тандайбыз. Сүйүктүү түсүңүздү тандагандан кийин, терезени жабуу үчүн ОК баскычын чыкылдатыңыз.

- Brushетканы тандаңыз. Aетканы тандоонун эң оңой жолу - Photoshop терезесинин жогорку сол жагындагы щетка менюсун чыкылдатуу. Кандайдыр бир щетка учун танда. Өлчөм жана Катуулук параметрлерине көңүл бурууну унутпаңыз. Өлчөмү щетканын учунун диаметрин белгилейт, ал эми Катуулугу контур үчүн: 100% щёткалардын четтери катуу, ал эми 0% щеткалардын жумшак четтери бар. Ushетканын көлөмүн 30, катуулугун 50% га коюңуз. Слайдерди колдонсоңуз болот, же туура номурду киргизсеңиз болот.

- Brushетканын кандай иштээрин билүү үчүн тандап алган түсүңүз менен дудлинг жасап көрүңүз. Ошондой эле, тунуктук жана Агым параметрлерин жөндөсөңүз болот. Ачык эместик түстүн тунук эместигин аныктайт, агын болсо арткы тактадагы ар бир щеткадагы сыя түсүнүн көлөмүн аныктайт.

- Ачыктык менен Агымдын ортосундагы айырманы көрүү үчүн, Ачыктыкты 50% кылып коюңуз, андан кийин кулатпай же чыкылдата бербей Doodle. Эгер кызыл түстү тандасаңыз, анда кичинекей кызгылт так пайда болот. Эгерде сиз чычкан баскычын коё берип, кайрадан дудлингди баштасаңыз, анда жаңы инсульттун эскилиги менен караңгылыгынын үстүнө дал келгенин көрө аласыз. Жаңы инсульттун баштапкы абалында түс жеңилирээк болот. Ачык-айкындуулук бир эле соккунун ичинде эмес, ар бир соккуга кошулат. Эми тунуктугун 100% га кайтарыңыз.
- Агынды 25% га, тунуктугун 100% га коюп, дагы бир жолу жазыңыз. Theетка соккусун карап жатканда, анын түсү кызарганга чейин караңгылатылганын байкайсыз. Ачык-айкындуулук башынан эле 100% га жетет. 100% Flow ылдамдыгы менен, бүткүл түс дароо долбоорго тартылат.
- Тажрыйба бүткөндөн кийин, буйрук-Жок кылуу (Control-Delete) баскычын басып, чиймени тазалаңыз. Сүрөт фон түсү менен толтурулат. Option-Delete (Alt-Delete) баскычын бассаңыз, чийме алдыңкы түскө толот.
- Ushетка менюсунда Карандаш, Түстөрдү алмаштыруу жана Миксер щеткасы куралдары бар.
Форма куралын (U) тандаңыз. Демейки шартта, Тик бурчтук куралы тандалып алынат. Форма менюсун ачып, Полигон куралын тандаңыз. Сиз четтерин аныктап, каалаган формаңызды автоматтык түрдө тарта аласыз.
- Экрандын жогору жагындагы орнотууларга көңүл буруңуз. Формалар менюсу (төмөндө көрсөтүлгөн) Форманы, Жолду же Пикселди тандоого мүмкүндүк берет. Формасы сизге толук форма түзүүгө жардам берет (сиз Pen куралы менен жасай турган нерсе). Толтуруу түсү Толтуруу менюсунда; инсульттун сырткы түсү (эгер бар болсо) Stroke менюсунда; штрихтин туурасы менюда штрихтин туурасы белгиленет; жана сызык параметрлери - үзүк сызыктар, туруктуу сызыктар жана башкалар - Штрих параметрлери менюсунда орнотулган.

- Көп бурчтуу куралдан издөөнүн дагы бир жолу - бул тараптар. Параметрлер көп бурчтуктун капталдарынын санын көрсөтүүгө мүмкүндүк берет - 3төн 100гө чейин. Сиз сандарды түз эле киргизе аласыз, же Sides сөзүн басып, кармап турасыз, андан кийин солго же оңго сүйрөп, четтерин көбөйтүп же азайтасыз.

- Көп бурчту түзүү үчүн, чыкылдатып, сүрөт тактасынын каалаган жерине сүйрөңүз. Көп бурчтук чычканды баскандан баштап ачылат. Чычканды коё берерден мурун, сиз мындай нерсени көрүшүңүз керек:

- Чычкан баскычын коё бергенде, көп бурчтук сиз тандаган түскө толуп, контур сиз койгон инсульт касиеттерин көтөрөт.
- Же болбосо, көп бурчтукту тезирээк жана оңой кылуу үчүн, тактадагы каалаган жерди бир жолу чыкылдатыңыз. Бардык параметрлерди бир эле убакта коюуга мүмкүндүк берген диалог терезеси пайда болот. Бул жерде бир мисал жана натыйжанын жанында:

- Экрандын жогору жагындагы орнотууларга көңүл буруңуз. Формалар менюсу (төмөндө көрсөтүлгөн) Форманы, Жолду же Пикселди тандоого мүмкүндүк берет. Формасы сизге толук форма түзүүгө жардам берет (сиз Pen куралы менен жасай турган нерсе). Толтуруу түсү Толтуруу менюсунда; инсульттун сырткы түсү (эгер бар болсо) Stroke менюсунда; штрихтин туурасы менюда штрихтин туурасы белгиленет; жана сызык параметрлери - үзүк сызыктар, туруктуу сызыктар жана башкалар - Штрих параметрлери менюсунда орнотулган.
Paint Bucket Tool (G) тандаңыз. Бул менюдагы экинчи шайман болгондуктан, палитра сүрөтчөсүн чыкылдатып, Paint Bucket чакасын көрсөтүлгөндөй тандап алуу керек:
- Бул курал чындыгында эле тааныш: ал жер жүзүндөгү бардык сүрөт колдонмолорунда бар. Тандоо сиз тандаган түс менен толтурулат. Көпчүлүк колдонмолор тандалган аймактарды таза түстө толтурууну талап кылса, Photoshop баштапкы чыкылдатуу позициясынын чегинде орун алган ар кандай түстөр толтурулушу үчүн толеранттуулукту өзгөчөлөштүрүүгө мүмкүнчүлүк берет. Мисалы, сүрөттүн оң жагында 165 кабаттоо жана толеранттуулук режимдери менен көк түстө толтурулган:

- Демейки Алдынкы жана Фондук түстөрдү тандоо үчүн D баскычын басыңыз, андан кийин Чиймени өчүрүп, ак менен толтуруу үчүн Буйрук (Башкаруу) -Жок кылыңыз.
- Бул курал чындыгында эле тааныш: ал жер жүзүндөгү бардык сүрөт колдонмолорунда бар. Тандоо сиз тандаган түс менен толтурулат. Көпчүлүк колдонмолор тандалган аймактарды таза түстө толтурууну талап кылса, Photoshop баштапкы чыкылдатуу позициясынын чегинде орун алган ар кандай түстөр толтурулушу үчүн толеранттуулукту өзгөчөлөштүрүүгө мүмкүнчүлүк берет. Мисалы, сүрөттүн оң жагында 165 кабаттоо жана толеранттуулук режимдери менен көк түстө толтурулган:
Градиент куралын тандаңыз (G). Эгерде сизде Paint Bucket же 3D Material Drop куралы тандалып алынган болсо, Gradient куралы тандалганга чейин Shift-G баскычын бассаңыз болот. Градиент куралы аймакты эки же андан көп тегиз аралашкан түстүү таразалар менен толтурууга мүмкүндүк берет.
- Терезенин жогору жагында, палитраны эки жолу чыкылдатып, оң жактагы биринчи катардагы көк, кызыл жана сары түстөгү масштабдарды тандаңыз.

- Чычканды жогорку сол бурчтан басып, кармап туруңуз, төмөнкү оң бурчка сүйрөңүз, сүрөт төмөнкүдөй болот:

- Paint Bucket куралы сыяктуу эле, сиз сүрөттөргө ар кандай түстөрдүн үстүңкү катмарларын камтыган түс масштабын колдоно аласыз. Түстөрдүн ар бир масштабы менен тажрыйба жүргүзүп, түстөрдүн аралашуусуна кандай таасир этерин байкап көрүңүз.
- Түстөр масштабын түзөтүү үчүн, түс схемасын чыкылдатыңыз. Gradient Editor диалог терезеси пайда болот. Ар бир чекит үчүн түстөрдү тандоо үчүн түстүү карталарды чыкылдатып, андан кийин ар бир түс үчүн баштапкы жана акыркы чекиттерин коюу үчүн упайларды жылдырыңыз. Тунук эместигин көрсөтүү үчүн жогору жагындагы кара өтмөктөрдү чыкылдатыңыз.

- Градиент Редакторду жабыңыз.
- Терезенин жогору жагында, палитраны эки жолу чыкылдатып, оң жактагы биринчи катардагы көк, кызыл жана сары түстөгү масштабдарды тандаңыз.
4 ичинен 3-ыкма: Түзөтүү куралдары
- Моделди кайтарыңыз. Үлгү файлын ачыңыз SamplePic.webp. "Жогорудагы көрсөтмөлөрдү аткарып, өзгөртүүлөрүңүздү сактап калгандан кийин, сизде бир нече текст талаалары болушу керек. Оң жактагы Катмарлар өтмөгүнүн астында (эгер сиз аны көрбөсөңүз, анда Катмарлар менюдан Windows), чыныгы сүрөт катмарынан башка бардык катмарларды чагылдырган көз алмасынын сүрөтчөсүн чыкылдатыңыз. Текст катмарын алып салгандан кийин, сүрөт катмарын иштетүү үчүн чыкылдатыңыз.

Clone Stamp куралын (S) тандаңыз. Clone штампы сүрөттүн бир бөлүгүн тандап, экинчисине көчүрүүгө мүмкүндүк берет.
- Aетканы тандаңыз. Терезенин жогору жагында, Clone Stamp сүрөтчөсүнүн оң жагында, щетка панели жайгашкан. Аны чыкылдатып, төмөндө көрсөтүлгөндөй, щетканын учун тандаңыз.

- Көлөм слайдерин колдонуп, щетканын учун 50гө коюңуз.
- Күзгү булагын орнотуңуз. Сүрөттү көчүрүүдөн мурун, тандалуучу материалды тандап алышыңыз керек.Ак кайыкты сүрөттүн ортосунда суу менен жашырабыз. Option баскычын (Alt) басып туруңуз жана сүрөттөгү кызыл максат катары суу текстурасы өзгөргөн абалды чыкылдатыңыз:

- Бул учурда, курсордун абалы баштапкы сүрөт болот. Чычкан көрсөткүчүн ак кайыкка жылдырып, суудагы толкундарды болушунча тыгызыраак дал келтириңиз. Мүмкүн, ал кемчиликсиз эмес, бирок ал дээрлик чыныгы болот. Чычкандын көрсөткүчү жана жайгашуусу төмөнкүдөй болушу керек (чоңойтулган сүрөт):

- Чыкылдатып, колуңуздан келишинче кайыкка боёңуз. Кайра кайталанган үлгүлөрдү көрө аласыз, бирок кийинки жолу муну кантип азайтуу керектигин көрсөтөбүз. Кайыкты сыйпап бүткөндөн кийин, экраныңыз төмөнкүдөй болот:

- Көчүрүү аймагынын четин жумшартыңыз. Жогору жактагы щетка панелин дагы бир жолу чыкылдатып, Катуулугун 0% га түшүрүңүз. Объекттин контуру бара-бара өчүп калат. Түпнускага окшош копияланган булакты тандап, андан кийин кайталанган аймактын четтерине боёңуз. Үлгүнүн кайталанышын азайтуу үчүн суунун ар кайсы жерлерин чыкылдатыңыз. Бүткөндөн кийин, сиз төмөнкү сүрөттү алышыңыз керек:

- Эгер сиз чыныгы кыйынчылыкты кааласаңыз, мачтаны тазалап көрүңүз. Кичине кисточка учун колдонуп, ушул мачтага жакын ресурстарды кайталаңыз.
- Ошондой эле Clone Stamp менюсунда Pattern Stamp. Бул курал сүрөткө Clone Stamp сыяктуу сүрөт тартат, бирок сүрөттүн бир бөлүгүн пайдалануунун ордуна, Pattern Stamp мурунку үлгүнү колдонот.

- Өзүңүздүн сүрөт үлгүңүздү түзүү үчүн, тик бурчтуу Marquee куралынын жардамы менен сүрөттүн бир бөлүгүн тандап, андан кийин менюну чыкылдатыңыз Түзөтүү жана танда Үлгү аныктоо ... (Калыпты калыпка келтирүү). Жаңы үлгүгө ат бериңиз, Pattern Stamp куралын тандап, Pattern Panel панелин чыкылдатыңыз (төмөндөгү сүрөттү караңыз). Сүрөткө чиймелеп, үстүнө "чаптама" болот:

- Эгерде "Түзүлдү" деген кутучаны белгилесеңиз, анда щетка кагуусу көп жолу өтсө дагы, шаблон такта сыяктуу бир калыпта жайгаштырылат.
- Эгер "Тегизделген" кутучасы белгиленбесе, анда ар бир чыкылдатуудан кийин сүрөт пайда болот жана табигый көрүнөт.
- Эгер "Импрессионист" кутучасын белгилесеңиз, анда тандоодон туш келди түстүү чекиттер чыгат. Түстүк чекиттин көлөмү щетканын учунун өлчөмү менен аныкталат.
- Aетканы тандаңыз. Терезенин жогору жагында, Clone Stamp сүрөтчөсүнүн оң жагында, щетка панели жайгашкан. Аны чыкылдатып, төмөндө көрсөтүлгөндөй, щетканын учун тандаңыз.
History Brush куралын тандаңыз (Y). Көшүрмөлөрдү параллелдүү архивдөөнүн айырмаланып, аларды кайра ачуу менен, Тарых чоткасы сизди сүрөттүн мурунку версияларына алып барып, ошол версияларда сүрөт тартууга мүмкүндүк берет.
- Тарых өтмөгүнүн жогору жагына жылдырыңыз. Эгер сиз бул тегди көрбөй жатсаңыз, тандаңыз Тарых менюдан терезе. Тарых терезесинин жогору жагында сүрөттүн кичинекей сүрөтү бар. Эскиздин жанындагы кутучаны белгилеңиз: ушул версияны биз тартабыз.

- Жаңы эле клондоп жапкан ак желкенчи кайып болуп кеттиби? Бирок биз аны кайра алып келебиз! Тарых щеткасын тандагандан кийин, щетка палитрасын колдонуп, 100, 100% катуулуктагы щетка учунун өлчөмүн тандаңыз.
- Чычканды кайыктын баштапкы абалында басып, кармап, сүрөт тарта баштаңыз. Кайык акырындык менен пайда болот!

- Тарых щеткасын колдонуп, сүрөттү баштапкы көрүнүшүнө кайтарыңыз.
- Тарых өтмөгүнүн жогору жагына жылдырыңыз. Эгер сиз бул тегди көрбөй жатсаңыз, тандаңыз Тарых менюдан терезе. Тарых терезесинин жогору жагында сүрөттүн кичинекей сүрөтү бар. Эскиздин жанындагы кутучаны белгилеңиз: ушул версияны биз тартабыз.
Spot Healing Brush куралын тандаңыз (J). Clone Stamp сыяктуу Spot Healing Brush сүрөттүн башка бөлүгү менен каптап калат. Бирок, бул учурда, курал сүрөттүн чыкылдатуу менен чектешкен аймагын тандап алат (ошондуктан ал көп учурда жашыруу үчүн колдонулат). Сиз күтүлбөгөн табигый натыйжаларга ээ болосуз.
- Spot Healing Brush куралы менен тегерек щетканын учун, көлөмү 50 пиксель жана 50% катуулукту тандаңыз.
- Сүрөттүн ортосунда, дөңсөөдөгү күрөң үйдү табыңыз. Үйдүн оң жагынан баштап, чыкылдатып, бактын бутагынан үйгө сүйрөңүз. Карагайдын түбүндө үйдүн жок болуп кеткенин көрөсүң!

- Ал жоголгонго чейин үйгө сүрөт тартууну уланта бериңиз. Тоо боорунун табигый көрүнүшү үчүн чек араны тактап койсоңуз болот. Бүткөндөн кийин, сиздин сүрөт төмөнкүдөй болушу керек:

Dodge куралын тандаңыз (O). Жарык жана караңгылык караңгы бөлмөлөрдө фотографтар иштеген күндөн башталат. Сүрөттүн каптоочу (Dodge) сүрөттүн жарыкка тоскоол болгон бөлүктөрү, жабык аймак көрүнүп турат; Өрттөңүз, же көбүрөөк жарык өтсөңүз, күйгөн жерди караңгылатасыз! Ушул эки курал ушул сыяктуу колдонушат.
- Dodge куралын тандап алгандан кийин, щетканын учунун көлөмүн 50, ал эми Катуулугун 50% га коюңуз. Brushетка панелинен оң жакка, Диапазонду "Бөлүктөр" жана Экспозицияны 50% кылып коюңуз.
- Кайыктын астыңкы оң жагына бир аз жарык кошобуз. "Ыйык" деген сөздүн жанына, кайыкка түшүңүз. Бул кайыктар тармагы акырындап күйө баштайт. Ошо сыяктуу эле, эгер сиз жыгач палубанын үстүнөн секирип, боёп алсаңыз, анда анчалык деле өзгөрүү жок экендигин байкаңыз: биз ак түстөрдө гана тандап жарык беребиз. Бирок күндүн нуру кабинанын артына тийгенде, сүрөттү кыйла жандуу кылат.

- Shift-O баскычын басып, Күйүк куралына өтүңүз. Сиз щетканы тандоону жана Экспозиция параметрин бирдей кармасаңыз болот, бирок Көлөмдү Көлөкөлөргө өзгөртө аласыз. Кайыктын айланасындагы сууну боёңуз. Суунун бара-бара карарып баратканын көрөсүң, ал эми күнөстүү кеме таасирсиз калат. Dodge жана Burn шаймандарын акылдуулук менен колдонуу менен, сиз чындыгында эле сүрөттү өзгөчө кылып көрсөтө аласыз.

- Shift-O баскычын басып, Губка шайманына өтүңүз. Губка куралы десатурацияны (түстөрдү алып салууга), же сүрөттү каныктырууга (түстөрдү байытууга) мүмкүнчүлүк берет. Губка куралын тандап, Режимин коюңуз (биринчи режими "Дезатурация." Кайыктын арткы бөлүгүн толугу менен ак-кара болуп каныктырыңыз. Андан кийин "Каныктыруу" режимине өтүңүз. Башында түс байыраак болот, бирок келечекте анимацияга тез айланат. Салыштыруу үчүн кайыктын ортосун оңдобоңуз.

4 ичинен 4-ыкма: Өркүндөтүлгөн шаймандар
Калем куралын тандаңыз (P). Калем куралы так, түзөтүлө турган тандоолорду жасоодо мыкты. Бул татаал курал жана аны өздөштүрүү үчүн көп тажрыйбаны талап кылат, бирок ага татыктуу. Сөлөкөттү тандоо үчүн чыкылдатыңыз же P баскычын басыңыз. Чычкан көрсөткүчүңүз калем учуна айланат.
- Борбордун сол жагындагы ак кайыкка кайтып, сууга тийип турган жаады чыкылдатып, суу сызыгы боюнча кайыктын ортосуна сүйрөңүз. Сиз туткаларды баштапкы чыкылдатуу абалынан көрүшүңүз керек - бул бекитүү чекити - түз сызыкка чейин созулуп жатат. Корпустун ортосуна жеткенде, чычкан баскычын коё бериңиз.

- Эскертүү, туткасы ордунда. Эми, кеменин арткы бөлүгүндөгү (арткы бетиндеги) чычканды ватер линиясында басып, кармап туруңуз да, кеменин ортоңку артына сүйрөңүз. Чычкан баскычын азырынча коё бербеңиз.
- Түпнуска туткалардын жок болуп, ордуна экинчи бекитүү чекитинен баштап жаңы сызык пайда болгонун көрө аласыз. Ошондой эле, суунун баштапкы бекитүү чекитине чейин жана экинчи бекитүү чекитинин жогору жагына чейин созулган жаа түрүн көрө аласыз.

- Эгерде чычкан көрсөткүчүнүн астындагы тутканы экинчи бекитүү чекитинин айланасында жылдырсаңыз, анда сызык ийкемдүү болуп ийилгенин көрө аласыз. Эгерде ушул сызык бир азга кайыкка кирип кетсе, кабатыр болбоңуз - биз аны азыр оңдойбуз. Төмөндө көрсөтүлгөндөй, корпустун тегерегиндеги бекитүү чекиттерин толуктап, аягында циклди жабуу үчүн баштапкы бекитүү чекитин чыкылдатыңыз:

- Кеме тегерегиндеги контур төмөндөгү сүрөттү элестетет, кайык менен гана эркин байланышкан. Эми аны Түз Тандоо куралы менен оңдойбуз.
- Борбордун сол жагындагы ак кайыкка кайтып, сууга тийип турган жаады чыкылдатып, суу сызыгы боюнча кайыктын ортосуна сүйрөңүз. Сиз туткаларды баштапкы чыкылдатуу абалынан көрүшүңүз керек - бул бекитүү чекити - түз сызыкка чейин созулуп жатат. Корпустун ортосуна жеткенде, чычкан баскычын коё бериңиз.
Түздөн-түз тандоо куралын тандаңыз (А). Чычкан көрсөткүчү экенине ынаныңыз Ак кара эмес. Эгерде курсор кара болсо, Shift-A баскычын басыңыз же Тандоо куралын Түздөн-түз тандоо куралын тандаңыз.
- Биринчи казык чекитин чыкылдатыңыз. Туткуч төмөндө көрүнөт. Эң оң жактагы туткасын чыкылдатып, чычканды солкулдатыңыз: сол жана оң туткалар бириктиргич чекиттин айланасында чогуу жылышарын эске алыңыз. Эми, Command-Option (Control-Alt) басып, оң жактагы туткасын чыкылдатып, жогору сүйрөңүз.

- Оң туткасы гана кыймылдай тургандыгын байкасаңыз, жаадагы тирөөч чекити менен сиз түзөтүп жаткан чекиттин ортосундагы контур кеминде кеменин корпусуна жакындай баштайт. Тутканы корпустун ортосуна тартып, чычканды коё бериңиз.
- Арткы бөлүктүн төмөнкү бекиткич жерин чыкылдатыңыз. Туткаларды көргөндө, оң туткасын чыкылдатып, өйдө караңыз. Сиз контур суу түтүгүнө дал келе баштаганын көрүшүңүз керек. Ошол кармагычты жана кармагычты биринчи бекитүү чекитинин сол жагына контуру дээрлик суу сызыгы менен дал келгенге чейин жөндөңүз.
- Бекитүү чекиттерин өзүңүз тегиздөөңүз керек болушу мүмкүн - аларды басып, сүйрөп барыңыз же бекитүү чекиттерин басып, жебе көрсөткүчүн колдонуп, аларды каалаган багытка жылдырыңыз.Бүткөндөн кийин, төмөнкү жагындагы контур төмөнкүдөй болушу керек:

- Сапты мүмкүн болушунча корпуска жакыныраак кылуу үчүн, кайыкты тегеренип алыңыз. Кандайдыр бир кемчиликсиз тандоо жасабасаңыз болбойт - анкета жана туткаларды кандайча колдонууну билүү маанилүү. Натыйжа ушундай болгондо токтото аласыз:

- Жумшак, тегеректелген бурчтарды каалабаган учурлар болот, андыктан четин көбөйтүү үчүн туткаларды алып салыш керек. Кабинанын алдыңкы чети ушундай жер. Ушул жерге жайгаштырган бекитүүчү чекитин таап, андан соң Command-Option (Control-Alt) баскычын басып, анкер пунктун жана анын астындагы чекитти чыкылдатыңыз. Сиз туткалардын жоголгонун көрүшүңүз керек, жана эки чекиттин ортосундагы сызык кыйшык эмес, түз болот.

- Туткаларды тууралагандан кийин, контурду оң баскыч менен чыкылдатып, тандаңыз Тандоо (Тандоону жасоо) менюдан. Пайда болгон диалог терезесинде ОК баскычын чыкылдатыңыз. Кайык тандалды. Эгер тандоону түзөтүүнү кааласаңыз, анда терезеден өтсөңүз болот Жолдор. Учурдагы тандоону жок кылуу үчүн Command-D (Control-D) баскычын басып, жолдун өтмөгүн чыкылдатыңыз (Жумуш жолу), Түздөн-түз тандоо куралы тандалгандыгын текшерип, түзөтүңүз! Бүткөндөн кийин, сизде жаңы тандоо болот.

- Эскертүү: Эгер сиз бул жолду кийинчерээк колдонуу үчүн сактап койгуңуз келсе, анда сөздү эки жолу чыкылдатыңыз Жумуш жолу, атын жана Enter баскычын басыңыз. Эми жол сиздин документте сакталат.
- Биринчи казык чекитин чыкылдатыңыз. Туткуч төмөндө көрүнөт. Эң оң жактагы туткасын чыкылдатып, чычканды солкулдатыңыз: сол жана оң туткалар бириктиргич чекиттин айланасында чогуу жылышарын эске алыңыз. Эми, Command-Option (Control-Alt) басып, оң жактагы туткасын чыкылдатып, жогору сүйрөңүз.