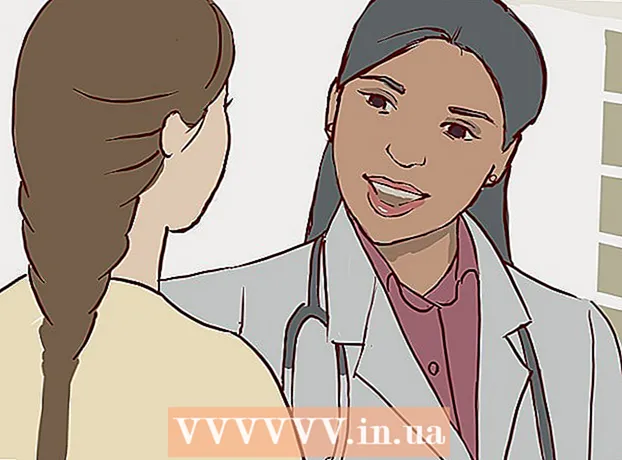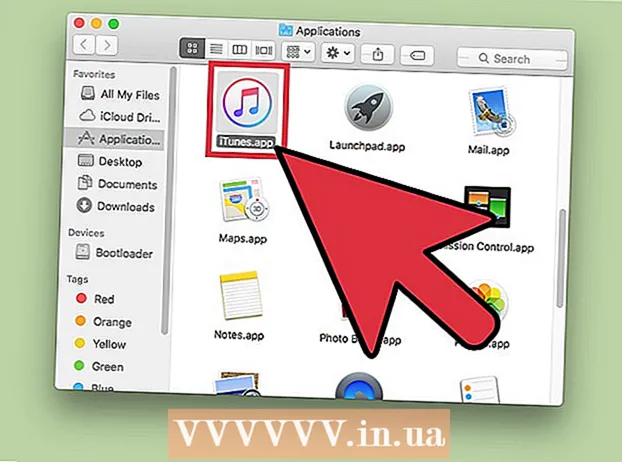Автор:
Robert Simon
Жаратылган Күнү:
15 Июнь 2021
Жаңыртуу Күнү:
1 Июль 2024

Мазмун
Өзүңүздүн жеке телекөрсөтүүңүздү көргүңүз келди беле? Жөн гана веб-камера жана интернет байланышы жана баары ишке ашат! Оюндун чеберчилигин көрсөткүңүз келеби? Оюн видео агымынын популярдуулугу өсүүдө. Видеону агымдоо - Интернеттин келечеги жана ал мурункуга караганда жөнөкөй.
Кадамдар
4-ыкманын 1-ыкмасы: Веб-камерадан
Таркатуу үчүн онлайн кызматтарын табуу. Веб-камерадан түз агылтуу үчүн, үй бетине кирүү керек. Бул барак сизге баарына түздөн-түз бөлүшүү үчүн өткөрүү жөндөмүн камсыз кылат. Көптөгөн вебсайттар коддоону орнотпостон түз эфирге чыгууга мүмкүнчүлүк берет. Мына бир нече популярдуу кызматтар:
- Ustream
- YouNow
- Bambuser
- Livestream
- Google+ Hangouts On Air

Эсеп түзүү. Бардык түз обо агым кызматтары аны колдонуудан мурун каттоо эсебин түзүүнү талап кылат. Баарында аккаунт акысыз колдоого алынат жана акы төлөнүүчү эсептер боюнча көптөгөн сунуштар жарнамаларды алып салуу жана көрүүчүлөрдүн санын көбөйтүү.
Веб кызматтарындагы камтылган берүүлөрдү колдонуңуз. Көпчүлүк кызматтар кошумча программаларды жүктөбөй жана орнотпостон берүү мүмкүнчүлүгүн берет. Бирок, Интернеттеги интегралдык берүү программасын колдонуп, жүктөлүп алынган программага караганда сапаты төмөн болот. Ар бир кызмат боюнча аткаруу ыкмасы бир аз башкачараак болот.

Каттоо эсебиңизге кириңиз.
Канал же бөлмө түзүңүз. Көптөгөн сайттарда "Азыр трансляциялоо" же "Түз эфирге чыгуу" баскычтары бар.

Веб-камерага кирүү үчүн Flashти жандырыңыз. Биринчи жолу эфирге чыкканда гана иштешиңиз керек, андан кийин "Эстеп" же "Ар дайым уруксат" баскычын чыкылдатыңыз. Сизге Flash версиясына жаңыртуу керек болушу мүмкүн.
Берүүнү баштаңыз. Камера аныкталгандан кийин, аны токтоосуз таркатууга болот.
Сапатын жогорулатуу үчүн берүү программасын жүктөп алыңыз. Көптөгөн кызматтар берүү программасынын акысыз версияларын сунушташат же Flash Media Live Encoder же Open Broadcaster Software сыяктуу орто программаларды колдонууга уруксат беришет. Толук маалымат алуу үчүн интернеттеги макалаларга кайрылыңыз.
Видеону түздөн-түз жеке веб-сайтка жайгаштыруу. Каналыңызды орноткондон кийин, видеону купуя вебге кыстаруу үчүн кыстаруу кодун колдонсоңуз болот. Видеону киргизүү үчүн сизде веб-кодду түзөтүү уруксаты болушу керек. Жеке мүмкүнчүлүгүңүз жок болсо, веб-иштеп чыгуучуга кайрылыңыз. жарнама
4-ыкманын 2-ыкмасы: Google+ кызматын колдонуңуз
Түз агылтуу үчүн колдоно турган аккаунт менен YouTube'га кириңиз.
Кирүү.киргенден кийин.
Баскычты чыкылдатыңыз.Иштетүү "Жандуу окуялардын" жанындагы (Жандандыруу). Сиздин эсебиңиз жакшы абалда болушу керек (Жакшы абалда).
Шарттарды, шарттарды окуп чыкылдатыңыз.Макулмун (макулмун) улантуу.
"Окуя түзүү" баскычын чыкылдатыңыз.
Иш-чаранын негизги маалыматын киргизиңиз. Аталышын, сүрөттөмөсүн жана тегин кошуңуз.
Расписаниени оңдоо. Баштоону пландаштырсаңыз болот же түз эфирге чыксаңыз болот.
Купуялык параметрин тандоо үчүн "Коомдук" менюну чыкылдатыңыз. Коомдук иш-чаралар менен, ар бир адам таба алат жана көрө алат, тизмеде жок окуяларды, шилтемеси бар адамдар гана кире алышат, Жеке видеолор көрүүчүлөрдү чектейт, алар Google+ каттоо эсебине кириши керек.
"Ыкчам" баскычын тандоону унутпаңыз. Бул Hangouts плагинин жана веб-камерасын колдонуп, Google Hangouts түз эфиринде активдештирүү үчүн. "Ыңгайлаштырылган" параметр татаалдашкан жана коддоо программасын талап кылган иш-чараларга арналган.
Өркүндөтүлгөн жөндөөлөрдү текшериңиз. "Өркүндөтүлгөн орнотуулар" өтмөгүн чыкылдатып, бардык параметрлерди көрүңүз. Ыңгайлаштырылган комментарийлерди, курактык чектерди, көрсөткүчтөрдү, жылдырууну жана башкаларды өзгөртө аласыз.
Google+ Hangouts иштетүү үчүн "Азыр түз эфирге чык" баскычын чыкылдатыңыз. Эгер сизде Google+ плагини орнотулбаса, анда бул кадамда сизден суранат.
Видеонун жүктөлүшүн күтө туруңуз. Hangouts терезеси пайда болуп, веб-камера иштетилди. Проценттин экрандын төмөнкү бурчунда акырындап жогорулай баштаганын көрүшүңүз керек. Белгилүү бир санга жеткенде, түз эфирге чыга аласыз.
Баштоо үчүн "Эфирди баштоо" баскычын чыкылдатып, андан соң ырастоо үчүн "ОК" баскычын чыкылдатыңыз. 8 саатка чейин эфирге чыгууга уруксат берилген.
Аудиторияны башкаруу үчүн "Башкаруу бөлмөсү" опциясын чыкылдатыңыз. Бул параметр сизге көрсөтүүгө тоскоол болгон көрүүчүлөрдү өчүрүп же өчүрүп салат.
Түз агымдагы видеону бөлүшүү жана жайгаштыруу. Бөлүшүү маалыматын көрүү жана кодду киргизүү үчүн Hangouts терезесинин төмөнкү бурчундагы "Шилтемелер" баскычын чыкылдатыңыз. Кыскартылган URL'дер видеоңузду Twitter жана башка социалдык тармактарга бөлүшсөңүз, ал эми камтылган коддор блогуңузга видеолорду оңой эле кошууга мүмкүнчүлүк берет.
- Ошондой эле, видео YouTube каналыңызда көрүнүктүү болот.
4-ыкманын 3-ыкмасы: Видео оюнун көрсөтүңүз
Түз агылтуу кызматына жазылыңыз. Оюндарды ойноп жатып эфирге чыгуу үчүн, видео агымга мүмкүнчүлүк берген кызматка жазылуу керек. Сервер өткөрмө өткөрүү мүмкүнчүлүгү жана көрүүчү менен баарлашуу жана оюндарды жайылтуу үчүн шаймандар. Төмөндө популярдуу видео оюндарды түз ободо агылтуучу сайттар:
- Twitch.tv
- Ustream.tv
- Twitch - бул видео оюндарды түз агылтууга адистешкен сайттардын бири, жана ушул сайт аркылуу чоң аудиторияны таба аласыз.
Экранды жазуу программасын жүктөп алыңыз. Оюнду ойноп жатып эфирге чыгуу үчүн, компьютердин экраны жаздыргыч жана уктуруу программасы керек. Интернетте акысыз жана акы төлөнүүчү көптөгөн программалар бар, бул жерде эки популярдуу акысыз программа бар:
- FFSplit
- Open Broadcaster
Видео картаны орнотуңуз (милдеттүү эмес). Эгер сиз Xbox One же PlayStation 4 сыяктуу консоль консолунан агым алгыңыз келсе, видео жазуу картаңызды компьютериңизге орнотушуңуз керек. Бул ошол жерден сүрөттөрдү тартуу үчүн оюн тутумуна туташкан аппараттык шайман. Компьютер оюн консолунан сүрөттөрдү жана үндөрдү алат.
- Компьютериңизде ойноо үчүн оюндарды атсаңыз, анда бул картаны орнотуунун кажети жок.
- Видео картаны орнотуу графикалык картаны орнотууга окшош.
Компьютериңиздин берүү үчүн жетиштүү кубаттуулугун текшерип алыңыз. Оюнду ойнотуп жатканда агым тутумдун көп ресурстарын ээлейт, анткени сиз аны агылтып жатканда ойнойсуз. Twitch компьютерге төмөнкү конфигурацияны сунуш кылат:
- CPU: Intel Core i5-2500K Sandy Bridge 3.3GHz же AMD эквиваленти
- Эстутум: 8GB DDR3 SDRAM
- Иштетүү тутуму: Windows 7 Home Premium же андан кийинки версия
Программаны түз агым аккаунтуңузга байланыштырыңыз. Агым программасында Кызмат өтмөгүн же менюсун ачыңыз. Жеткиликтүү параметрлердин тизмесинен берүү кызматын тандаңыз. FFSplit сыяктуу программаларда Twitch жана Justin.tv орнотулган.
- Агым ачкычын киргизиңиз. Уктуруу программасын колдонууну баштоо үчүн, Twitch же Justin.tv эсебиңизди Stream Key аркылуу байланыштырышыңыз керек. Twitch веб-сайтынан Streaming Apps баскычын чыкылдатып, андан кийин Show Key баскычын басып, Twitchтен ачкычты ала аласыз.Көрсөтүлгөн ачкычты көчүрүп алып, уктуруу программасындагы тиешелүү талаага чаптаңыз.
- Сервер тандаңыз. FFSplitте Сервистер тизмесинен төмөн серверлердин тизмесин көрө аласыз. Жайгашкан жериңиз боюнча мыкты кызматты автоматтык түрдө табуу үчүн "Мыкты серверди табуу" баскычын чыкылдатыңыз.
Шифрлөө параметрин тандаңыз. Коддоо менюсунан видеонун сапатына жана агымдын ылдамдыгына таасирин тийгизген коддоо орнотууларын жөндөсөңүз болот. Көптөгөн программалар жана кызматтар оюндун түрүн жана тармактын ылдамдыгын жөндөөнү сунушташат.
Бир нече жолу уктуруп көрүңүз. Бул берүү программасы менен таанышуунун жолу жана коддоонун оптималдуу экендигин текшерүүгө жардам берет. жарнама
4 ичинен 4-ыкма: Encoder колдонуңуз
Коддогучту жүктөп жана орнотуңуз. Коддогуч - бул кирүүнү (видеокамера, экранды карта, микрофильм ж.б.) онлайн режиминде видеого которуучу программа. Көпчүлүк веб-сайттарда коддоо чечимдери орнотулган болсо, жеке коддогучту колдонуу видеонун сапатын жакшыртып, уктурууну көзөмөлдөөгө мүмкүнчүлүк берет. Өркүндөтүлгөн берүүлөрү бар коддогучтарды колдонушуңуз керек, мисалы, бир нече камераларды колдонгон программа же жакшы үн сапатына муктаж. Ал жакта көптөгөн шифрлөө программалары бар, бирок алардын көпчүлүгү толук мүмкүнчүлүктөргө жетүү үчүн акы талап кылышат.
- Open Broadcaster Software (OBS) - бул көптөгөн өнүккөн функцияларды колдогон эркин, ачык булактуу коддогуч. Бул макалада биз OBSти колдонгон деп эсептейбиз, анткени бул мыкты акысыз программа. OBS популярдуу агымдык кызматтардын бир катар конфигурация профилдери менен келет.
- Wirecast - YouTube Live Streaming сыяктуу агымдык кызматтардын көрүнүшүнө жана сезимине тез кирүүгө мүмкүндүк берген коддогуч. Акысыз версия бир гана видеокамераны колдонууга мүмкүнчүлүк берет.
- Flash Media Live Encoder (FMLE) - бул көптөгөн кесиптик өзгөчөлүктөргө ээ Adobe компаниясынын өнүмү, бирок баасы кыйла жогору. Кызмат сунуш кылган FMLE профилин жүктөп алып, агымдуу кызматтарга тез жете аласыз.
Туташуу ылдамдыгын чечиңиз. Көрүүчүлөр видеону так көрө алышы үчүн, бул ылдамдык коддогучтун сапатын аныктайт. Берилген дарек боюнча ылдамдыгын текшерсе болот. Байланыш ылдамдыгын сизге керек болгондой жазыңыз.
- Интернеттин ылдамдыгын кантип текшерүүнү билүү үчүн бул окуу куралын окуп чыгыңыз.
Орнотуулар менюсун ачыңыз. Бул жерде сиз OBS үчүн конфигурацияны жасайсыз.
"Коддоо" кошумча барагын чыкылдатыңыз. Бул жөндөө түз агымдагы видеонун сапатын аныктайт жана Интернеттин ылдамдыгына жараша болот.
- "Max Bitrate" (Maximum Bitrate) - бул максималдуу шифрлөө ылдамдыгы. Аны жүктөөнүн эң жогорку ылдамдыгынын жарымына чейин коюңуз. Мисалы, жүктөөнүн максималдуу ылдамдыгы 3 мб / сек (3000 кб / с) болсо, сиз максималдуу ылдамдыкты 1500 кб / с деп койдуңуз.
- "Буфердин өлчөмүн" бит өткөрүү ылдамдыгынын максималдуу маанисине койду.
"Видео" кошумча барагын чыкылдатыңыз. Түз агым видеосунун чечилишин жана кадр ылдамдыгын жөндөсөңүз болот. Бул орнотуулар жүктөө ылдамдыгына өтө көз каранды.
Экранда көрсөтүлгөндөй "Негизги Чечимди" орнотуңуз.
Чыгып жаткан видеонун чечилишин өзгөртүү үчүн "Разрешения Downscale" менюну колдонуңуз. Максималдуу ылдамдыкка негизделген бир нече сунушталган жөндөөлөр:
- 1920x1080 (1080P) - 4500 kb / s
- 1280x720 (720P) - 2500 kb / s
- 852x480 (480P) - 100 kb / s
Кызмат уруксат берсе, FPSти 60ка коюңуз. Айрым түз обо агымдары 30 FPS гана уруксат берет. YouTube жана башка бир нече кызматтар 60 FPS видеосун колдой баштады.
"Таркатуу орнотуулары" кошумча барагын чыкылдатыңыз. Бул өтмөк түз агым кызматына туташууну жөндөөгө мүмкүндүк берет.
"Агым кызматы" менюсунан агымдуу кызматты тандаңыз. URL көчүрүп алуунун санын азайтууга жардам берүүчү көптөгөн алдын ала конфигурацияланган кызматтар бар. Эгер сиздин кызматыңыз тизмеде жок болсо, Ыңгайлоону тандаңыз.
Агым ачкычын / агымдын атын киргизиңиз. Тандалган кызматта жаңы түз агым башталгандан кийин, сизге "PAth / Stream ачкычын ойнотуу" диалог терезесине чаптоо үчүн атайын код берилет. Бул кызмат түздөн-түз коддогуч программасынан видеону алууга мүмкүнчүлүк берет.
Орнотуулар менюсунан чыгыңыз.
"Булактар" диалог терезесин оң баскыч менен чыкылдатып, "Булактарды кошуу" баскычын тандаңыз. Бул берүү үчүн киргизүү булагын кошууга мүмкүндүк берет.
- Эгер сиз компьютериңиздин мониторунан уктурууну кааласаңыз, "Мониторго тартуу" тандаңыз.
- Веб-камерадан берүүнү кааласаңыз, "Видео тартуучу шайманды" тандаңыз.
- Эгер видео оюн картасынан берүүнү кааласаңыз, "Оюн тартуу" тандаңыз.
Алгач коддогучтан уктурууну жүргүзүңүз. Башка кызматтардан берүүдөн мурун, коддогучтан таркатыңыз. Бардык функциялардын туура иштешине ынангандан кийин, видеону түз агым кызматына жөнөтсөңүз болот. жарнама