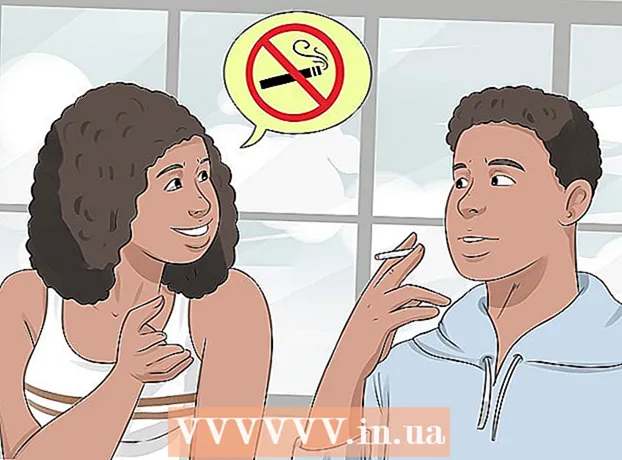Автор:
Laura McKinney
Жаратылган Күнү:
2 Апрель 2021
Жаңыртуу Күнү:
26 Июнь 2024

Мазмун
Ubuntu Linux менен Ubuntu же Терминал менен келген Disk Utility функциясы сыяктуу USBди форматтоо үчүн бир катар утилиталарды колдонсоңуз болот. Кайсы өзгөчөлүктү колдонсоңуз дагы, USB таякчаны форматтоо бир нече мүнөткө созулат.
Кадамдар
2-ыкманын 1-ыкмасы: Дисктер программасын колдонуңуз
Dash баскычын чыкылдатып, табыңыз "дисктер" (CD драйвер). Кайтарылган тиркемелердин тизмесинде дисктер пайда болот.

Издөө натыйжаларынан Дисктерди иштетүү. Туташкан түзмөктөрдүн тизмеси сол панелде пайда болот.
Түзмөктөрдүн тизмесинен USBни тандаңыз. Оң жактагы панелде USB жөнүндө кеңири маалымат пайда болот.

Жок дегенде бир диск тандаңыз. Көпчүлүк USB дисктеринин бирден гана дискиси бар, бирок USB дискинде бирден көп диск бар болсо, алардын бирин же бардыгын тандай аласыз.
Дисктердин астында жайгашкан Gear баскычын чыкылдатып, тандаңыз "Формат" (Формат). Форматтын параметрлери көрсөтүлөт.

Жок кылгыңыз келген мазмунду тандаңыз. Ыкчам формат форматы дискиңиздеги бардык дайындарды жок кылат. Жай формат тандоосу бардык дайындарды өчүрүп, USB каталарын текшерет.
Файл тутумунун форматын тандаңыз. Тандоого бир нече формат бар. Бирок:
- Башка түзмөктөр менен максималдуу шайкештик үчүн "FAT" (FAT32) тандаңыз. Бул формат бардык компьютерлерге жана дээрлик бардык USB иштей турган шаймандарга шайкеш келет.
- Эгерде сиз Linux үчүн USBди гана колдоно турган болсоңуз, "ext3" тандаңыз. Бул формат өркүндөтүлгөн Linux жазуу жана файлга кирүү уруксаттарын берет.
USB форматы. Формат баскычын чыкылдатып, USB форматтоону аяктаганга чейин күтө туруңуз. USB сыйымдуулугу чоң болгондуктан, бул процесс бир аз убакытты алат жана андагы бардык маалыматтарды жок кылуу күтүү убактысын көбөйтөт. жарнама
2ден 2-ыкма: Терминалды колдонуу
Open Terminal. Dash куралдар панелинен же баскычтар айкалышы менен Терминалды ача аласыз Ctrl+Alt+Т.
Түрү.lsblkжана басыңыз. Кирүү. Учурда компьютерге туташтырылган сактагыч шаймандардын тизмеси көрсөтүлөт.
USBни аныктаңыз. SIZE тилкесин колдонуп, USB флэш-дискти тизмеден табыңыз.
USBдеги бөлүмдү ажыратыңыз. USBди форматтоодон мурун туташууну ажыратуу керек болот. Төмөнкү буйрукту терип, аны алмаштырыңыз sdb1 USB бөлүмүнүн аты менен.
- sudo umount / dev /sdb1
USBдеги бардык дайындарды өчүрүңүз (милдеттүү эмес). Төмөнкү буйрукту киргизүү менен USBдеги бардык нерсени өчүрсө болот. Анын ордуна sdb USB атыңыз менен.
- sudo dd эгер = / dev / нөл = / dev /sdb bs = 4k && sync
- Бул процесс бир аз убакытты алат жана компьютер бир аз асып калышы мүмкүн.
- Ubuntu 16.04 жана андан кийин: sudo dd эгер = / dev / нөл = / dev /sdb bs = 4k абалы = ийгилик && синхрондоштуруу.
Жаңы бөлүү таблицасын түзүңүз. Бөлүм жадыбалы USBдеги дисктерди башкарат. Анын ордуна төмөнкү буйрукту киргизиңиз sdb USB атыңыз менен.
- Түрү sudo fdisk / dev /sdb жана басыңыз . Кирүү. Пресс O бош бөлүштүрүү жадыбалын түзүү.
Пресс.Nжаңы бөлүм түзүү. Сиз түзгүңүз келген бөлүктүн көлөмүн киргизиңиз. Эгер сиз бир гана бөлүктү кааласаңыз, USB дискинин толук көлөмүн киргизиңиз.
Пресс.Wкирүү жана чыгуу. Бул бир аз убакыт талап кылынышы мүмкүн.
Run.lsblkжаңы бөлүмүңүздү текшерүү үчүн дагы бир жолу. Бул бөлүм USB аты менен тизмеленет.
Жаңы дискти форматтаңыз. Эми жаңы диск түзүлүп, аны сиз каалаган файл тутумунун түрү менен форматтай аласыз. USB флэш-дискти FAT32 форматтоо үчүн төмөнкү буйрукту киргизиңиз - файл тутумунун эң ылайыктуу форматы. Анын ордуна sdb1 сиздин бөлүмдүн аты боюнча:
- sudo mkfs.vfat / dev / sdb1
Бүткөндөн кийин USBни ажыратыңыз. Форматтоо аяктагандан кийин, USB дискти коопсуз ажыратууга болот:
- sudo eject / dev / sdb