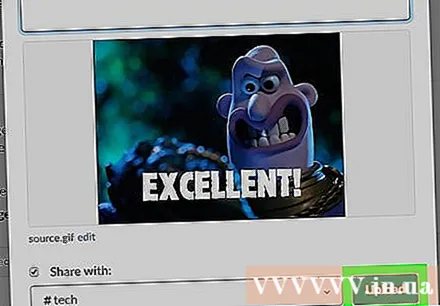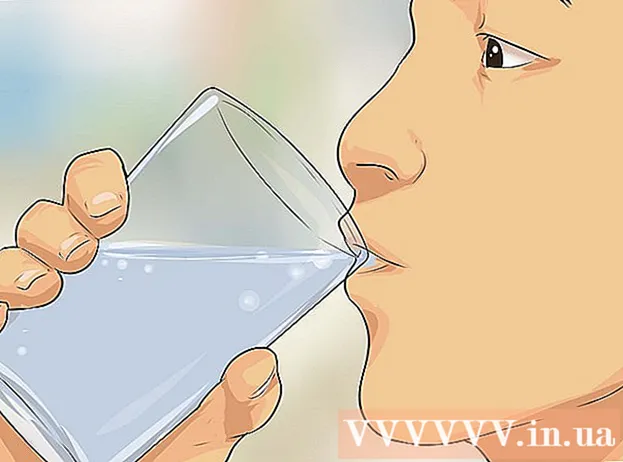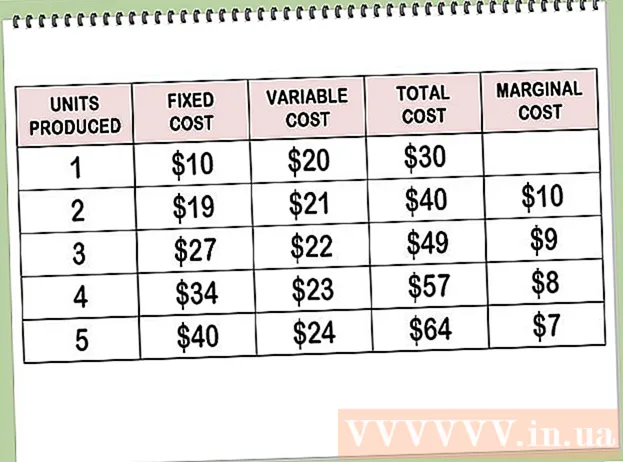Автор:
Louise Ward
Жаратылган Күнү:
9 Февраль 2021
Жаңыртуу Күнү:
26 Июнь 2024
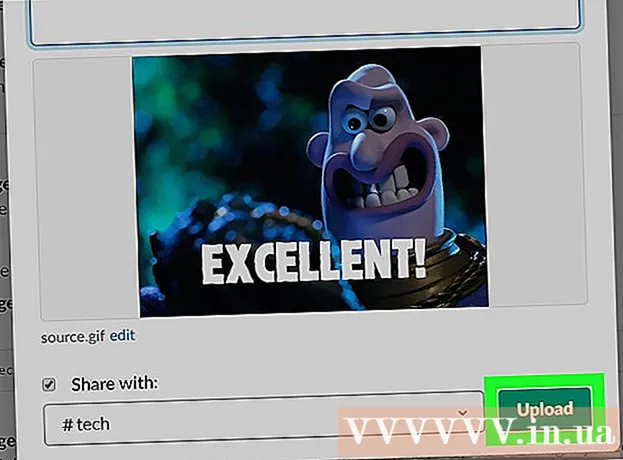
Мазмун
Бүгүнкү wikiHow анимацияларды Slackке Giphy - акысыз GIF плагинин колдонуп же компьютериңизден жүктөө аркылуу бөлүшүүнү үйрөтөт.
Кадамдар
2-ыкманын 1-ыкмасы: Гифини колдонуңуз
Slack тобуңузга кириңиз. Улантуу үчүн, команданын жумушчу мейкиндигинин URL дарегине баш багыңыз же веб браузерден https://slack.com/signin ачыңыз.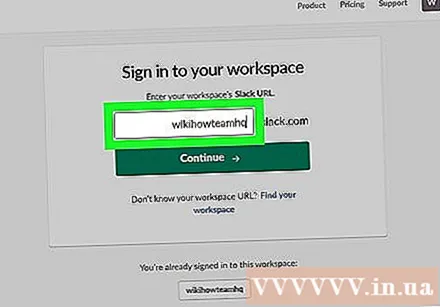
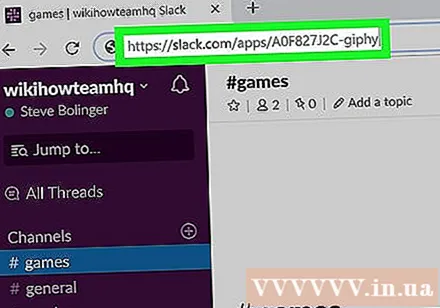
Бар https://slack.com/apps/A0F827J2C-giphy. Slack App каталогундагы Giphy баракчасы ачылат.
Чыкылдатуу Орнотуу (Жөндөө). Бул жашыл баскыч сол тилкеде.

Чыкылдатуу Giphy интеграциясын кошуу (Giphy интеграциясын кошуу).
GIF рейтингин тандаңыз. Демейки ранг - көпчүлүк көрүүчүлөр үчүн G, бирок ачылуучу менюдан башка жолду тандасаңыз болот.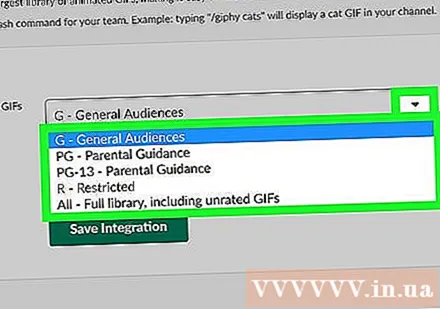

Чыкылдатуу Интеграцияны сактоо (Интеграцияны сактоо). Giphy колдонууга даяр.
Slack жумушчу мейкиндигиңизди ачыңыз.
GIF бөлүшкүңүз келген каналды чыкылдатыңыз. Каналдар сол тилкеде көрсөтүлөт.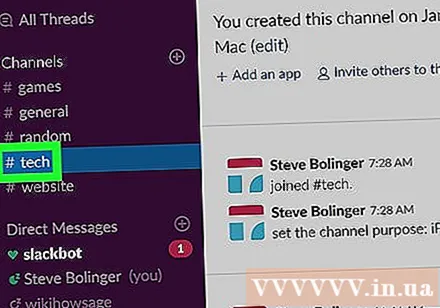
Import / giphy
жана басыңыз . Кирүү. Алмаштыр " "Сиз бөлүшкүңүз келген GIF сүрөттөр категориясын сүрөттөгөн ачкыч сөздөр менен. Тийиштүү GIF сүрөтү пайда болот. - Мисалы, мышыктар жөнүндө GIF сүрөттөрүн көргүңүз келсе, киргизиңиз / Giphy мышыктар.
Чыкылдатуу Аралаштыруу (Random) ылайыктуу GIF сүрөттөрүн көрүү үчүн. Бөлүшкүңүз келген GIFти тапмайынча баскычты басып туруңуз.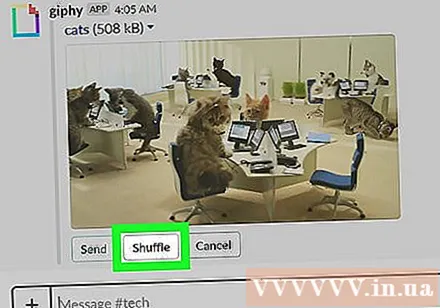
Чыкылдатуу Жөнөтүү (Жиберүү). Тандалган GIF сүрөтү каналда пайда болот. жарнама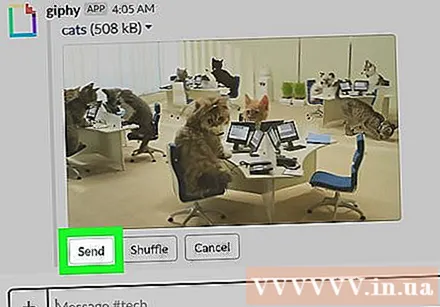
2ден 2-ыкма: GIF сүрөттөрүн компьютерден жүктөө
Slack тобуңузга кириңиз. Улантуу үчүн, команданын жумушчу мейкиндигинин URL дарегине баш багыңыз же веб браузерден https://slack.com/signin ачыңыз.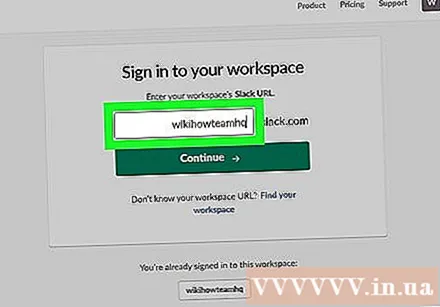
GIF бөлүшкүңүз келген каналды чыкылдатыңыз. Каналдардын тизмеси экрандын сол жагында жайгашкан.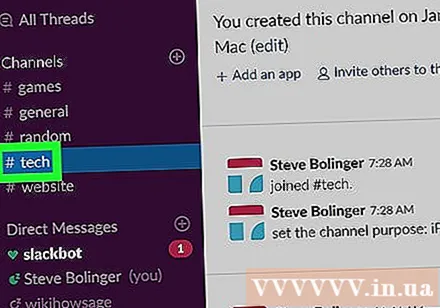
Белгини чыкылдатыңыз + киргизүү аймагынын сол жагында, экрандын төмөн жагында.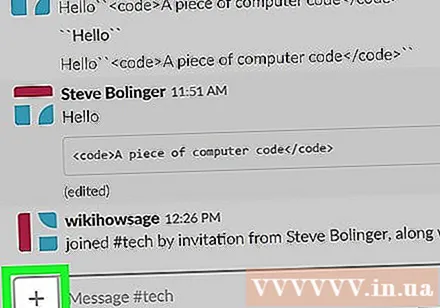
Чыкылдатуу Сиздин компьютериңиз (Сиздин компьютериңиз). Компьютериңиздеги файл браузери пайда болот.
Жөнөткүңүз келген GIFти чыкылдатыңыз. Аны тандоо үчүн GIFти бир жолу чыкылдатыңыз.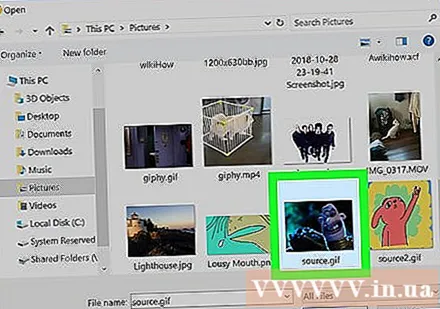
Чыкылдатуу Ачуу (Ачык).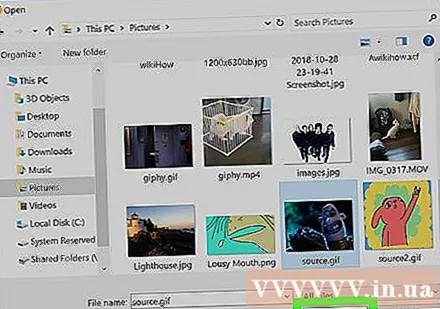
GIF сүрөтүн көрө турган объектти тандаңыз. Демейки шартта, GIF сиз менен гана бөлүшүлөт. Керек болсо, ачылуучу менюдан дагы бир жолду тандай аласыз.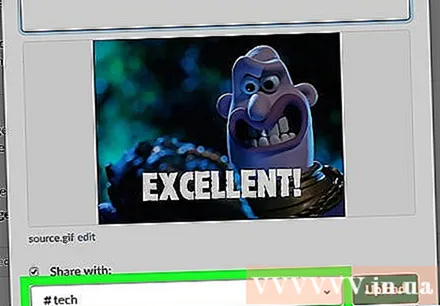
Чыкылдатуу Жүктөө (Жүктөө). Ошентип, GIF сиз тандаган колдонуучу менен бөлүшүлдү. жарнама