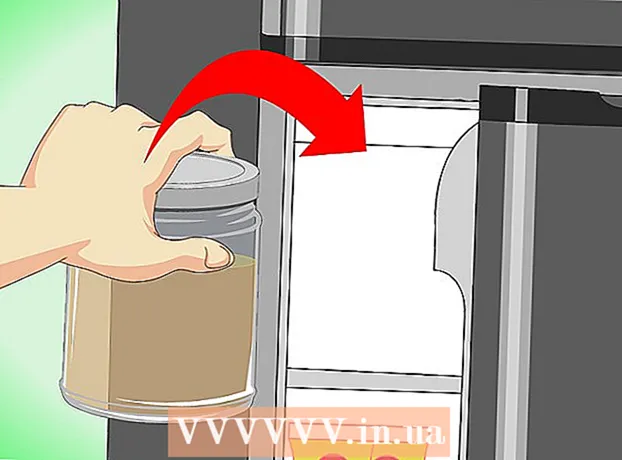Автор:
Peter Berry
Жаратылган Күнү:
12 Июль 2021
Жаңыртуу Күнү:
1 Июль 2024

Мазмун
".Exe" кеңейтүүсү бар файлдар аткарылуучу файлдар, же EXE файлдары деп аталат. Бул Windows иштөө тутумундагы эң кеңири тараган файл форматтарынын бири, алар тиркеме программаларын орнотуу же иштетүү үчүн колдонулат. EXE файлдары пакеттөө жана таркатуу үчүн колдонулат, анткени алар скрипттерди же макро файлдарды колдонуучуларга бир файлга кыскартып, көлөмүн кысууга мүмкүнчүлүк берет. Windows'то EXE файлын ачуу жөнөкөй, бирок EXEди Macта ачуу бир аз татаалыраак. Же болбосо, EXE файлын чыгарып алсаңыз болот.
Кадамдар
3-ыкманын 1-ыкмасы: EXE файлын ачуу (Windows)
EXE файлын ачуу үчүн аны эки жолу чыкылдатыңыз. EXE файлы - Windows программасында иштелип чыккан программа. Аны ачуу үчүн EXE файлын эки жолу чыкылдатыңыз.
- Эгер сиз EXE файлын Интернеттен жүктөп алган болсоңуз, анда сиз файлды ачууну каалайсызбы же жокпу, ырастаңыз. EXE файлын белгисиз булактан ачуудан этият болуңуз, анткени бул вирус таркатуунун кеңири таралган жолу. Электрондук почта тиркемесинен жүктөлгөн EXE файлын эч качан ачпаңыз, эгер сиз жөнөтүүчүнү билсеңиз да.
- EXE файлдары Windowsтун эски версиясына ылайыкталган болсо, туура ачылбайт. Файлдын оң баскычын чыкылдатып, "Касиеттерди" тандап, Шайкештик өтмөгүн чыкылдатып, шайкештиктин жөндөөлөрүн жөндөсөңүз болот. EXE файлын иштеткен Windows версиясын орното аласыз, бирок бул көйгөйдү чечүүгө кепилдик бербейт.

EXE файлын иштетүү мүмкүн болбосо, Реестр редакторун ачыңыз. Эгер сиз EXE файлын ачып жатканда ката жөнүндө кабар алып, аны ача албай жатсаңыз, анда Windows реестриңиздин орнотуусунда ката болушу мүмкүн. Реестрди түзөтүү көңүлдү оорутушу мүмкүн, бирок иш жүзүндө бир нече мүнөткө созулат.- Реестр редакторун ачуу үчүн, Windows баскычын + R басып, териңиз regedit.

Өтүү.. Бул категорияны ачуу үчүн терезенин сол жагындагы навигация тилкесин колдонуңуз.
"(Демейки)" баскычын оң баскыч менен чыкылдатып, "Өзгөртүү" баскычын тандаңыз. Бир жаңы терезе пайда болот.

Түрү.exefile"Маанилүү маалыматтар" талаасына. Өзгөртүүлөрдү сактоо үчүн ОК баскычын чыкылдатыңыз.
Өтүү.. Бул категорияны ачуу үчүн терезенин сол жагындагы навигация тилкесин колдонуңуз.
"(Демейки)" баскычын оң баскыч менен чыкылдатып, "Өзгөртүү" баскычын тандаңыз. Бир жаңы терезе пайда болот.
Import.’%1’ %*"Маанилүү маалыматтар" талаасына. Өзгөртүүлөрдү сактоо үчүн ОК баскычын чыкылдатыңыз.
Өтүү.. Бул категорияны ачуу үчүн сол багыттоо тилкесин колдонуңуз.
"(Демейки)" баскычын оң баскыч менен чыкылдатып, "Өзгөртүү" баскычын тандаңыз. Бир жаңы терезе пайда болот.
Import.’%1’ %*"Маанилүү маалыматтар" талаасына. Өзгөртүүлөрдү сактоо үчүн ОК баскычын чыкылдатыңыз.
Компьютерди өчүрүп-күйгүзүңүз. Жогорудагы 3 нерсени түзөтүп бүткөндөн кийин, Реестр редакторун жаап, компьютериңизди өчүрүп-күйгүзүңүз. Эми сиз EXE файлын ача аласыз. Көйгөйдүн себебин башынан эле билип алууну сунуштайбыз. Сиздин аппаратыңызга вирус же кесепеттүү программа жугушу мүмкүн, ал келечекте дагы ушундай ката кетирет. Вирустарды табууну жана жок кылууну билүү үчүн ушул макаланы чыкылдатыңыз. жарнама
3 ичинен 2-ыкма: EXE файлын ачыңыз (OS X)
Процесс менен таанышыңыз. EXE файлдары OS X үчүн иштелип чыккан эмес, андыктан аларды иштетүү үчүн атайын программа керек. EXE файлына Windows "кабыгын" кошуу үчүн, ачык булактуу "шарап" утилитасын орнотуп, файлды ачуу үчүн маанилүү Windows файлдарына мүмкүнчүлүк алышыңыз керек. Шарап программасы бардык Windows EXE файлдарын ача албайт, бирок файлга жараша, утилитаны тандаңыз. Шарапты орнотуу үчүн сизге Windows дискинин кереги жок.
Mac App Store дүкөнүнөн Xcode жүктөп алыңыз жана орнотуңуз. Бул программа кодун түзөтүү үчүн акысыз иштеп чыгуунун куралы. Сиз орноткон куралдарды EXE файлын ага жараша ачуу үчүн түздөн-түз колдонбойсуз.
- Xcode жүктөлгөндөн кийин аны иштетип, андан соң "Xcode" менюсун чыкылдатыңыз. "Тандоолорду" тандап, "Жүктөөлөр" барагын чыкылдатыңыз. "Буйрук сап куралдары" жанындагы Орнотуу баскычын чыкылдатыңыз.
MacPorts жүктөө жана орнотуу. Бул сиздин шарап версияңызды түзүүдө колдонулган түзөтүү процессин жөнөкөйлөтүү үчүн акысыз кошумча. Сиз MacPorts сайтынан жүктөп алсаңыз болот. Сиз колдонуп жаткан OS X версиясына туура келген жолду чыкылдатып, андан кийин MacPorts орнотуу үчүн компьютериңизге жүктөлгөн the.pkg файлын эки жолу чыкылдатыңыз.
Open Terminal. MacPorts орнотууларын жөндөө үчүн Терминалды колдонуу керек. Терминалды Утилита папкасынан ачсаңыз болот.
Төмөнкү буйруктарды көчүрүп, чаптаңыз. Терминалдын терезесине буйрукту көчүрүп, Return баскычын басыңыз:
Администратордун сыр сөзүн киргизиңиз. Буйрукту иштетерден мурун сизден администратордун сыр сөзү талап кылынат. Сыр сөздү тергенде эч нерсе көрүнбөйт. Сырсөздү тергенден кийин Кайтуу баскычын басыңыз. Администратордун аккаунтунун сырсөзү жок болсо, иш оңунан чыкпайт.
Төмөнкү буйруктарды көчүрүп, чаптаңыз. Бул сиздин Mac тутумуңуздун иштөө тутуму 64-бит экендигин айткан команда. Төмөнкү буйрукту чаптап, Кайтаруу баскычын басыңыз:
Xcode шарттарын кабыл алуу үчүн буйрук киргизиңиз. Бул ыкчам буйрук Xcodeго программанын шарттарын кабыл алгандыгыңызды билдирип, кодду түзүүгө мүмкүнчүлүк берет. Бул буйрукту аткаргандан кийин Терминал терезесин жаап, кайра ачыңыз:
- sudo xcodebuild -лицензия
Шарап орнотуу үчүн буйрукту киргизиңиз. Терминал терезесин кайрадан ачкандан кийин, сиз шарапты орното аласыз. Сизден администратордун сыр сөзүн киргизүү суралышы мүмкүн. Орнотуу бир аз убакытты алат. Кайра Терминалга киргенде, процесс аяктаган:
- sudo порт шарап орнотуу
EXE файл жайгашкан жерге өтүңүз. Буйрук колдонуу CD Mac сактагычындагы EXE файлынын жайгашкан жерине өтүү үчүн. Муну Терминал аркылуу жасашыңыз керек.
EXE файлын иштетүү үчүн шарапты колдонуңуз. Ачык папкада сакталган EXE файлын ачуу үчүн төмөнкү буйрукту киргизиңиз. Анын ордуна, алмаштырыңыз Шилтемелер аты файл аты боюнча:
- шарап Шилтемелер аты.exe
Программаны кадимкидей эле колдонуңуз. Эгер EXE файлы өз алдынча программа болсо, аны дароо колдонсоңуз болот. Эгер бул программанын орнотуу файлы болсо, анда Windows процессиндегидей процесстен өтүшүңүз керек.
- Бардык эле программалар шарап менен иштей бербейт. Шайкеш келген программалардын толук тизмесин көрүү үчүн, баракчага баш багыңыз.
Жаңы орнотулган программаны ачыңыз. Эгер сиз программаны орнотуу үчүн EXE файлын колдонуп жатсаңыз, анда орнотуу файлын ачуу үчүн шарап талап кылынат.
- Түрү CD ~ / .wine / drive_c / Program Files / Program Files папкасын ачуу үчүн жана шарап орнотулган.
- Түрү ls орнотулган программалардын тизмесине. Түрү CD programName программа каталогун ачуу үчүн. Эгерде программанын тизмесинде боштук болсо, анда аны кошуу керек ажырымга чейин. Мисалы, Microsoft Office болуп калат CD Microsoft Office.
- Түрү ls EXE файлын табуу үчүн дагы бир жолу программа каталогунда.
- Түрү шарап Шилтемелер аты.exe программаны ачуу.
Программа талап кылса, Мононун китепканасын орнотуңуз .NET..NET - бул көптөгөн Windows программалары үчүн китепкананын программасы, ал эми Mono - шарапты колдоно турган альтернатива. Эгер программа сизден суранса гана .NET орнотосуз.
- Түрү sudo порт winetricks орнотуу жана Кайтаруу баскычын басыңыз.
- Түрү winetricks mono210 жана Монону орнотуу үчүн Return баскычын басыңыз.
3 ичинен 3-ыкма: EXE файлын бөлүп алыңыз
7-Zipти жүктөп жана орнотуңуз. 7-Zip - ZIP же RAR файлына окшош EXE файлдарын ачуу үчүн акысыз, ачык булактуу архивдөө программасы. Программа көптөгөн EXE файлдарын чыгара алат, бирок бардыгы эмес.
- Сиз 7-Zipти жүктөп алсаңыз болот.
EXE файлын чыкылдатып, "7-Zip" → "Архивди ачуу" дегенди тандаңыз. Бул файлды 7-Zip архив терезесинде ачат. Эгерде сиз 7-Zip тандоосу жок файлды чыкылдатып бассаңыз, Баштоо менюсунда 7-Zipти ачып, ачкыңыз келген EXE файлына жетиңиз.
- 7-Zip EXE файлдарынын бардыгын ача албайт. EXE файлын ачууда ката жөнүндө билдирүү келиши мүмкүн. WinRAR сыяктуу дагы бир декомпрессиялык программаны колдонсоңуз болот, бирок файлды ача албай каласыз, анткени ал биринчи жолу түзөтүлдү.
Чыгарып алгыңыз келген файлга кирүү. EXE файлын 7-Zip форматында ачканда, сизге EXE файлын камтыган файлдардын жана папкалардын тизмеси берилет. Ичиндеги файлдарды көрүү үчүн папканы эки жолу чыкылдатыңыз. Ctrl баскычын басып, ар бир файлды чыкылдатып, бир нече файлдарды тандай аласыз.
"Чыгаруу" баскычын чыкылдатып, файлды тандаңыз. Сизден жайгашкан жерди тандоо талап кылынат, эгерде демейки бойдон калса, файл учурдагы жайгашкан жерге чыгарылат. жарнама