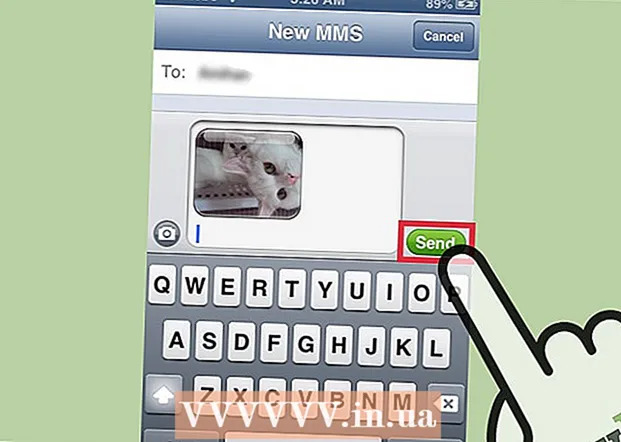Автор:
Randy Alexander
Жаратылган Күнү:
23 Апрель 2021
Жаңыртуу Күнү:
1 Июль 2024

Мазмун
Бүгүнкү wikiHow сизге OBS Studio аркылуу жандуу видео контентти жаздырууну же KeepVid.com жана Savefrom.net сыяктуу кызматтарды колдонуп агылтылбаган видеолорду бөлүп алууну жана сактоону үйрөтөт. Сизге таандык болбогон же сактоого уруксаты жок видео материалдарды жаздыруу же сактоо автордук укуктун мыйзамдарын бузушу мүмкүн.
Кадамдар
3-ыкманын 1-ыкмасы: OBS Studio аркылуу түз ободогу видеону жаздырыңыз
Кирүү OBS Долбоорунун веб-сайты. Шилтемени азыр колдонуңуз же веб-браузериңиздин издөө тилкесине "obsproject.com" деп киргизиңиз.

Чыкылдатуу Жүктөө (Жүктөө), андан кийин ылдый жылдырып, колдонуп жаткан иштетүү тутумун чыкылдатыңыз. Программаны орнотуу үчүн экрандын көрсөтмөлөрүн аткарыңыз.- OBS Studio Windows 7 же андан кечирээк, Mac OS 10.9 же андан кечирээк, же Linuxто иштейт.
Үч үтүр камтылган ак тегерек сөлөкөтү менен OBS колдонмосун ачыңыз.
- Лицензиялык келишимди карап чыгуу суралса, чыкылдатыңыз Макул.
- Колдонмону биринчи жолу ишке киргизгенде, Авто-Конфигурация Устасын баштайсызбы деп сурашат. Сураныч чыкылдатыңыз Ооба (Ооба), эгерде OBS сизди жөндөөгө багыт берсин десеңиз.

Сактоону каалаган агымды ачыңыз.
Белгини чыкылдатыңыз + OBS терезесинин төмөн жагында, "Булактар" деп аталган кутучанын астында.

Чыкылдатуу Терезени тартуу (Жазуу терезеси). Бул параметр калкыма менюнун ылдый жагында жайгашкан.
Сиз жазып жаткан түз агымдын аталышын киргизиңиз.
- Диалог терезесинин жогору жагындагы "Жаңы жаратуу" радио баскычын тандоо керек.
Чыкылдатуу Макул.
Диалог терезесинин ортосуна жакын ачылуучу менюну чыкылдатыңыз.
Сактоону каалаган түз агымды камтыган терезени чыкылдатыңыз.
- Эгерде сиз жазуу экранында чычкан көрсөткүчүнүн көрсөтүлүшүн каалабасаңыз, анда "Курсорду көрсөтүү" параметрин алып салуу керек.
Чыкылдатуу Макул.
Түз агымды баштаңыз (эгер ал жок болсо).
- Агымдагы видеону мүмкүн болушунча көп терезелерди алуу үчүн масштабдаштыруу керек.
Чыкылдатуу Жаздырууну баштаңыз (Жаздырып баштаңыз). Бул параметр OBS терезесинин төмөнкү оң бурчунда.
Чыкылдатуу Жазууну токтотуу Жаздырып бүткөндөн кийин (жазууну токтотуңуз). Түз агымдагы видео компьютерге сакталат.
- Жазылып алынган түз видеону ойнотуу үчүн, тегди чыкылдатыңыз Файл (Файл) меню тилкесинде жана тандаңыз Жаздырууларды көрсөтүү (Журналдарды көрсөтүү)
3-ыкманын 2-ыкмасы: KeepVid.com менен видеолорду бөлүп алыңыз
Онлайн агым веб-сайтына баш багыңыз. Веб-браузерди колдонуп, YouTube.com сыяктуу агымдуу веб-сайттарга өтүңүз.
Видеону тап. Видеонун аталышын же сүрөттөмөсүн браузер терезесинин жогору жагындагы издөө тилкесине киргизиңиз.
Аны тандоо үчүн видеону чыкылдатыңыз.
Видеонун URL дарегин көчүрүңүз. Браузердин жогору жагындагы издөө тилкесин чыкылдатып, нерсени чыкылдатыңыз Түзөтүү (Edit) меню тилкесинен жана тандаңыз Баарын тандаңыз (Баарын тандаңыз). Андан кийин чыкылдатыңыз Түзөтүү дагы бир жолу тандаңыз Көчүрүү (Көчүрүү).
KeepVid.com. Браузериңиздин жогору жагындагы издөө тилкесине "keepvid.com" деп терип, басыңыз ⏎ Кайтып келүү.
Браузер терезесинин жогору жагындагы шилтемени чыкылдатыңыз.
Баскычты чыкылдатыңыз Түзөтүү экрандын жогору жагындагы меню тилкесинде.
Чыкылдатуу Чаптоо (Чаптоо). YouTube шилтемеси текст талаасына киргизилет.
Чыкылдатуу Жүктөө (Жүктөө). Бул жашыл баскыч сиз жаңы эле кирген шилтеменин оң жагында.
Видеонун сапатын тандаңыз. Жеткиликтүү чечимдердин тизмеси пайда болот, сизге ылайыктуу видео сапатын чыкылдатыңыз.
- "Pro" сапатын тандоо үчүн, сиз төлөп же планга жазылыңыз.
Жаңы браузер өтмөгүн же терезесин чыкылдатыңыз. Видео жаңы браузер өтмөгүндө же терезеде жүктөлүп баштайт. Жүктөлгөндөн кийин, видеону каалаган убакта, жада калса, оффлайн режиминде да браузериңизден көрө аласыз. жарнама
3-ыкманын 3-ыкмасы: Savefrom.net колдонуп видеону чыгарып алыңыз
Онлайн агым веб-сайтына баш багыңыз. Веб браузериңизди колдонуп, YouTube.com сыяктуу каалаган агымдык вебсайтка өтүңүз.
Видеону тап. Видеонун аталышын же сүрөттөмөсүн браузер терезесинин жогору жагындагы издөө тилкесине киргизиңиз.
Аны тандоо үчүн видеону чыкылдатыңыз.
Видеонун URL дарегин көчүрүңүз. Браузердин жогору жагындагы издөө тилкесин чыкылдатып, нерсени чыкылдатыңыз Түзөтүү меню тилкесинен жана тандаңыз Баарын тандаңыз. Андан кийин чыкылдатыңыз Түзөтүү дагы бир жолу тандаңыз Көчүрүү.
Кирүү SaveFrom.net. Браузериңиздин жогору жагындагы издөө тилкесине "savefrom.net" деп терип, басыңыз ⏎ Кайтып келүү.
Браузериңиздин терезесиндеги "savefrom.net "тин астында жайгашкан шилтеме талаасын чыкылдатыңыз.
Параметрди чыкылдатыңыз Түзөтүү экрандын жогору жагындагы меню тилкесинде жайгашкан.
Чыкылдатуу Чаптоо YouTube шилтемесин текст талаасына киргизүү үчүн.
Белгини чыкылдатыңыз > Көк түс сиз жаңы эле киргизген шилтеменин оң жагында.
Чыкылдатуу браузерде видеону жүктөө (видеону браузерден жүктөп алыңыз). Бул параметр терезенин төмөнкү оң бурчунда жайгашкан.
Видеонун сапатын тандаңыз. Жаңы кирген шилтеменин астындагы көк "Жүктөө" баскычынын оң жагындагы текстти чыкылдатыңыз. Жеткиликтүү видео форматтары жана сапаты менен меню ачылат. Сиз тандагыңыз келген сапатты чыкылдатыңыз.
Баскычты чыкылдатыңыз Жүктөө. Кааласаңыз, файлдын атын өзгөртө турган диалог терезеси ачылат.
Файлды кайда сактоону тандаңыз.
Баскычты чыкылдатыңыз Сактоо Диалог терезесинин төмөнкү оң бурчундагы көк түс менен (Сактоо). Видеону оффлайнда көрүү үчүн компьютериңизге жүктөлөт. жарнама
Сизге эмне керек
- Компьютер
- Экранды жазуу программасы